Visual Studio for Mac で ASP.NET Core の使用を開始する
重要
Visual Studio for Mac は、Microsoft の モダン ライフサイクル ポリシーに従って、2024 年 8 月 31 日に廃止される予定です。 引き続き Visual Studio for Mac を使用できますが、VS Code 用の新しい C# 開発キット拡張機能のプレビュー バージョンなど、Mac 上の開発者向けの他のいくつかのオプションがあります。
Visual Studio for Mac は最新の ASP.NET Core Web 開発プラットフォームをサポートしているため、アプリのサービスを簡単に開発できます。 ASP.NET Core は、最新の進化した .NET プラットフォームとランタイム上で動作します。 これは、パフォーマンスが高速になるように調整されています。また、インストール サイズが小さくなるように要素が細かく分かれているほか、Windows に加えて Linux と macOS でも動作するように再構成されています。
.NET 6 のインストール
.NET 6 は、Visual Studio for Mac をインストールすると自動的にインストールされます。 Visual Studio for Mac でサポートされている .NET のバージョンの詳細については、「サポートされている .NET のバージョン」を参照してください。
Visual Studio for Mac で ASP.NET Core を作成する
Visual Studio for Mac を開きます。 スタート画面で、[新規] を選択します。
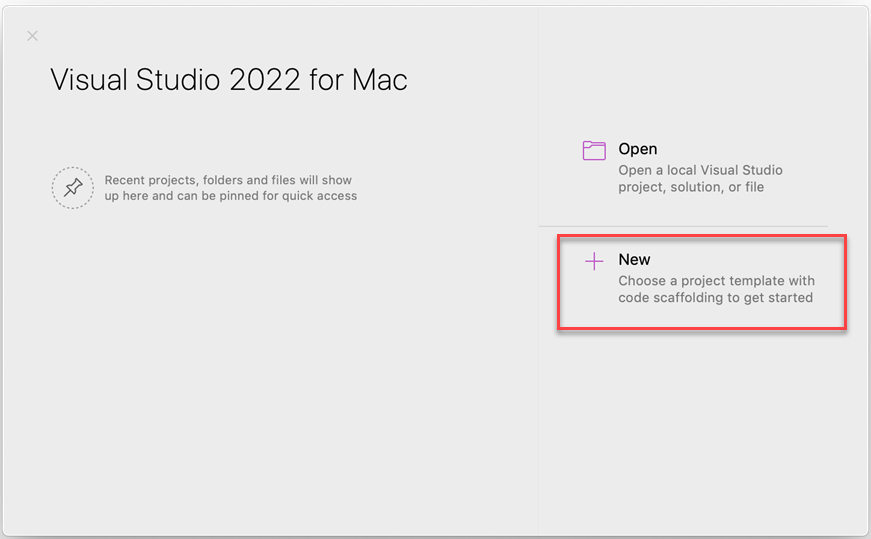
[新しいプロジェクト] ダイアログ ボックスが表示されます。 ここでテンプレートを選んでアプリケーションを作成できます。
ASP.NET Core アプリケーションの作成を開始するためのテンプレートがさまざまなプロジェクトで既に用意されています。 これらは次のとおりです。
- [.NET Core] > [空]
- [.NET Core] > [API]
- [.NET Core] > [Web アプリケーション]
- [.NET Core] > [Web アプリケーション (モデル ビュー コントローラー)]
- gRPC サービス
- [.NET Core] > [Blazor サーバー アプリ]
- [.NET Core] > [Blazor WebAssembly アプリ]
- Razor クラス ライブラリ
- Angular
- React.js
- React.js および Redux
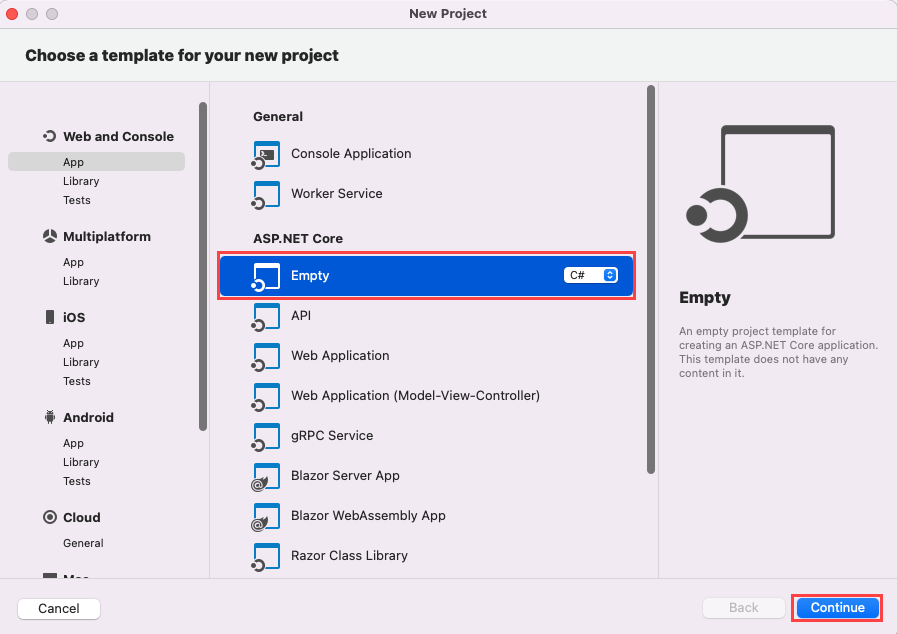
[ASP.NET Core 空の Web アプリケーション] を選択し、[続行] を選びます。 プロジェクト名を設定し、[続行] を選びます。 次の手順では、新しい ASP.NET Core アプリを作成します。 [ソリューション] ウィンドウの左側のウィンドウで、2 番目の矢印を展開し、Program.cs を選択します。 次の画像のようになっているはずです。
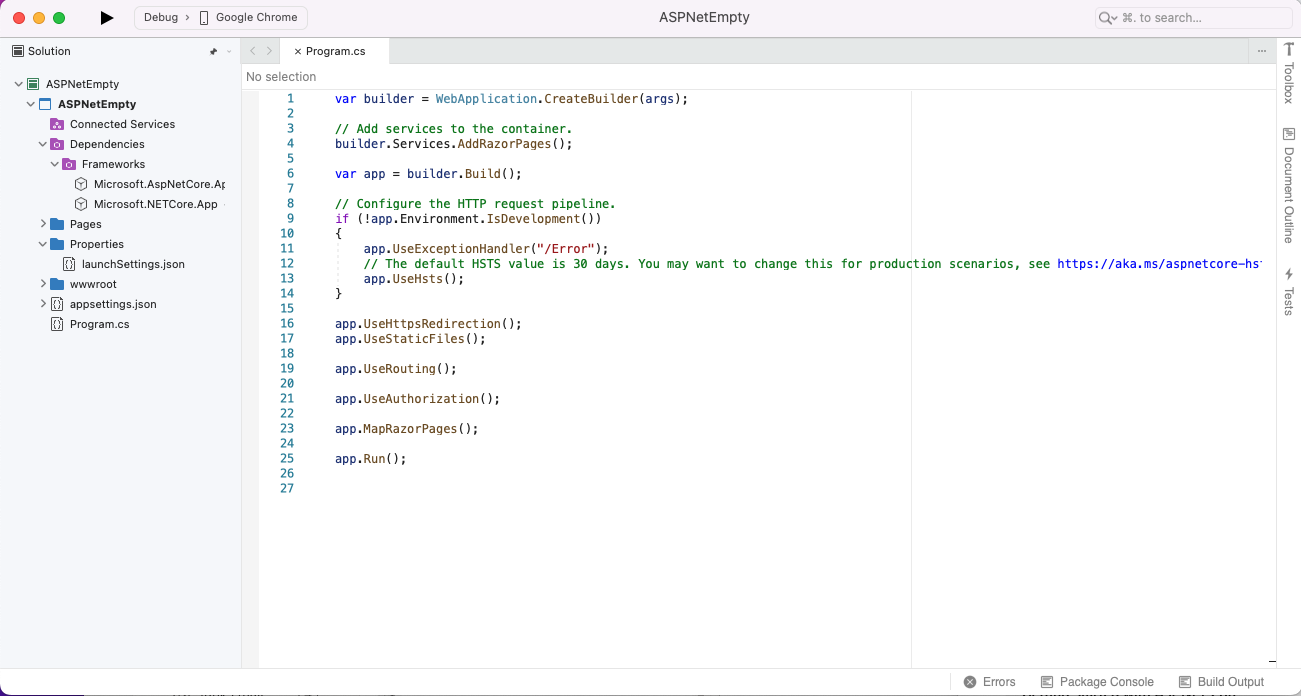
ASP.NET Core の空のテンプレートでは、ここで説明されているProgram.cs などの既定のファイルを使って Web アプリが作成されます。 また、 [依存関係] フォルダーが作成されます。このフォルダーには、ASP.NET Core、.NET Core フレームワーク、プロジェクトをビルドする MSBuild ターゲットなど、プロジェクトの NuGet パッケージ依存関係が含まれます。
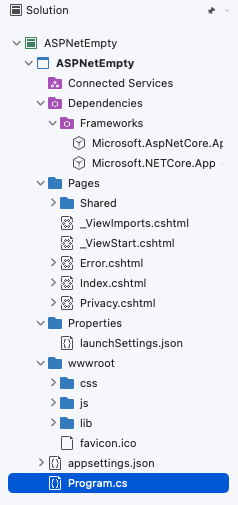
Program.cs
プロジェクトの Program.cs ファイルを開き、中を調べます。 いくつかのことが起こっていることに注目してください。 1 つ目は、Main メソッドがないということです。 既定では、空のテンプレートは、.NET 6 で導入された最小限の Web API 型プロジェクトを使うように構成されています。
var builder = WebApplication.CreateBuilder(args);
var app = builder.Build();
app.MapGet("/", () => "Hello World!");
app.Run();
次のコードを使うと、事前に構成された既定値を使って WebApplicationBuilder と WebApplication が作成されます。
var builder = WebApplication.CreateBuilder(args);
var app = builder.Build();
次のコードにより、Hello World! を返す HTTP GET エンドポイント / が作成されます。
app.MapGet("/", () => "Hello World!");
app.Run(); がアプリを実行します。
このシンプルな "Hello World" プロジェクトは、さらにコードを追加しなくても実行できるようになりました。 アプリを実行するには、[再生] ボタンの右側にあるドロップダウン リストを使って、アプリを実行するブラウザーを選択できます。 または、 [再生] ボタン (三角形) をクリックして既定のブラウザーを使うこともできます。
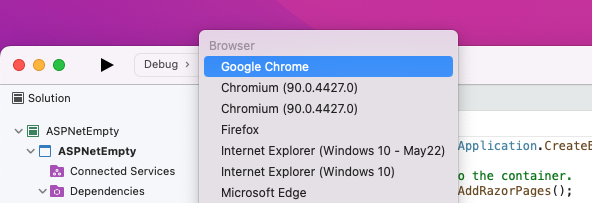
Visual Studio for Mac では、ランダムのポートを利用して Web プロジェクトを起動します。 利用されているポートを調べるには、アプリケーション出力を開きます。これは [表示] > [その他のウィンドウ] メニューにあります。 次のサンプルのような出力が表示されます。
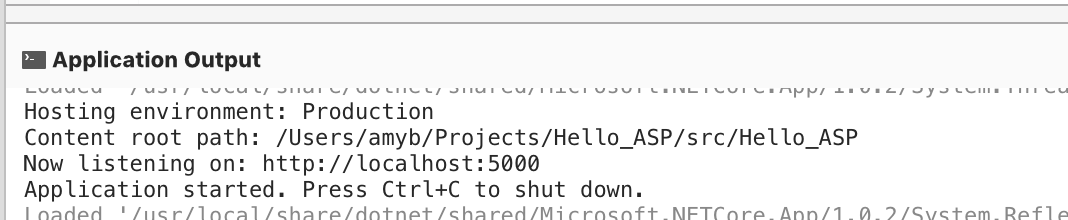
プロジェクトが実行されたら、お使いの既定の Web ブラウザーが起動し、[アプリケーション出力] に列挙されている URL に接続される必要があります。 または、任意のブラウザーを開き、http://localhost:5000/ を入力します。5000 は、Visual Studio が [アプリケーション出力] に出力したポートに変更します。 Hello World! というテキストが表示されるはずです。
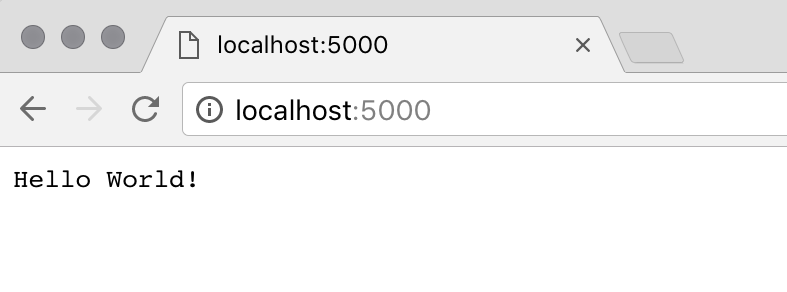
トラブルシューティング
macOS 10.15 (Catalina) 以降に .NET Core を手動インストールする必要がある場合は、次の手順を実行します。
.NET Core のインストールを開始する前に、すべての OS が安定した最新版に更新されていることを確認します。 これを確認するには、App Store アプリケーションに移動し、 [更新プログラム] タブを選びます。
.NET Core サイトにある手順を実行してください。
.NET Core を確実に正しくインストールするには、すべての手順を正常に完了したことを確認します。
まとめ
このガイドでは、ASP.NET Core の概要を説明しました。 ASP.NET Core とは何か、それを利用する状況、Visual Studio for Mac で使用する場合について説明しました。 ここから先の手順については、次のガイドを参照してください。
- ASP.NET Core ドキュメント。
- ネイティブ モバイル アプリケーションのバックエンド サービスを作成する方法に関する記事。Xamarin.Forms アプリのために ASP.NET Core を使って REST サービスをビルドする方法を説明しています。
- ASP.NET Core 実践ラボ。