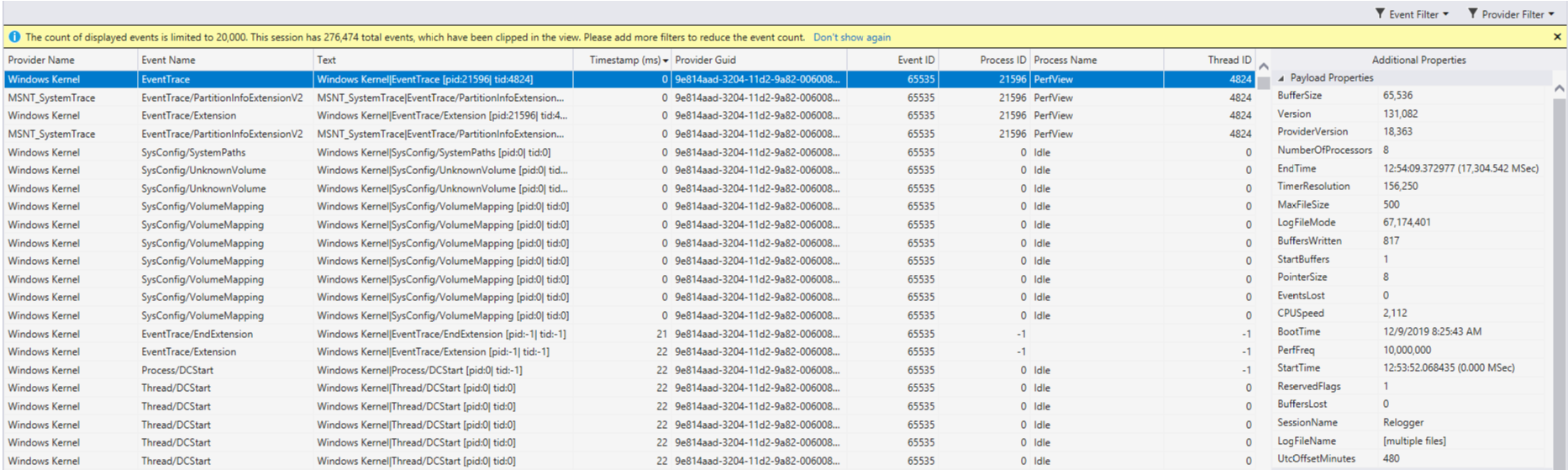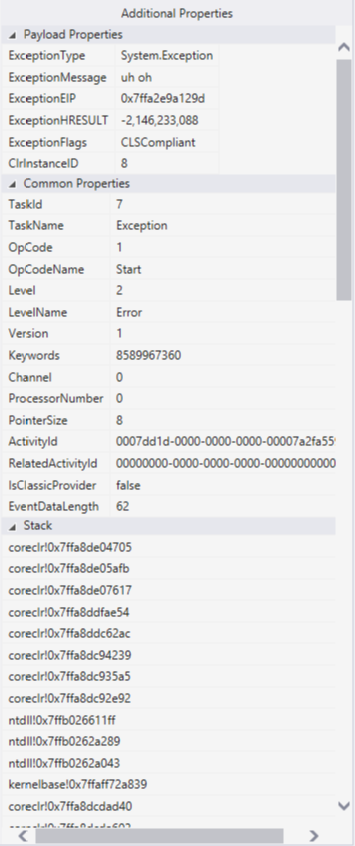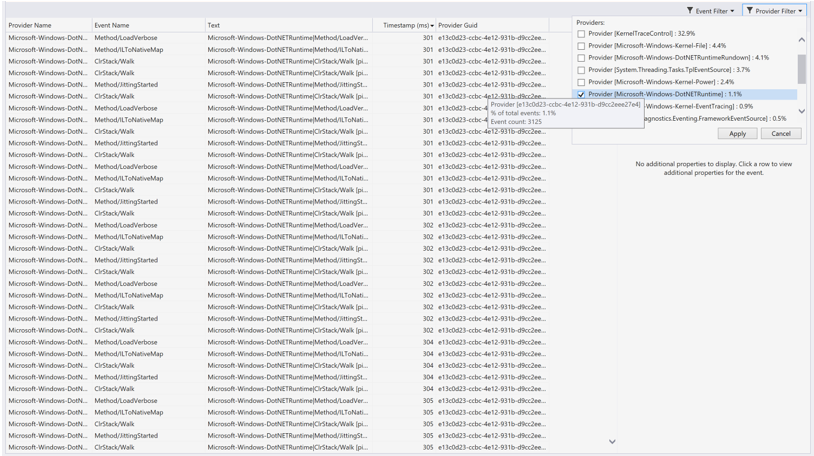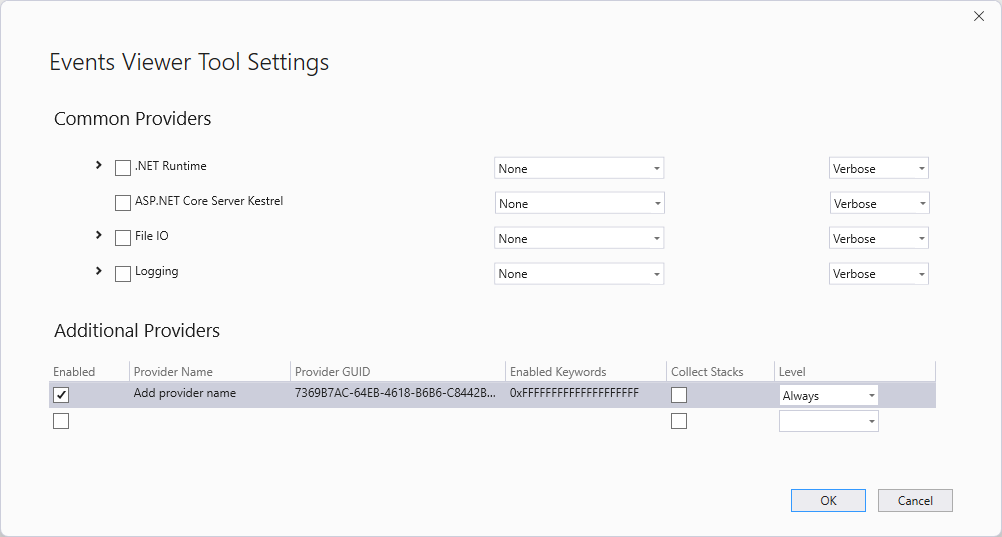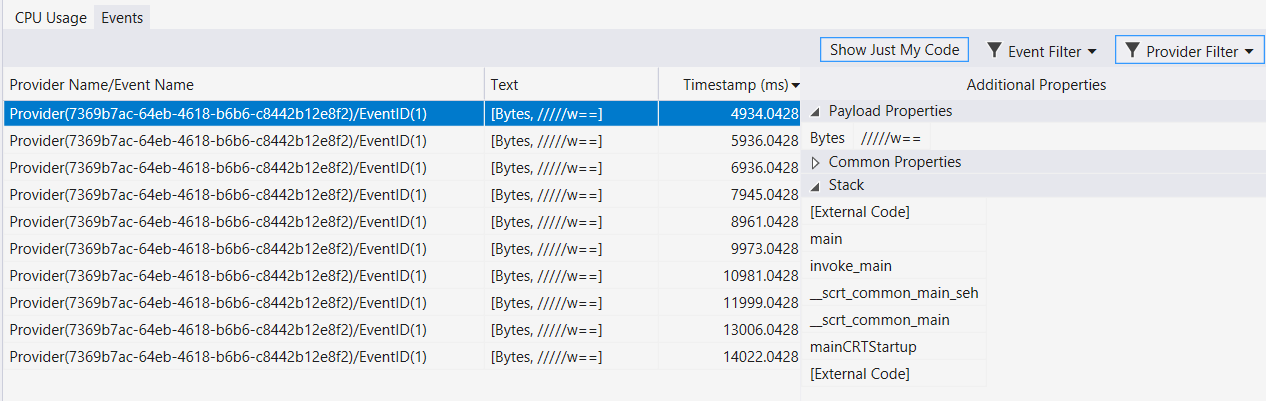イベント ビューアー
パフォーマンス プロファイラーでは、アプリの実行中に診断情報を収集してから、収集した情報を事後分析のようにアプリの停止後に調査できます。
汎用イベント ビューアーには、モジュールの読み込み、スレッドの開始、システムの構成などのイベントの一覧を使用して、アプリのアクティビティが表示されます。 このビューを使用すると、Visual Studio プロファイラー内でのアプリの動作を診断しやすくなります。
セットアップ
Alt + F2 キーを押して Visual Studio でパフォーマンス プロファイラーを開きます。
[イベント ビューアー] チェック ボックスをオンにします。
[開始] ボタンを選択してツールを実行します。
ツールの実行が開始されたら、アプリをプロファイリングするシナリオを完了します。 次に、 [収集の停止] を選択するかアプリを閉じてデータを確認します。
![[収集の停止] を示すウィンドウ [収集の停止] を示すウィンドウ](media/stopcollectioneventsviewer.png?view=vs-2019)
ツールの効率を向上させる方法の詳細については、「プロファイラー設定の最適化」を参照してください。
データを理解する
| 列名 | 説明 |
|---|---|
| プロバイダー名 | イベント ソース |
| Event Name | プロバイダーによって指定されたイベント |
| Text | イベントのプロバイダー、イベント名、および ID の説明 |
| タイムスタンプ (ミリ秒) | イベントが発生した時間 |
| プロバイダー GUID | イベント プロバイダーの ID |
| イベント ID | イベントの ID |
| プロセス ID | イベントが発生したプロセス (わかっている場合) |
| プロセス名 | プロセスの名前 (アクティブに実行されている場合) |
| スレッド ID | イベントが発生したスレッドの ID (わかっている場合) |
列が既定で見つからない場合は、既存の列ヘッダーのいずれかを右クリックし、追加する列を選択します。
イベントを選択すると、 [追加のプロパティ] ウィンドウが表示されます。 [共通プロパティ] には、すべてのイベントで表示されるプロパティの一覧が表示されます。 [ペイロードのプロパティ] には、イベントに固有のプロパティが表示されます。 イベントによっては、 [スタック] も表示される可能性があります。
データを整理する
[テキスト] 列を除くすべての列は並べ替え可能です。
イベント ビューアーには、一度に最大 20,000 件のイベントが表示されます。 関心のあるイベントに焦点を合わせるために、[イベント フィルター] を選択することで、イベントの表示をフィルター処理できます。 また、各プロバイダーで発生したイベントの合計数の割合を確認することもできます。この情報により、時間が費やされている箇所の内訳を確認できます。 1 つのイベント フィルターにマウス ポインターを合わせると、以下を示すツールヒントが表示されます。
- Event name
- Provider
- GUID
- イベントの合計数に対する割合
- イベント数
プロバイダー フィルターでは、各プロバイダーで発生したイベントの合計数に対する割合が表示されます。 1 つのプロバイダーにマウス ポインターを合わると、プロバイダー名、イベントの合計数に対する割合、およびイベント数を示す同様のツールヒントが表示されます。
カスタム ETW イベントを有効にする
カスタム ETW イベントを使用してコードをインストルメント化し、イベント ビューアーに表示することができます。 カスタム イベントを有効にするには、次のようにします。
カスタム イベント コードをビルドします。
このセクションの最後に、C++ カスタム イベント コードの例が示されています。
パフォーマンス プロファイラーを開き (Alt + F2 キー)、イベント ビューアーを有効にして、その横にある [設定] アイコン (歯車アイコン) を選択します。
ダイアログ ボックスで、[追加のプロバイダー] の最初の行を有効にし、次のいずれかの操作を行います。
[OK] を選択します。
カスタム イベントは、診断トレースを収集して開くと、イベント ビューアーに表示されます。 次の図は、カスタム イベントのみを表示するようにフィルター処理が設定されたイベント ビューアーのカスタム イベントを示しています。
C++ のカスタム イベント コードの例を以下に示します。
#include <Windows.h>
#include <evntprov.h>
#include <iostream>
#include <thread>
// This GUID must be regenerated so it is unique for your provider
// {7369B7AC-64EB-4618-B6B6-C8442B12E8F2}
GUID customEventProvider = { 0x7369b7ac, 0x64eb, 0x4618, { 0xb6, 0xb6, 0xc8, 0x44, 0x2b, 0x12, 0xe8, 0xf2 } };
REGHANDLE _customEventProviderRegHandle = 0;
// Id, Version, Channel, Level, OpCode, Task, Keyword
const EVENT_DESCRIPTOR CustomEventDescriptor = { 1, 0, 0, 0, 0, 0, 1 };
int main()
{
// Register the provider
ULONG res = ::EventRegister(&customEventProvider, nullptr, nullptr, &_customEventProviderRegHandle);
if (res != ERROR_SUCCESS)
{
return res;
}
byte data[] = { 0xFF, 0xFF, 0xFF, 0xFF };
EVENT_DATA_DESCRIPTOR eventData[1];
::EventDataDescCreate(&(eventData[0]), &data, sizeof(data));
for (int i = 0; i < 10; ++i)
{
std::this_thread::sleep_for(std::chrono::milliseconds(1000));
::EventWrite(_customEventProviderRegHandle, &CustomEventDescriptor, _countof(eventData), eventData);
std::cout << "Wrote event\n";
}
res = ::EventUnregister(_customEventProviderRegHandle);
if (res != ERROR_SUCCESS)
{
return res;
}
return 0;
}
![[イベント ビューアー] チェック ボックスがオンになっています [イベント ビューアー] チェック ボックスがオンになっています](media/events-viewer-selected.png?view=vs-2019)