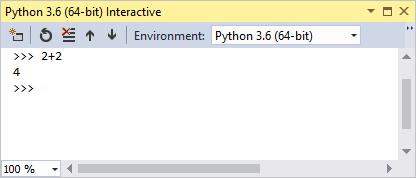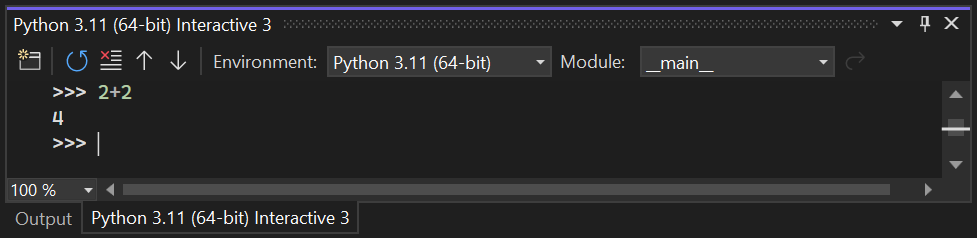Visual Studio での Python サポートのインストール
Python のサポートは、Visual Studio for Windows でのみ利用できます。 Mac と Linux 上では、Visual Studio Code を介して Python のサポートを利用できます。
前提条件
- Windows 上の Visual Studio。 製品をインストールするには、「Visual Studio のインストール」の手順に従います。
Python ワークロードをダウンロードおよびインストールする
Python ワークロードをダウンロードしてインストールするには、次の手順を実行します。
最新の Visual Studio for Windows インストーラーをダウンロードし、実行します。 Python はリリース 15.2 以降でサポートされています。 Visual Studio が既にインストールされている場合は、Visual Studio を開き、[ツール]>[ツールと機能を取得] を選んでインストーラーを実行します。
ヒント
このコミュニティ版は、個人の開発者、クラス学習、学術研究、オープン ソース開発向けです。 その他の用途には、Visual Studio Professional または Visual Studio Enterprise を使用してください。
インストーラには、特定の開発領域に関連するオプションのグループであるワークロードの一覧が表示されます。 Python の場合、[Python 開発] ワークロードを選択し、[インストール] を選択します。
Python インストール オプション 説明 Python ディストリビューション 使用する予定の Python ディストリビューションの任意の組み合わせを選択します。 一般的なオプションには、Python 2、Python 3、Miniconda、Anaconda 2、Anaconda 3 の 32 ビットと 64 ビットのバリエーションがあります。 それぞれのオプションには、ディストリビューションのインタープリター、ランタイム、およびライブラリが含まれます。 Anaconda とは、具体的には、さまざまな事前インストール パッケージを含むオープンなデータ サイエンス プラットフォームです。 Visual Studio は、既存の Python インストールを自動的に検出します。 詳細については、「[Python 環境] ウィンドウ」をご覧ください。 また、インストーラーに表示されているバージョンよりも新しいバージョンの Python を利用できる場合は、その新しいバージョンを個別にインストールすれば Visual Studio によって検出されます。 Cookiecutter テンプレートのサポート テンプレートの検出、テンプレート オプションの入力、プロジェクトとファイルの作成を行うための Cookiecutter グラフィカル UI をインストールします。 詳細については、「Cookiecutter 拡張機能の使用」を参照してください。 Python Web サポート HTML、CSS、および JavaScript の編集をサポートする Web 開発用ツールを、Bottle、Flask、および Django フレームワークを使用するプロジェクトのテンプレートと共にインストールします。 詳細については、「Python Web プロジェクト テンプレート」を参照してください。 Python ネイティブ開発ツール Python のネイティブ拡張機能の開発するために必要な C++ コンパイラおよびその他のコンポーネントをインストールします。 詳細については、「Python 用 C++ 拡張機能の作成」を参照してください。 C++ を完全にサポートするには、C++ によるデスクトップ開発ワークロードもインストールします。 既定では、Python ワークロードは、コンピューター上のすべてのユーザーに対して次の下にインストールされます。
%ProgramFiles%\Microsoft Visual Studio\<VS_version>\<VS_edition>Common7\IDE\Extensions\Microsoft\Python
<VS_version> は 2022 で、<VS_edition> は Community、Professional、または Enterprise です。
%ProgramFiles(x86)%\Microsoft Visual Studio\<VS_version>\<VS_edition>Common7\IDE\Extensions\Microsoft\Python
<VS_version> は 2019 または 2017 で、<VS_edition> は Community、Professional、または Enterprise です。
インストールをテストする
Python サポートのインストールをすばやく確認します。
Visual Studio を起動します。
Alt + I キーを押して [Python インタラクティブ] ウィンドウを開きます。
ウィンドウに、
2+2ステートメントを入力します。ステートメントの出力
4がウィンドウに表示されます。 正しい出力が表示されない場合は、手順を再確認してください。
関連するコンテンツ
フィードバック
以下は間もなく提供いたします。2024 年を通じて、コンテンツのフィードバック メカニズムとして GitHub の issue を段階的に廃止し、新しいフィードバック システムに置き換えます。 詳細については、「https://aka.ms/ContentUserFeedback」を参照してください。
フィードバックの送信と表示