Visual Studio でのコード行のステージング
行ステージングのサポート (対話型ステージングとも呼ばれます) は、Visual Studio 2022 バージョン 17.3 以降で使用できます。 行ステージングを使用すると、コード エディターから直接、ファイル内の変更のチャンクをステージングできます。 行ステージングは、異なるコミット間で変更を分割する場合にも役立ちます。
Visual Studio 2022 バージョン 17.6 以降では、ホバー オプションを使って、変更を 1 行ずつ "ステージング解除" することもできます。
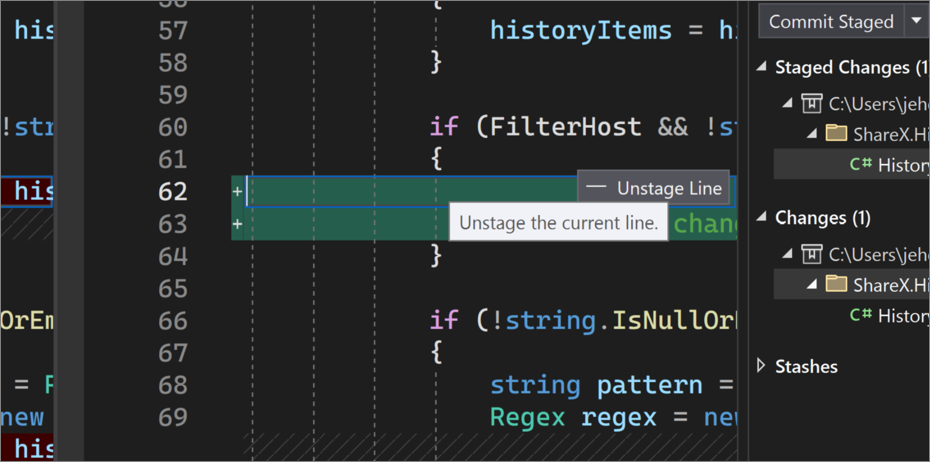
色の余白を使用して段階的な変更を観察する
行ステージングのサポートについて最初に気づくのは、エディターがスクロール バーと余白で Git の変更を視覚化する方法です。
色と注釈を使用すると、追加、削除、または変更した保存済みの変更と保存されていない変更を簡単に区別できます。
色の余白の設定を構成する
Visual Studio に表示される色を変更して、変更を管理できます。 [ツール]>[オプション] ダイアログで、[環境]>[フォントと色] セクションに移動し、次の 表示項目 オプションを構成します。
- ソース管理の下にあるドキュメントの追加を追跡
- ソース管理の下にあるドキュメントの削除を追跡
- ソース管理の下にあるドキュメントの変更を追跡
![Visual Studio がソース管理に使用する色を変更できる [オプション] ダイアログのスクリーンショット。](media/vs-2022/tools-options-fonts-colors-track-source-control.png?view=vs-2022)
「Peek Difference」を使用して段階的な変更をプレビューする
色の余白は対話型です。 色の余白を選択すると、Visual Studio によって Peek Difference ユーザー インターフェイス (UI) が開き、コンテキストを切り替えることなくエディターで変更を表示できます。 [違いをここに表示] UI では、追加された行と削除された行の数が要約され、上矢印と下矢印を使用して変更を簡単に切り替えることができます。
変更があるコード行を右クリックすると、[違いをここに表示] にアクセスすることもできます。 コンテキスト メニューから「差異のプレビュー」 を選択するか、Alt+F8 キーボード ショートカットを使用できます。
[差分をクイック表示する] 設定を構成する
Visual Studio がコード変更と対話する方法は、[違いをここに表示] UI で変更できます。 [クリックして余白をクイック表示] オプションは、[ツール]>[オプション]>[テキスト エディター]>[詳細設定] ページで使用できます。
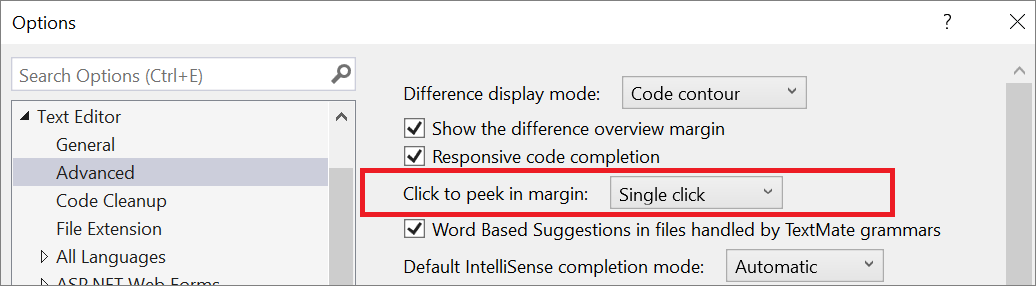
既定の [シングルクリック] を [ダブルクリック] に変更し、[なし] を選んで [差分をクイック表示する] UI をオフにできます。
コードのチャンクをステージングする
ピーク差分 UI を使用して、任意のコード部分をステージングできます。 ステージへの変更にカーソルを合わせ、ステージ変更 選択します。 ドキュメントに加えた変更 "すべて" をステージングする場合は、グローバルな [ステージ] アクションを使用できます。
手記
全画面の差分表示の方がよい場合は、[差分をクイック表示する] UI の右上の [ドキュメントに昇格] アイコンをクリックして差分 エディターに切り替えるか、Ctrl+Alt+Home キーボード ショートカットを使用できます。 [差分をクイック表示する] UI で提供されるすべての機能は、差分エディターでも使用できます。 次の図は、Diff エディター ビューを示しています。
アイコンをクリックして差分 エディターに切り替えるか、Ctrl+Alt+Home キーボード ショートカットを使用できます。 [差分をクイック表示する] UI で提供されるすべての機能は、差分エディターでも使用できます。 次の図は、Diff エディター ビューを示しています。
[ステージング コントロールの表示] ボタンをクリックすると、差分ビューでステージング コントロールを有効または無効にできます。
ステージングされた変更をコミットする
目的の変更を確認してステージングしてコミットを準備したら、Git Changes ウィンドウを使用してコミットを作成できます。 コミットメッセージを入力し、「Commit Staged」を選択してプロセスを完了してください。
関連コンテンツ
- リモートにプッシュする
- Visual Studio での Git の について説明します

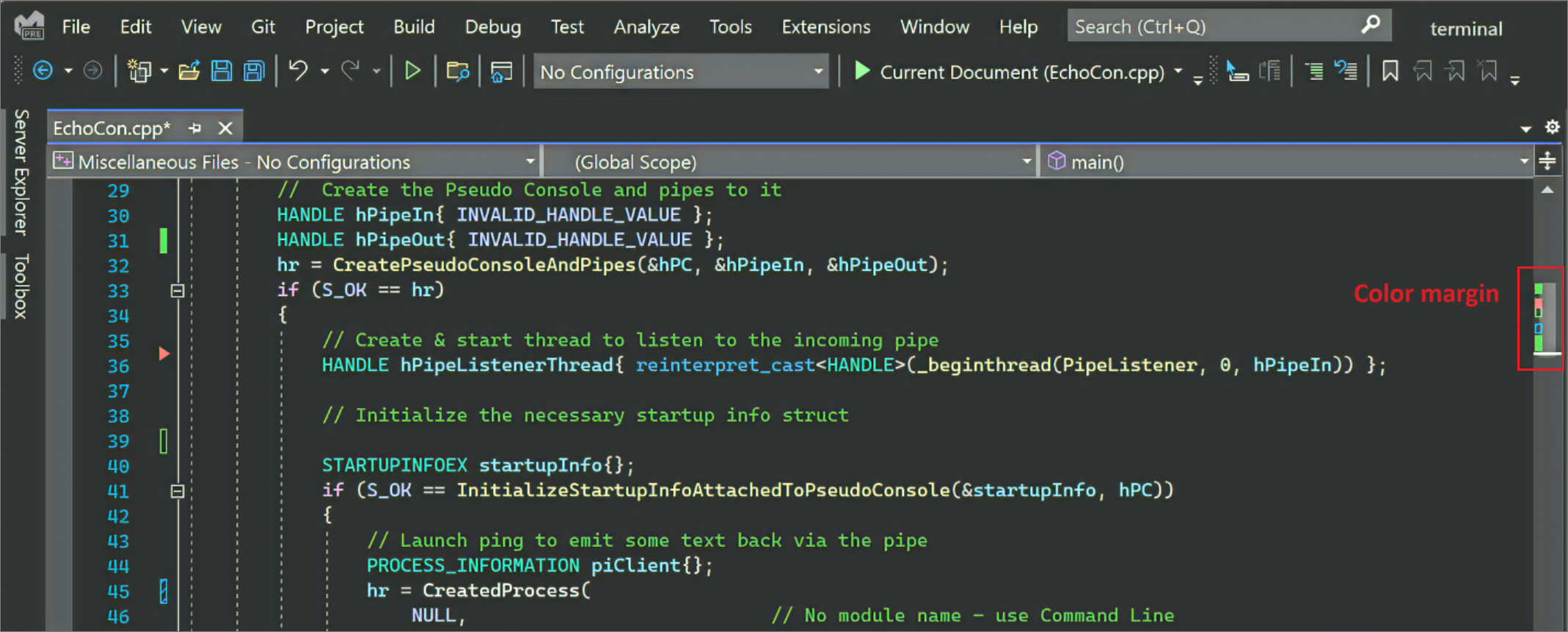

![ソース管理に関連する Visual Studio の [差分をクイック表示する] ユーザー インターフェイスのスクリーンショット。](media/vs-2022/git-peek-difference.png?view=vs-2022)
![Visual Studio の右クリック コンテキスト メニューのスクリーンショット。[差分をプレビュー] を選択できます。](media/vs-2022/git-peek-difference-context-menu-inline.png?view=vs-2022)
![歯車アイコンから使用できる差分オプションのスクリーンショット。ここで、[インライン モード] オプションを選択できます。](media/vs-2022/git-diff-inline-mode.png?view=vs-2022)
![Visual Studio 2022 の [ステージ変更] オプションのスクリーンショット。](media/vs-2022/git-stage-change.png?view=vs-2022)
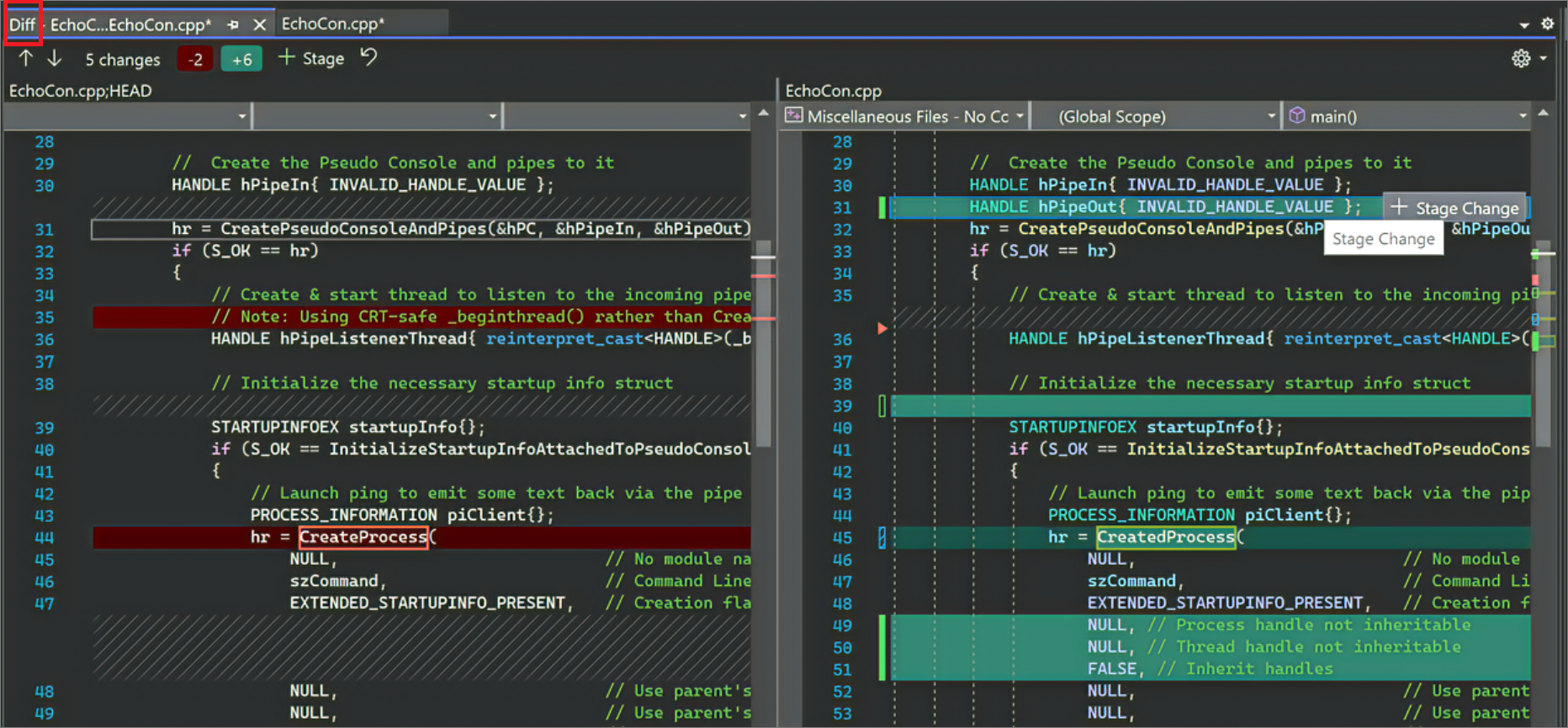
![Visual Studio 2022 の [Git の変更] ダイアログのスクリーンショット。](media/vs-2022/git-commit-staged-changes-inline.png?view=vs-2022)