ListObject コントロールのサイズを変更する
ListObject コントロールのサイズは Microsoft Office Excel ブックにコントロールを追加するときに設定しますが、後でサイズを変更することもできます。 たとえば、2 列のリストを 3 列のリストに変更できます。
適用対象: このトピックの情報は、Excel のドキュメント レベルのプロジェクトおよび VSTO アドインのプロジェクトに適用されます。 詳細については、「Office アプリケーションおよびプロジェクトの種類別の使用可能な機能」を参照してください。
ドキュメント レベルのプロジェクトでは、デザイン時または実行時に ListObject コントロールのサイズを変更できます。 VSTO アドイン プロジェクトでは、実行時に ListObject コントロールのサイズを変更できます。
このトピックでは、次のタスクについて説明します。
VSTO アドイン プロジェクトで、実行時に ListObject コントロールのサイズを変更する
ListObject コントロールの詳細については、「ListObject コントロール」を参照してください。
デザイン時に ListObject コントロールのサイズを変更する
リストのサイズを変更するには、サイズ変更ハンドルのいずれかをクリックしてドラッグでき、また [リストのサイズ変更] ダイアログ ボックスでそのサイズを再定義することもできます。
[リストのサイズ変更] ダイアログ ボックスを使用してリストのサイズを変更するには
ListObject テーブル内の任意の場所をクリックします。 リボンの [テーブル ツール]>[デザイン] タブが表示されます。
[プロパティ] セクションで、[テーブルのサイズ変更] をクリックします。
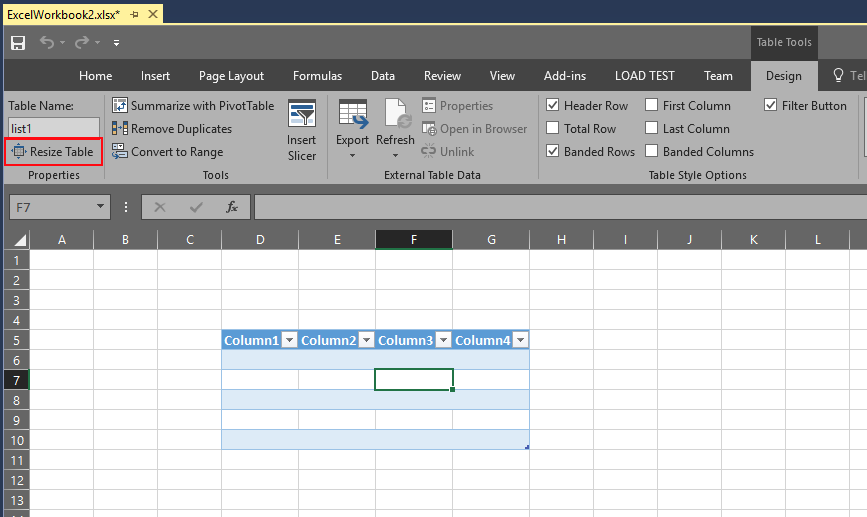
テーブルの新しいデータ範囲を選択します。
OK をクリックします。
ドキュメント レベルのプロジェクトで実行時に ListObject コントロールのサイズを変更する
ListObject コントロールのサイズは、実行時に Resize メソッドを使用して変更できます。 このメソッドは、 ListObject コントロールをワークシート上の新しい位置に移動するためには使用できません。 ヘッダーは同じ行のままである必要があり、サイズを変更した ListObject コントロールは元のリスト オブジェクトに重なる必要があります。 サイズ変更した ListObject コントロールには、ヘッダー行および少なくとも 1 つのデータ行が含まれている必要があります。
リスト オブジェクトのサイズをプログラムで変更するには
ListObject に、セル A1 から B3 にまたがる
Sheet1コントロールを作成します。リストのサイズをセル A1 から C5までに変更します。
VSTO アドイン プロジェクトの実行時に ListObject のサイズを変更する
実行時に、任意の開いているワークシート上の ListObject コントロールのサイズを変更できます。 VSTO アドインを使用して ListObject コントロールをワークシートに追加する方法の詳細については、「方法: ワークシートに ListObject コントロールを追加する」をご覧ください。
リスト オブジェクトのサイズをプログラムで変更するには
ListObject に、セル A1 から B3 にまたがる
Sheet1コントロールを作成します。リストのサイズをセル A1 から C5までに変更します。