チュートリアル: XAML デザイナーでデータにバインドする
XAML デザイナーで、アートボードと [プロパティ] ウィンドウを使用してデータ バインディング プロパティを設定できます。 このチュートリアルの例では、データをコントロールにバインドする方法を示します。 具体的には、ItemCount という名前の DependencyProperty を持つ簡単なショッピング カート クラスを作成した後、ItemCount プロパティを TextBlock コントロールの Text プロパティにバインドする方法を説明します。
データ ソースとして使用するクラスを作成するには
[ファイル] メニューで、 [新規]>[プロジェクト]をクリックします。
[新しいプロジェクト] ダイアログ ボックスで、[Visual C#] ノードまたは [Visual Basic] ノードを選びます。次に、[Windows デスクトップ] ノードを展開し、[WPF アプリケーション] テンプレートを選びます。
プロジェクトに BindingTest という名前を付けて、[OK] をクリックします。
MainWindow.xaml.cs (または MainWindow.xaml.vb) ファイルを開き、次のコードを追加します。 C# では、このコードを
BindingTest名前空間 (ファイルの最後の閉じかっこの前) に追加します。 Visual Basic では、新しいクラスを追加します。public class ShoppingCart : DependencyObject { public int ItemCount { get { return (int)GetValue(ItemCountProperty); } set { SetValue(ItemCountProperty, value); } } public static readonly DependencyProperty ItemCountProperty = DependencyProperty.Register("ItemCount", typeof(int), typeof(ShoppingCart), new PropertyMetadata(0)); }このコードでは、PropertyMetadata オブジェクトを使って、既定の項目数の値を 0 に設定しています。
[ファイル] メニューで、[ビルド]>[ソリューションのビルド] を選択します。
ItemCount プロパティを TextBlock コントロールにバインドするには
ソリューション エクスプローラーで、MainWindow.xaml のショートカット メニューを開き、[デザイナーの表示] を選びます。
ツールボックスで、グリッド コントロールを選んでフォームに追加します。
Gridを選んだ状態で、[プロパティ] ウィンドウの [DataContext] プロパティの横にある [新規作成] ボタンを選びます。[オブジェクトの選択] ダイアログ ボックスで、[すべてのアセンブリを表示する] チェック ボックスがオフであることを確認し、BindingTest 名前空間の下にある ShoppingCart を選んで、[OK] ボタンを選びます。
次の図は、[オブジェクトの選択] ダイアログ ボックスで ShoppingCart 選んだ状態を示しています。
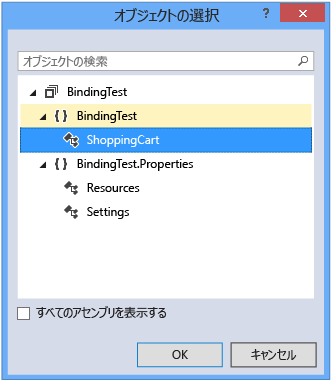
[ツールボックス] で、
TextBlockコントロールを選んでフォームに追加します。TextBlockコントロールを選んだ状態で、[プロパティ] ウィンドウで [Text] プロパティの右側にあるプロパティ マーカーを選んでから、[データ バインディングの作成] を選びます。 (プロパティ マーカーは小さいボックスで表示されています。)[データ バインディングを作成] ダイアログ ボックスの [パス] ボックスで、[ItemCount: (int32)] プロパティを選び、[OK] を選びます。
次の図は、[ItemCount] プロパティを選んだ [データ バインディングの作成] ダイアログ ボックスです。
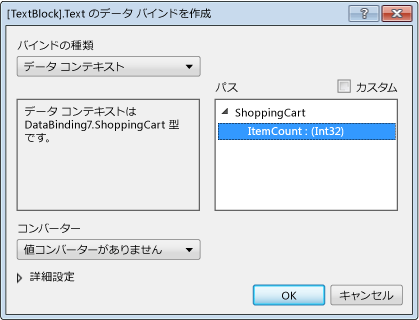
F5 キーを押してアプリを実行します。
TextBlockコントロールにより、既定値の 0 がテキストとして表示されます。
ヒント
データ バインディングの詳細については、「Visual Studio でのデータへのコントロールのバインド」を参照してください。