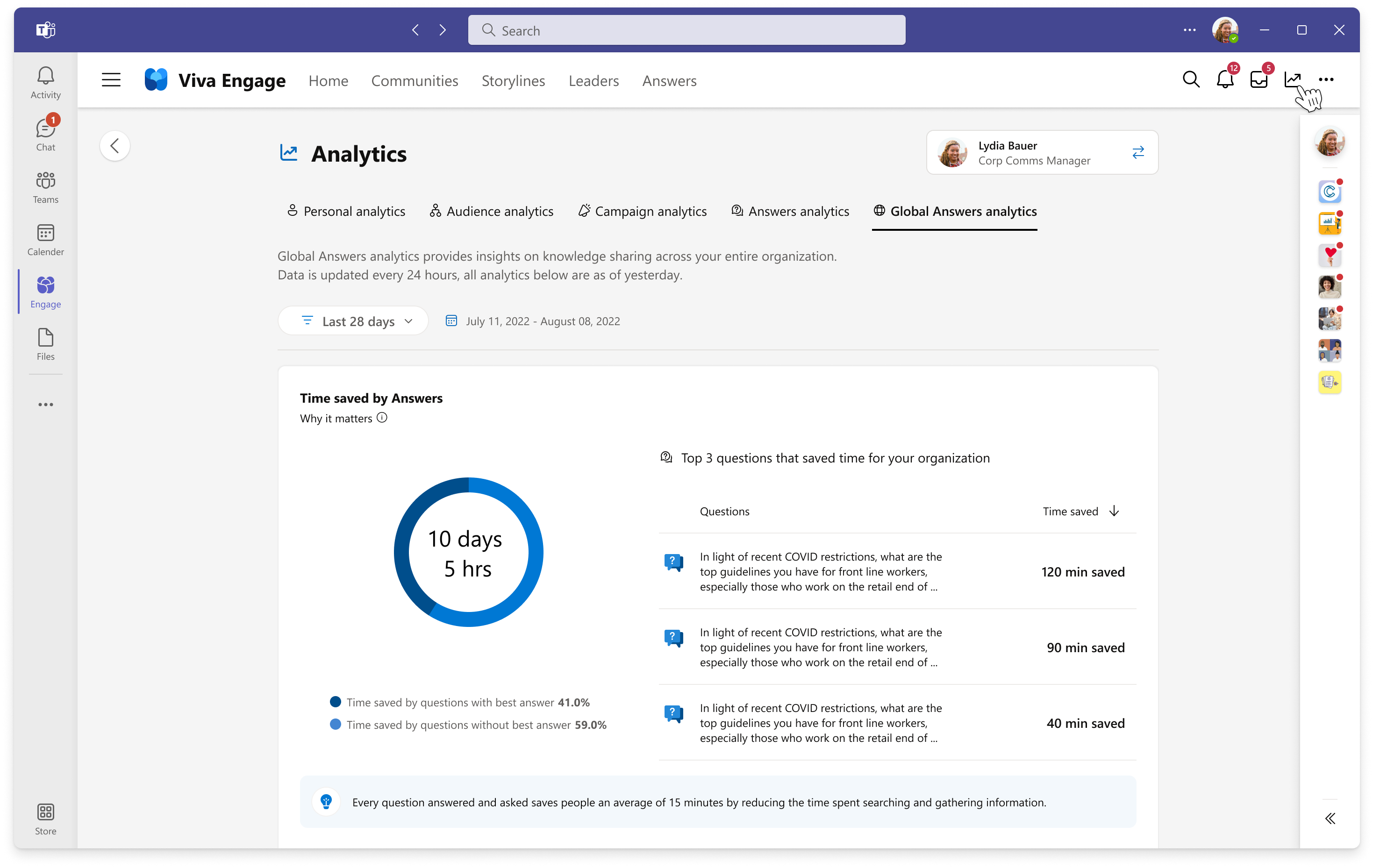Answers の管理には、Engage 管理者または Answers 管理者ロールが必要です。
注:
Microsoft 365 グローバル管理者は、Microsoft Entra ID にナレッジ マネージャーを追加することで、Answers 管理者を指定できます。 ナレッジ マネージャーは Answers 管理者であり、エンド ユーザーに対する昇格されたアクセス許可を持ちます。 詳細については、「Viva Engage の管理者ロールの管理」を参照してください。
[Answers 情報] パネルを使用してガイダンスを提供する
Answers 管理者と Engage 管理者は、[Answers 情報] パネルを使用して、組織内で Answers を使用する方法に関するガイダンスを従業員に提供します。 タイトルの編集、説明テキストの提供、情報リンクの提供ができます。 既定では、[Answers 情報] パネルは管理者にのみ表示されます。 管理者とユーザー (公開時) の [Answers] ページの右上にあるパネルとして表示されます。
管理者が情報パネルを編集、保存、公開すると、Viva Engage で Answers にアクセスできる他のすべての従業員に表示されます。 Answers で見つけることができる内容に関する明確で有用な情報を、Answers ユーザーがパネルから得られることを確認します。
注:
ユーザーは [Answers 情報] パネルを編集または変更できません。
[Answers 情報] パネルを編集する
[Answers 情報] パネルを編集するには、次の手順を実行します。
| 1. [Answers 情報] パネルの右上にある編集アイコンを選択します。 2. 組織に固有のコンテンツを入力します。 [タイトル] フィールドは 25 文字までに制限されています。 変更が確実に保存されるようにするには、ハイパーリンクとその説明を含む [Answers 情報] パネル ダイアログのすべてのフィールドに入力してください。 3. [保存して発行] を選択すると、すべての Answers ユーザーがパネルのコンテンツを表示できるようになります。 |

|
[Answers 情報] パネルをリセットする
[Answers 情報] パネルの情報をリセットするには、次の手順を実行します。
- パネルの右上隅にある編集アイコンを選択します。
- [Answers 情報] パネル ダイアログで [リセット] を選択します。
Answers エクスペリエンスでトピックを使用する
トピックは、Viva Engage ネットワークでユーザーが質問した重要な質問をカプセル化します。 ユーザーは、[フォローするトピック] パネルで進行中のトピックを選択することで、Viva Engage フィードにそれらのトピックを追加できます。 トピックは、ユーザーにとって最も重要な情報を表示するのに役立ちます。 エンド ユーザーと同じように、管理者は任意のトピックを選択して、[トピック] ページで直接読むことができます。
トピックについて理解する
トピックは、管理者とエンド ユーザーの両方に対してローカルで動作します。 ただし、管理者が新しいトピックを作成すると、ネットワーク内のすべてのユーザーに表示されます。 エンド ユーザーは独自のトピックを定義できません。
| トピックの種類 | ユース ケース |
|---|---|
| フォローされているトピック | ユーザーがベル アイコンを選択してトピックをフォローすると、そのトピックに対する変更が Viva Engage フィードに表示されますが、そのトピックに関する通知は受け取りません。 |
| トピック サブスクリプション | ユーザーがプラス記号 (+) を選択してサブスクライブすると、Viva Engage の投稿にトピックがタグ付けされたとき、またはトピックが Engage の投稿に追加された場合、Engage 内で通知を受け取ります。 |
Answers エクスペリエンスでトピックを追加および編集する
管理者が新しいトピックを作成すると、適切なライセンスを持つすべてのネットワーク ユーザーに表示され、Viva Engage で使用できるようになります。
新しいトピックを作成するには、次の手順を実行します。
- [Answers] を選択し、[フォローするトピック] に移動して、[その他のトピックを検索する] を選択します。 主な [トピック] ページが表示されます。
- [トピックの作成] を選択します。
- [トピック名] を入力します。
- [説明] を入力します。
既定では、新しいトピックが作成されると、管理者は自動的にトピックをフォローします。 ユーザーはトピックに新しい質問を投稿できます。
ユーザーが [Answers] ページで質問した場合、AI が提案するトピック タグは、件名に基づいて表示されます。 管理者がタグを選択すると、アクションによって Answers の新しいトピックが作成されます。 新しいトピックは、[Answers] ページに表示され、管理者は自動的にフォローしません。
管理者は既存のトピックを編集できます。 トピックを編集するには、次の手順を実行します。
- [Answers] ページで、[フォローするトピック] に移動して、[その他のトピックを検索する] を選択します。
- 希望するトピックを選択します。
- トピック バナーで、[トピックの編集] アイコンを選択します。
Answers からトピックを削除する
管理者は、次の手順を実行することで、トピックまたは複数のトピックを一度に削除できます。
- [Answers] を選択し、[フォローするトピック] に移動して、[その他のトピックを検索する] を選択します。 主な [トピック] ページが表示されます。
- トピック名で検索するか、"すべて" でフィルター処理してトピックを参照します。
- 1 つのトピックを編集および削除するには、任意のトピックの省略記号アイコン (
...) を選択します。 - フォローするトピックから複数のトピックを選択および削除するには、それぞれのチェック ボックスを使用し、[ごみ箱] を選択します。 トピックを削除すると、トピックのすべてのアプリケーションも削除されます。 この操作を元に戻すことはできません。
グローバルな Answers 分析の表示
Answers 管理者は、[グローバルな Answers 分析] を開いて表示できます。 ユーザー ベースを支援するために、このページには、コミュニティの回答のエンゲージメントと成功率に関するメトリックが表示されます。
- Viva Engageの [分析を>探す ] ページに移動します。
- [グローバル Answers] タブを選択します。分析ダッシュボードには、Viva の Answers 全体のナレッジ共有アクティビティに関する概要と関連する分析情報が表示されます。
Viva Engage 管理センターでの分析管理の詳細については、「Viva Engage の分析の表示と管理」を参照してください。
グローバル Answers 分析には、次のメトリックが表示されます。
| 測定基準 | 内容 |
|---|---|
| 回答率 | 質問の合計に対して、回答が出た質問の比率。 |
| 最高の回答率 | 質問の合計に対して、最高の回答が出た質問の比率。 |
| 最初の回答までの時間の中央値 | 質問に対して最初の回答が出るまでにかかる時間の中央値。 |
| 最高の回答が出るまでの時間の中央値 | 質問に対して最初の最高の回答が出るまでにかかる時間の中央値。 |
| ユーザーあたりの質問数の中央値 | 各ユーザーが尋ねた質問数の中央値です。 |
| ユーザーあたりの質問の閲覧数の中央値 | 各ユーザーが閲覧した質問数の中央値です。 |
| ユーザーあたりの回答数の中央値 | 各ユーザーが提供した回答数の中央値です。 |
| ユーザーあたりの最高の回答数の中央値 | 各ユーザーが提供した最高の回答数の中央値です。 |
| 質問ビュー | すべての質問の閲覧の合計。 |
| Answers によって節約できた時間 | 質問と回答の使用状況に基づいた、組織の節約できた時間です。 |
| 組織全体でよくある質問 | 組織全体で最も多くの閲覧、投票、リアクション、回答のあった上位の質問の表。 |
| 回答の合計 | ユーザーが提供した回答の合計です。 |
| 最高の回答の合計 | 最高の回答としてマークされた回答の合計。 |
| 質問の合計 | ユーザーが尋ねた質問の合計。 |
| ユーザー エンゲージメントの分布 | アクティブ エンゲージメント (質問、回答、投票、リアクション、コメント) とパッシブ エンゲージメント (質問の閲覧) で分かれた、すべてのユーザーの分布。 |
| 質問ビュー | ネットワーク内の質問の閲覧の合計。 |
注:
分析統計はライブではありません。 24 時間ごとに更新されます。
![ガイドライン オプションを含む [Answers 情報] パネルのスクリーンショット。](../media/engage/admin/ans-info-pan-admin1.png)