トピックで新しいトピックを作成する
トピックでは、インデックス作成によって新しいトピックが検出されない場合、または AI テクノロジがトピックとして確立するのに十分な証拠を見つけられなかった場合に、新しいトピックを作成できます。
注:
AI によって収集されるトピックの情報は セキュリティでトリミングされますが、トピックの説明と手動で作成されたトピック内のユーザー情報は、トピックを表示するためのアクセス許可を持つすべてのユーザーに表示されることに注意してください。
要件
新しいトピックを作成するには、次の手順を実行する必要があります。
- トピックを含むライセンスを持っている。
- トピックを作成または編集できるユーザーにアクセス許可を持つ。 ナレッジ管理者は、トピック トピックのアクセス許可設定でユーザーにこのアクセス許可を付与できます。
注:
トピック センター (ナレッジ マネージャー) のトピックを管理するアクセス許可を持つユーザーは、トピックを作成および編集するためのアクセス許可を既に持っています。
トピックを作成するには
次の 2 つの場所から新しいトピックを作成できます。
トピック センターのホーム ページ: [トピックを作成または編集できるユーザー] アクセス許可 (共同作成者) を持つライセンスを持つユーザーは、[新しい] メニューを選択し、[トピック ページ] を選択することで、トピック センターから新しいトピックを作成できます。
![[新しい] メニューで [トピック ページ] が選択されているトピック センターのホーム ページのスクリーンショット。](../media/knowledge-management/new-topic-topics.png?view=o365-worldwide)
[トピックの管理 ] ページ: トピックを 管理できるユーザー (ナレッジ マネージャー) を持つライセンスを持つユーザーは、トピック センターの [ トピックの管理 ] ページで [ 新しいトピック ページ] を選択して、新しいトピックを作成できます。
![[新しいトピック] ページが選択されている [トピックの管理] ページのスクリーンショット。](../media/knowledge-management/new-topic-topic-center-topics.png?view=o365-worldwide)
新しいトピックを作成するには
トピック センターのホームまたは [トピックの管理] ページから新しいトピック ページを作成するオプションを選択します。
[ 名前 ] セクションで、新しいトピックの名前を入力します。
トピックの言語を選択し、[ 次へ] を選択します。
[代替名] セクションで、トピックで参照される可能性がある他の名前を入力します。
[ 説明 ] セクションで、トピックについて説明する文をいくつか入力します。
[種類] ボックスの一覧からトピックの 種類を 選択します。
[ 確認済みユーザー ] セクションでは、トピックへの接続 (たとえば、接続されたリソースの所有者) として表示するユーザーを確認できます。 まず、[名前またはメール アドレス] ボックスに名前 またはメール アドレス を入力し、検索結果から追加するユーザーを選択します。 ユーザー カードの [削除] アイコンを選択して削除することもできます。 リスト内の別の場所にユーザーをドラッグすることもできます。
![[ピン留めされたユーザー] セクションのスクリーンショット。](../media/knowledge-management/pinned-people.png?view=o365-worldwide)
[ ピン留めされたファイルとページ ] セクションでは、トピックに関連付けられているファイルまたは SharePoint サイト ページを追加できます。
![[固定されたファイルとページ] セクションのスクリーンショット。](../media/knowledge-management/pinned-files-and-pages.png?view=o365-worldwide)
新しいファイルを追加するには、[ 追加] を選択し、頻繁またはフォローされているサイトから SharePoint サイトを選択し、サイトのドキュメント ライブラリからファイルを選択します。
[リンクから] オプションを使用し、URL を指定して、ファイルまたはページを追加することもできます。
注:
追加するファイルとページは、同じ Microsoft 365 テナント内にある必要があります。 トピック内の外部リソースへのリンクを追加する場合は、手順 8 のキャンバス アイコンを使用して追加できます。
[ ピン留めされたサイト ] セクションには、トピックに関する情報を持つサイトが表示されます。
サイトをピン留めするには、[ 追加] を選択し、サイトを検索するか、[頻度の高いサイト] または [最近使ったサイト] の一覧からサイトを選択します。
![[サイト] を選択します。](../media/knowledge-management/sites.png?view=o365-worldwide)
[ 関連トピック] セクションには、接続されているトピックが表示されます。
トピック ページを編集モードにすると、関連トピック Web パーツで接続を追加、編集、または削除できます。 第 2 次接続を変更すると、別のトピック ページが直接編集されるため、第 1 次接続のみを追加または変更できます。
別のトピックへの接続を追加するには、[関連トピックに接続する] ボタンを選択し、関連トピックの名前を入力し、検索結果から選択します。
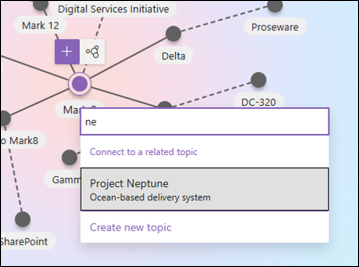
その後、トピックがどのように関連しているかを説明できます。 [更新] を選択します。
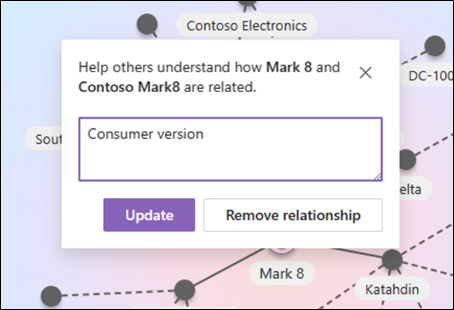
追加された関連トピックは、接続されたトピックとして表示されます。
トピック A とトピック B の間の接続がトピック ページ A で手動で作成された場合、これらのトピック間の接続は、トピック ページ B で推奨される接続 (点線) として表されます。トピック ページ B の手動接続としてこれを表すと、トピック ページ A からトピック ページ B に直接変更を行うのと同じになります。 許可されていません。
関連するトピックを削除するには、削除するトピックに対応する行セグメントを選択し、[リレーションシップの削除] アイコンを選択します。
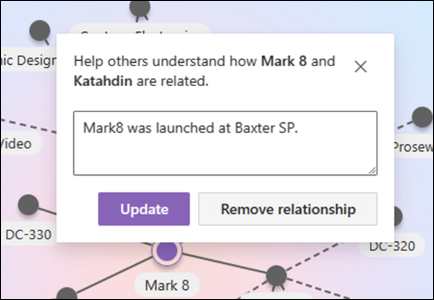
点線は、AI によって提案される接続を表します。 ユーザーは、必要に応じて、2 つのノード間のライン セグメントを選択することで、これらの接続を確認または削除できます。
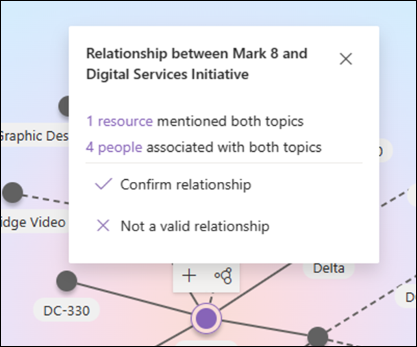
簡単な説明の下にあるキャンバス アイコンを選択して、静的な項目 (テキスト、画像、リンクなど) をページに追加することもできます。 これを選択すると、ページに追加するアイテムを選択できる SharePoint ツールボックスが開きます。

[公開] を選択して、変更を保存します。
ページを発行すると、トピック名、代替名、説明、および確認されたユーザーが、トピックを表示するすべてのライセンスユーザーに表示されます。 特定のファイル、ページ、サイトは、ビューアーがアイテムに対する Microsoft 365 アクセス許可を持っている場合にのみトピック ページに表示されます。
フィードバック
以下は間もなく提供いたします。2024 年を通じて、コンテンツのフィードバック メカニズムとして GitHub の issue を段階的に廃止し、新しいフィードバック システムに置き換えます。 詳細については、「https://aka.ms/ContentUserFeedback」を参照してください。
フィードバックの送信と表示