SharePoint 分類用語を使用してトピックを作成する
SharePoint 分類用語を使用すると、トピックのトピックを作成するための人工知能 (AI) のガイドに役立ちます。 SharePoint 分類サービスには、すべてのサイトで使用できるグローバルな用語が用意されています。 ユーザーは、用語として表される概念に対応するトピックを作成できます。
必要なアクセス許可
用語からトピックを作成するには:
- organizationにはトピックを設定する必要があります。
- 目的の用語セットまたは用語に対する編集アクセス許可が必要です。
メカニズム
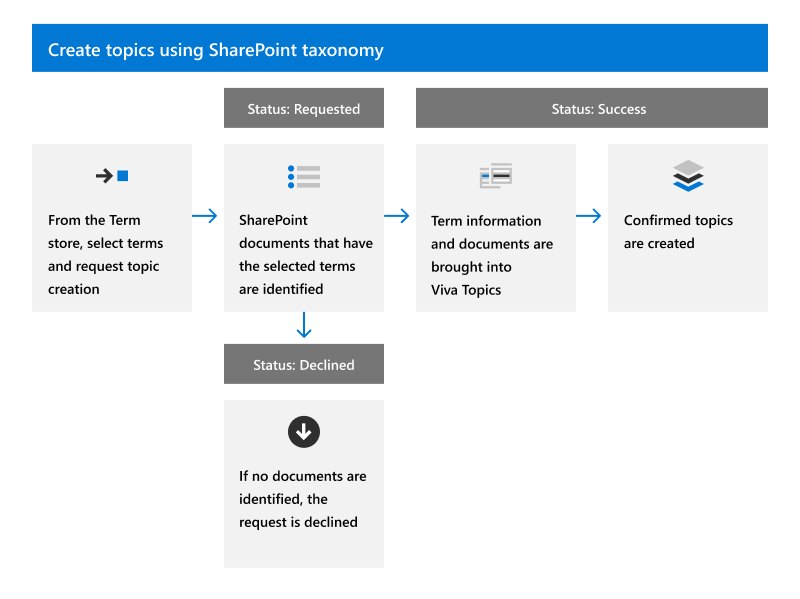
用語からトピックの作成を要求すると、分類サービスは用語に関する情報をトピックに中継して、対応するトピックを作成します。 この情報には、次のものが含まれます。
- 名前 (既定のラベル)
- 類義 語
- 説明
- 用語でタグ付けされたファイル
作成されるトピックでは、用語の元の名前が使用され、シノニムがトピックの代替名と見なされ、トピックの説明の用語の説明が使用されます。 分類用語でタグ付けされたファイルは、トピックの "推奨される" ファイルと見なされます。 その後、AI はトピックの追加コンテンツを引き続き検出します。
注:
トピックの作成を成功させるには、分類用語に少なくとも 1 つのファイルがタグ付けされている必要があります。 そうでない場合、システムは要求を拒否します。
用語からトピックを作成した後、用語は引き続き SharePoint 用語ストアに存在し、トピックの作成の影響を受けません。 引き続き SharePoint リストとライブラリで使用できます。
用語が削除された場合、削除によってトピックが自動的に削除されることはありません。 トピックが、用語とそのタグ付けされたコンテンツからのみではないトピックに関連するコンテンツを識別する場合、トピックは引き続き存在します。
用語の既定のラベルまたは説明が変更された場合、トピックは変更を評価し、変更が適切であると判断された場合はトピック情報を更新します。 用語でタグ付けされたコンテンツは、トピックにも定期的に渡されます。 用語でタグ付けされたコンテンツがなくなった場合、トピックでトピックに関連付けられている他のコンテンツが特定されていない場合は、トピックが削除される可能性があります。
トピックへの更新は、元の用語には影響しません。
トピック作成要求を開始する
用語セットでは、1 つの用語または複数の用語を要求できます。 最新の SharePoint 用語ストアでトピック作成要求を開始します。 用語セットを編集できるユーザーには、要求を開始するためのアクセス許可があります。 これらのユーザーには、用語ストア管理者、グループ マネージャー、共同作成者が含まれます。
1 つの用語を要求する
SharePoint 管理センターの左側のナビゲーションで、[ 用語ストア] を選択します。

[ 用語ストア] ページで、使用する用語を検索して選択します。
![1 つの用語の SharePoint 管理センターの [用語ストア] ページの用語の一覧を示すスクリーンショット。](../media/knowledge-management/taxonomy-single-term-02.png?view=o365-worldwide)
用語ページで、[ 使用状況の設定 ] タブを選択します。
![1 つの用語の SharePoint 管理センターの用語ページの [使用状況設定] タブを示すスクリーンショット。](../media/knowledge-management/taxonomy-single-term-03.png?view=o365-worldwide)
[ この用語からトピックを作成 する] セクションで、[ 要求トピック] を選択します。
![1 つの用語の SharePoint 管理センターの [この用語からトピックを作成する] ページを示すスクリーンショット。](../media/knowledge-management/taxonomy-single-term-04.png?view=o365-worldwide)
用語セットで複数の用語を要求する
SharePoint 管理センターの左側のナビゲーションで、[ 用語ストア] を選択します。

[ 用語ストア] ページで、使用する用語セットを検索して選択します。
![複数の用語の SharePoint 管理センターの [用語ストア] ページの用語の一覧を示すスクリーンショット。](../media/knowledge-management/taxonomy-multi-term-02.png?view=o365-worldwide)
用語ページで、[ 使用状況の設定 ] タブを選択します。
![複数の用語の SharePoint 管理センターの用語ページの [使用状況設定] タブを示すスクリーンショット。](../media/knowledge-management/taxonomy-multi-term-03.png?view=o365-worldwide)
[ 用語からトピックを作成 する] セクションで、[ 作業の開始] を選択します。 過去に要求を発生させた場合、表示されるオプションは [ 作成条件の作成] です。
![複数の用語の SharePoint 管理センターの [用語からトピックを要求する] セクションを示すスクリーンショット。](../media/knowledge-management/taxonomy-multi-term-04-new-set.png?view=o365-worldwide)
[ 用語からトピックを作成 する] セクションで、[ トピックの要求] を選択します。
![複数の用語の SharePoint 管理センターの [この用語からトピックを作成する] ページを示すスクリーンショット。](../media/knowledge-management/taxonomy-multi-term-04-existing-set.png?view=o365-worldwide)
[ トピックを作成する用語の選択 ] ページで、この用語セット内の用語の階層を選択できます。
![複数の用語の SharePoint 管理センターの [トピック作成の用語の選択] パネルを示すスクリーンショット。](../media/knowledge-management/taxonomy-multi-term-04a.png?view=o365-worldwide)
特定の用語を選択するには、各用語を個別に選択します。
階層内のノードのすべての直接の子を選択することもできます。
トピックを作成する用語を選択したら、[送信] を選択 します。
トピックでは、処理する要求とキューを作成します。 トピックは、用語とその関連リソースを評価し、新しいトピックを作成するか、既存のトピックとマージします。 最初の要求の後、トピックは 24 時間以内に作成されます。
トピック作成要求の状態を表示する
分類用語からのトピック作成の要求は、要求済み、成功、または拒否の 3 つの状態のいずれかに分類されます。
要求済み – 要求がキューに登録され、サービスが必要なすべての用語情報を収集していることを示します。 新しい要求は、2 つの最後の状態のいずれかに移動する前に、数時間要求された状態のままになることがあります。
成功 – 要求が、必要なすべての用語情報を含むトピックに正常に中継されたことを示します。 トピックは、次の 24 時間以内に対応するトピックを作成します。
拒否 – 用語でタグ付けされたファイルがないため、要求を処理できないことを示します。 要求を成功させるためにタグ付けされたファイルが少なくとも 1 つ必要です。 後でファイルに用語のタグが付けられている場合は、その用語に対する新しい要求を手動で作成できます。
用語ストアでは、次の方法で要求の状態を表示できます。
- 個々の用語に移動します。
- 特定の用語セットのすべての要求を表示します。
1 つの用語の状態を表示する
[ 用語ストア] ページで、状態を表示する用語を検索して選択します。
![1 つの用語の状態を表示するための SharePoint 管理センターの [用語ストア] ページの用語の一覧を示すスクリーンショット。](../media/knowledge-management/taxonomy-status-single-term-01.png?view=o365-worldwide)
用語ページで、[ 使用状況の設定 ] タブを選択します。
![1 つの用語の状態を表示するための SharePoint 管理センターの用語ページの [使用状況設定] タブを示すスクリーンショット。](../media/knowledge-management/taxonomy-status-single-term-02.png?view=o365-worldwide)
[ この用語からトピックを作成 する] セクションで、要求の状態を表示します。
![[この用語からトピックを作成する] ページと、1 つの用語の状態を表示するための SharePoint 管理センターの要求の状態を示すスクリーンショット。](../media/knowledge-management/taxonomy-status-single-term-03.png?view=o365-worldwide)
用語セット内の複数の用語の状態を表示する
[ 用語ストア] ページで、状態を表示する用語セットを検索して選択します。
![複数の用語の状態を表示するための SharePoint 管理センターの [用語ストア] ページの用語セットを示すスクリーンショット。](../media/knowledge-management/taxonomy-status-multi-term-01.png?view=o365-worldwide)
用語ページで、[ 使用状況の設定 ] タブを選択します。
![複数の用語の状態を表示するための SharePoint 管理センターの [使用状況設定] タブと [用語からトピックを作成する] セクションを示すスクリーンショット。](../media/knowledge-management/taxonomy-status-multi-term-02.png?view=o365-worldwide)
[ 用語からトピックを作成 する] セクションでは、要求の合計数、トピックにリンクされている数、拒否された数を確認できます。
[ すべての要求の表示] を選択します。
[ トピック作成に対して要求されたすべての用語 ] パネルで、用語要求の状態を表示します。
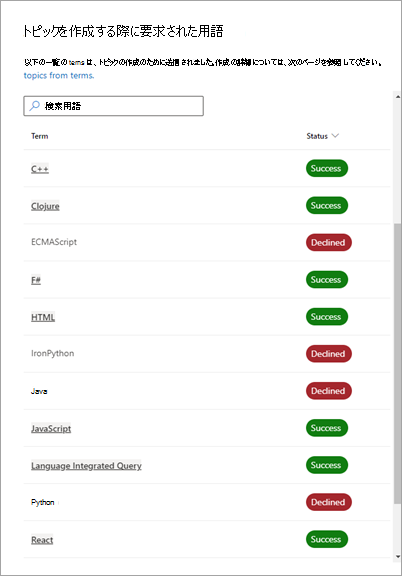
要求が多い場合は、[ 追加の読み込み ] を選択して、追加の項目を読み込み続けます。
![複数の用語の状態を表示するための SharePoint 管理センターの [詳細を読み込む] オプションを示すスクリーンショット。](../media/knowledge-management/taxonomy-status-multi-term-05.png?view=o365-worldwide)
特定の状態の要求を確認するには、[ 状態] 列で [ フィルター処理] を選択します。
![複数の用語の状態を表示するための SharePoint 管理センターの [状態] オプションと [フィルター] オプションを示すスクリーンショット。](../media/knowledge-management/taxonomy-status-multi-term-06a.png?view=o365-worldwide)
[ 拒否]、[ 成功]、または [ 要求済み] でフィルター処理する状態を選択します。
![複数の用語の状態を表示するための SharePoint 管理センターの [状態でフィルター処理] オプションを示すスクリーンショット。](../media/knowledge-management/taxonomy-status-multi-term-06b.png?view=o365-worldwide)
フィードバック
以下は間もなく提供いたします。2024 年を通じて、コンテンツのフィードバック メカニズムとして GitHub の issue を段階的に廃止し、新しいフィードバック システムに置き換えます。 詳細については、「https://aka.ms/ContentUserFeedback」を参照してください。
フィードバックの送信と表示