プロビジョニング ポリシーを作成する
クラウド PC が作成され、プロビジョニング ポリシーに基づいてユーザーに割り当てられます。 これらのポリシーには、Windows 365 サービスでユーザーに適切なクラウド PC をセットアップして構成できるようにするための、キーのプロビジョニング規則と設定が含まれています。 プロビジョニング ポリシーが作成され、Microsoft Entra ユーザー セキュリティ グループまたはMicrosoft 365 グループに割り当てられると、Windows 365 サービスは次のようになります。
- 各ユーザーの適切なライセンスを確認します。
- それに応じてクラウド PC を構成します。
注意すべき点がいくつかあります。
Windows 365 Enterprise
- 割り当てられたグループのユーザーにクラウド PC ライセンスが割り当てられていない場合、Windows 365 ではクラウド PC がプロビジョニングされません。
- ユーザーに割り当てられた各クラウド PC ライセンスについて、クラウド PC のセットアップと構成に使用されるプロビジョニング ポリシーは 1 つだけです。 Windows 365 サービスでは、常に最初に割り当てられたポリシーを使用して、クラウド PC がプロビジョニングされます。
Windows 365 Frontline
- Microsoft Entra ユーザー グループ内のユーザー数が、選択したサイズで使用可能なクラウド PC の数よりも多い場合、一部のユーザーがクラウド PC を受け取らない可能性があります。
- Microsoft Entra ユーザー グループからユーザーを削除すると、クラウド PC は自動的に猶予期間に移動されます。
プロビジョニング ポリシーを作成する
Microsoft Intune管理センターにサインインし、[デバイス>Windows 365 ([デバイス オンボード] の下) >プロビジョニング ポリシー>ポリシーの作成を選択します。
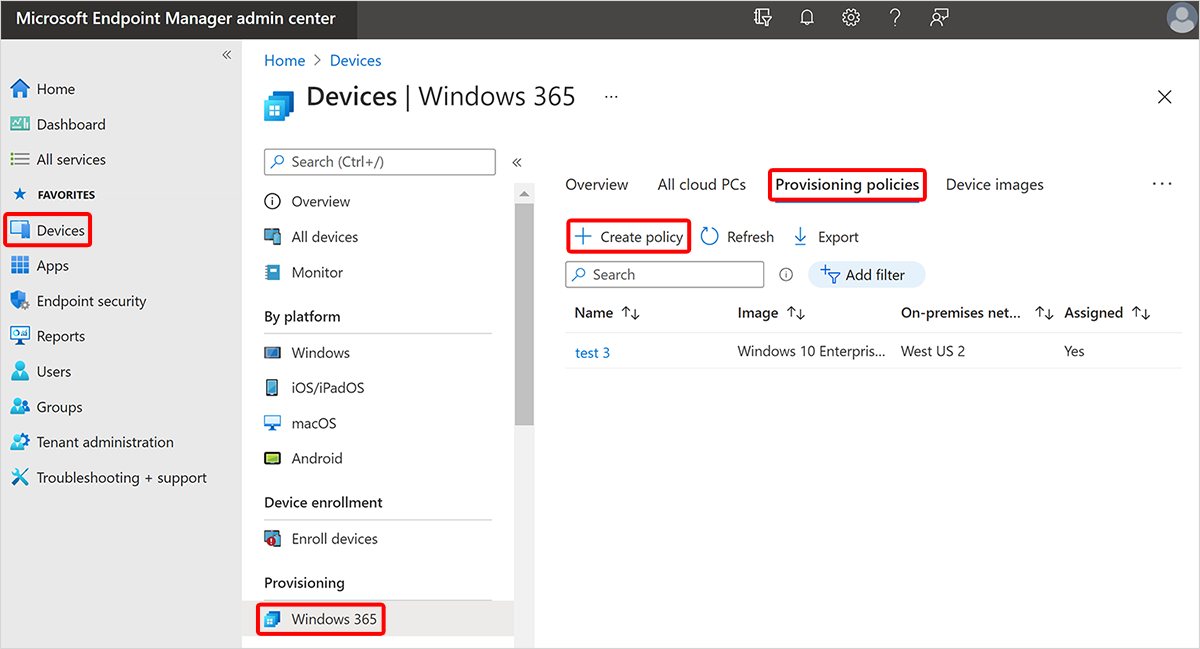
[全般] ページで、新しいポリシーの [名前] と [説明] (省略可能) を入力します。
ヒント
プロビジョニング ポリシー名に次の文字を含めることはできません: <> & |" ^
[ 全般 ] ページで、[ ライセンスの種類] を選択します。
- エンタープライズ: Windows 365 Enterprise用にクラウド PC をプロビジョニングします。
- 現場: Windows 365 Frontline用にクラウド PC をプロビジョニングします。
[ 全般 ] ページで、 結合の種類を選択します。
-
Microsoft Entra参加: ネットワークには次の 2 つのオプションがあります。
-
Microsoft ホスト型ネットワーク: クラウド PC をプロビジョニングする 地域 を選択します。 次に、[ リージョン] で次を選択できます。
- 自動 (推奨): Windows 365 サービスは、プロビジョニング時に選択した地域内のリージョンを自動的に選択します。 Microsoft では、 自動 オプションの使用を強くお勧めします。 この自動化により、プロビジョニングエラーの可能性が低下します。
- 特定のリージョン: このオプションを使用すると、選択したリージョンでのみクラウド PC がプロビジョニングされます。
- Azure ネットワーク接続: このポリシーに使用する ANC を選択します。
-
Microsoft ホスト型ネットワーク: クラウド PC をプロビジョニングする 地域 を選択します。 次に、[ リージョン] で次を選択できます。
- ハイブリッド Microsoft Entra 参加: このポリシーに使用する ANC を選択する必要があります。
-
Microsoft Entra参加: ネットワークには次の 2 つのオプションがあります。
ANC を選択する
前のセクションで次の 2 つのオプションのいずれかを選択した場合は、プロビジョニング ポリシーの ANC を選択する必要があります。
- 結合の種類 = ハイブリッド Microsoft Entra 参加
- 結合の種類 = Microsoft Entra参加とネットワーク = Azure ネットワーク接続
ANC を選択するには、次の手順に従います。
[ 全般 ] ページの [Azure ネットワーク接続] で、1 つ以上の ANC を選択します。 複数の ANC の使用の詳細については、「 代替 ANC」を参照してください。
複数の ANC を選択した場合は、それらの ANC の優先順位を設定できます。 これを行うには、ANC の上にマウス ポインターを置き > 3 つのドットを選択してドラッグ > ANC をリスト内の別の位置にドラッグします。
一覧の最初の ANC が 正常である限り、このポリシーを使用してクラウド PC をプロビジョニングするために常に使用されます。 最初の ANC が正常でない場合、ポリシーでは、正常な一覧の次の ANC が使用されます。
プロビジョニング ポリシーの作成を続行する
[全般] ページで、ユーザーがシングル サインオンMicrosoft Entra使用できるように、ボックスをチェックできます。
[次へ] を選択します。
[イメージ] ページの [イメージの種類] で、次のいずれかのオプションを選択します。
- ギャラリー イメージ: [選択] を選択>ギャラリーからイメージを選択>選択します。 ギャラリー イメージは、ユーザーが使用するために提供される既定のイメージです。
- カスタム イメージ: [選択] を選択> 一覧からイメージを選択 >選択します。 ページには、[デバイス イメージの 追加] ワークフローを使用してアップロードした画像の一覧が表示されます。
[次へ] を選択します。
[ 構成 ] ページの [ Windows の設定]で、[ 言語と地域] を選択します。 選択した言語パックは、このポリシーでプロビジョニングされたクラウド PC にインストールされます。
省略可能。 [ デバイス名テンプレートの適用] を選択して、このポリシーでプロビジョニングされているすべてのクラウド PC に名前を付けるときに使用するクラウド PC の名前付けテンプレートを作成します。 この名前付けテンプレートは NETBIOS 名を更新し、クラウド PC の表示名には影響しません。 テンプレートを作成するときは、次の規則に従います。
- 名前は 5 ~ 15 文字にする必要があります。
- 名前には、文字、数字、ハイフンを含めることができます。
- 名前に空白またはアンダースコアを含めることはできません。
- 省略可能。 %USERNAME:X% マクロを使用して、ユーザー名の最初の X 文字を追加します。
- 必須。 %RAND:Y% マクロを使用して、ランダムな文字列を追加します。ここで、Y は追加する文字数と等しくなります。 Y は 5 以上である必要があります。 名前にはランダム化された文字列が含まれている必要があります。
カスタム名前付けテンプレートの例:
- %RAND:5%
- ABC-%RAND:5%
- ABC-%USERNAME:5%-%RAND:5%
省略可能。 [ その他のサービス] で、このポリシーでプロビジョニングされたクラウド PC にインストールするサービスを選択します。
-
Windows Autopatch は、物理デバイスと仮想デバイスの両方で Windows、Microsoft 365 Apps for enterprise、Microsoft Edge、Microsoft Teamsの更新プログラムを自動化するクラウド サービスです。 詳細については、「 Windows Autopatch とは? 」および「 Windows Autopatch に関する FAQ 」を参照してください。
- クラウド PC を管理するように Windows Autopatch が既に構成されている場合は、このオプションによって既存のポリシーが置き換えられます。 この置換により、Autopatch で既に構成されている動的分散が中断される可能性があります。
- このオプションを選択すると、自動パッチ グループの最後のリングとしてデバイスが新しいリングに割り当てられます。
- クラウド PC の動的配布を手動で有効にするには、Autopatch グループ動的配布リストを変更して、クラウド PC が追加されている Entra ID グループを含めます。
- [なし]。 クラウド PC を手動で管理および更新します。
-
Windows Autopatch は、物理デバイスと仮想デバイスの両方で Windows、Microsoft 365 Apps for enterprise、Microsoft Edge、Microsoft Teamsの更新プログラムを自動化するクラウド サービスです。 詳細については、「 Windows Autopatch とは? 」および「 Windows Autopatch に関する FAQ 」を参照してください。
[次へ] を選択します。
[割り当て] ページで、[グループの選択] を選択>このポリシーを >Select に割り当てるグループを選択します。 入れ子になったグループは現在サポートされていません。
Windows 365 Frontlineの場合は、ポリシー内の各グループのクラウド PC サイズも選択する必要があります。 [1 つ選択] を選択> [使用可能なサイズ] でサイズを選択>選択します。 各グループのサイズを選択した後、[ 次へ] を選択します。
レビューと作成 ページで、作成 を選択します。 ハイブリッド結合Microsoft Entra結合の種類として使用した場合、ポリシー作成プロセスが完了するまでに最大 60 分かかることがあります。 時間は、Microsoft Entra Connect 同期が最後に行われた日時によって異なります。
プロビジョニング ポリシーを作成して割り当てると、Windows 365自動的にクラウド PC のプロビジョニングが開始され、割り当てられたグループ内のユーザーに割り当てられます。
Windows 365 Frontline
Microsoft Entra グループ メンバーは、Microsoft Entra ユーザー グループ内のユーザーの数が、プロビジョニングが許可されているクラウド PC の最大数 (購入したライセンスの数に基づく) を超えた場合、クラウド PC を受け取りません。
管理者は、プロビジョニング ポリシーを確認してクラウド PC を受け取ったメンバーの一覧を確認できます>[割り当て] でグループ内のユーザーを確認>ポリシーを選択します。