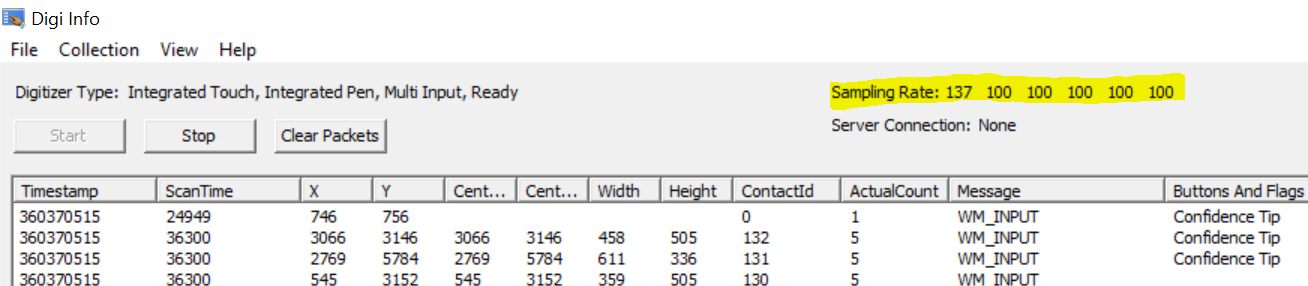ペンとタッチの同時検証
以前のバージョンの Windows では、デジタイザーの範囲内でペン入力が検出された場合、タッチ接触が抑制されていました。 Winodws 1607 以降では、ペンとタッチの同時接触をデバイスからアプリケーションにレポートできます。 このトピックでは、Windows システム上でご自分のソリューションを検証するためのツールとアプリケーションについて説明します。
注記:Windows 11のみでは、待機時間テストを実行する前に、Bluetooth&デバイス>タッチ>の [三本指と四本指のタッチジェスチャ] 設定を [オフ] に設定します。これにより、タッチの応答性にわずかな遅延が発生する可能性があります。
ペンとタッチの同時レポートの要件
現在、Windows ハードウェア互換性プログラムには、ペンとタッチの同時パフォーマンスに関する要件が含まれていません。 その代わり、Microsoft では、ペンとタッチの同時パフォーマンスについて次のことを推奨しています。
同時に 5 つのタッチ接触が画面に存在する場合でも、デバイスは Windows 10 のすべてのペン互換性要件を常時満たすこと。
画面のレポート範囲内にペンが存在する場合でも、デバイスは Windows 10 のすべてのタッチ互換性要件を常時満たすこと。
以降の推奨事項に対応したデバイスは、ペンとタッチのレポートについて将来求められる要件を満たすことができるでしょう。
同時レポート対応の検証
Simultaneous Pen and Touch (SPT) システムを検証する最初の手順は、タッチ入力とペン入力の同時送信にシステムが対応することの確認です。 Windows では、基本的なアプリケーションを使用してこれを検証する方法がいくつかサポートされています。 以下、推奨される 2 つの方法について詳しく説明します。
Windows Ink ワークスペース
Windows Ink ワークスペースとペン デバイスで、ワークスペース ルーラーを使用して SPT システムを検証できます。
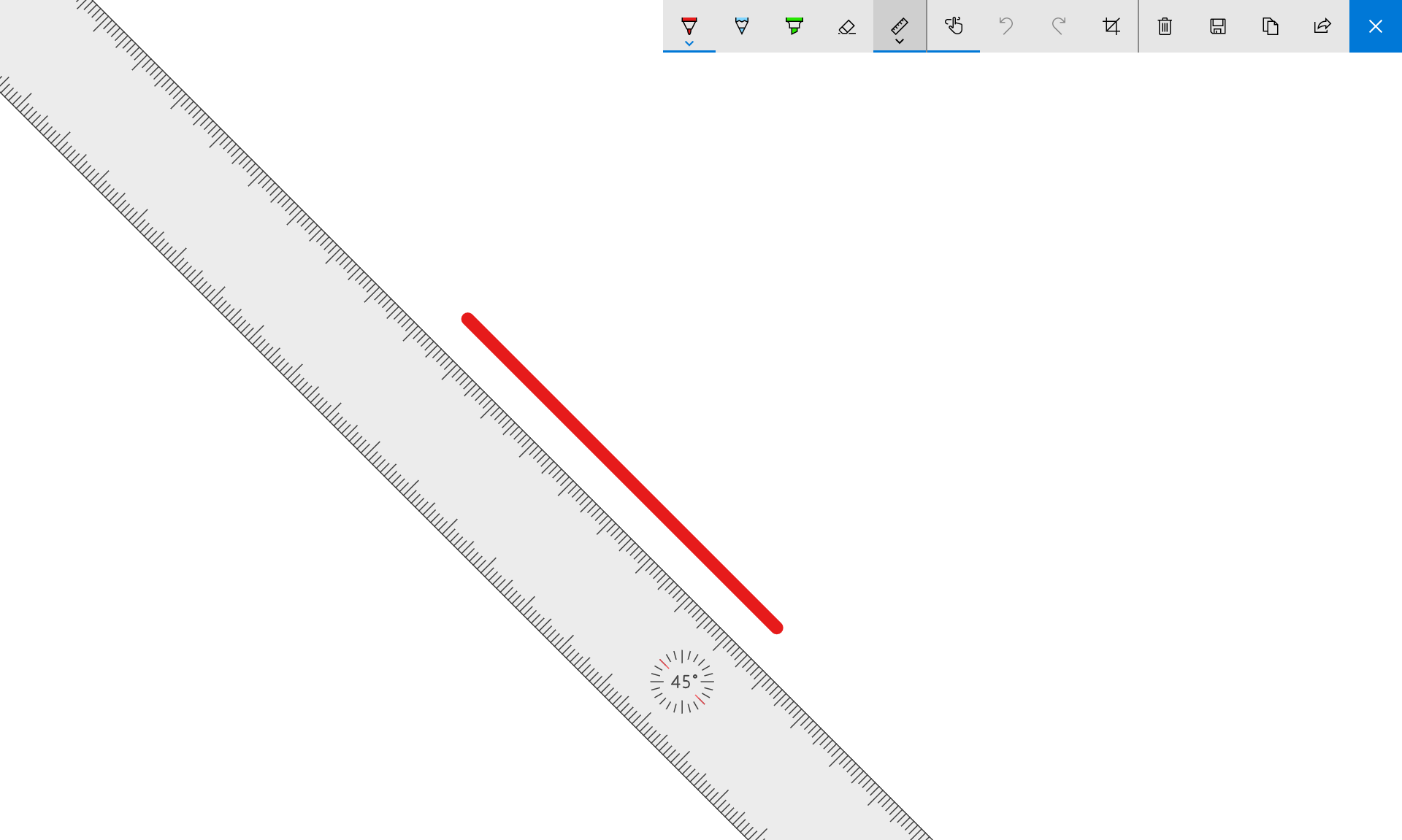
タッチ操作でルーラーをつかみ、その位置を画面上で移動します。
画面のタッチ接触を維持したまま、画面のキャンバスにペンを接触させた後、ペンを離します。
システムが SPT をサポートしていれば、画面に維持しているタッチ接触でルーラーを動かすことができるはずです。 システムが SPT をサポートしていなければ、ルーラーを動かすには、画面から一度指を離して再度ルーラーをタップする必要があります。
Simultaneous Pen and Touch Balloons (ペンとタッチの同時入力を検証するアプリ)
システムが SPT をサポートしているかどうかは、Blue Lan 氏によって開発された Simultaneous Pen and Touch Balloons アプリを使用して確認することもできます。 このアプリでは、画面に浮かぶバルーンがいくつかレンダリングされます。
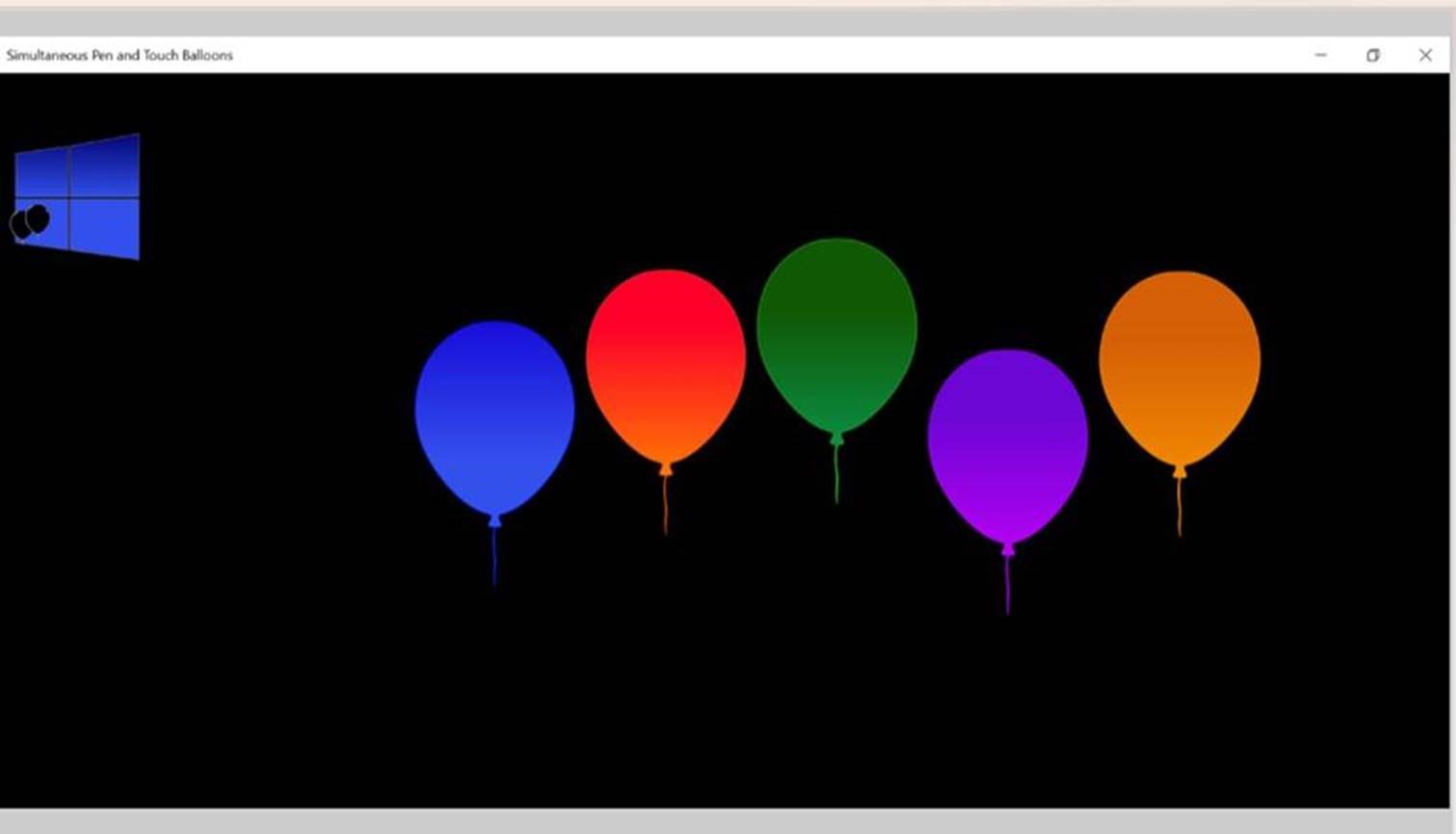
システムの SPT 対応を検証するには、バルーンに指を置いてその動きを止め、停止したバルーンをペンでタップします。 ペンによってバルーンが破裂した場合、そのシステムは SPT に対応しています。 バルーンが移動するか、ポップされない場合、SPTはタッチデバイスのファームウェアでサポートされていません。
Windows Hardware Lab Kit でのペンとタッチの検証
Microsoft で定めているペンとタッチの要件をデバイスが満たしていることを確認するために、Microsoft は、Windows Hardware Lab Kit (HLK) の一環としてペンとタッチのテストを提供しています。 そのテストの多くは、両方の形態の入力に対応しているため、これらのテストのいくつかを使用すれば、デバイスが Microsoft の SPT 要件に対応していることを確認できます。 以降のセクションでは、これらのテストおよびテスト手順についての詳しいガイダンスを取り上げます。
Note
ペンとタッチの同時入力を HLK でテストするためには、HLK ビルド 14971 以上が必要です。
テスト前の要件
SPT のテストを行うには、Touch HLK テストに必要なセットアップ手順に加え、別途 2 つの .reg ファイルをダウンロードして入手する必要があります。
Run_Before_SPT_Testing_And_Restart.regペンとタッチの検証regファイル/Run_Before_SPT_Testing_And_Restart.reg)
Run_After_SPT_Testing_And_Restart.regペンとタッチの検証regファイル/Run_Before_SPT_Testing_And_Restart.reg)
SPT テストを実施する前に適切なテスト条件を確立すると共に、SPT テスト後はシステムをその通常の状態に戻すために、必ず適切な .reg ファイルを実行してください。
ペンの要件の検証
システムにタッチが存在する状態で SPT のペン要件をデバイスが満たすことの確認は、Pen HLK を使用して行うことができます。 この検証を行うには、HLK Studio または手動で Pen HLK テストを実行します。
Windows は、5 本の指を画面に接触させて行う次の Pen HLK テストで SPT テストをサポートします。
- バッファリング
- エッジ ガター
- 解決方法
- 移動ジッター
- ホバー精度
- ホバー範囲
これらのテストの詳細については、「ペン検証ガイド」を参照してください。
指の配置
テストのイテレーションでは、Pen HLK テストの結果に指の配置が干渉しないよう、緑色と黄色の開始セクションおよび終了セクションで、ペンのパスに指を接触させないでください。
すべてのテストでは、すべての指を画面に接触させたうえで、画面の範囲内にペンを移動します。 テスト中、指は動いてもかまいませんが、イテレーションの最後まで画面から指を持ち上げないでください。 また、テスト イテレーションの制御に使用されるボタンの近くにタッチ接触を移動する際は注意してください。
タッチ要件の検証
システムにペンが存在する状態で SPT のペン要件をデバイスが満たすことの確認は、Touch HLK を使用して行うことができます。 この検証を行うには、HLK Studio または手動で Touch HLK テストを実行します。
Windows は、ペンを画面に接触させて行う次の Touch HLK テストで SPT テストをサポートします。
- 5 Point Minimum
- バッファリング
- 待機時間 - ダウン
- レポート速度
これらのテストの詳細については、「タッチスクリーン検証ガイド」を参照してください。
ペンの配置
Touch HLK テストの結果にペンの配置が干渉しないよう、ペンは、開始セクションと終了セクション、および指のパスからできるだけ離して配置してください。 反復処理中に指がペンの12cm以内を通過すると、Windowsに組み込まれているパーム拒否によって接触が抑制され、反復処理が失敗する可能性があります。
タッチ接触が抑制される可能性を低くするには、システムの利き手の設定を確認します。 そのためには、[設定] メニューを開き、[デバイス] を選択します。 左側の[デバイス]リストで、 [ペン][Windows Inkペン]&を選択します。
[利き手を選択してください] オプションが [右利き] に設定されている場合、画面の右下隅の領域にタッチの対象がないとき、その領域にペンを置くことで、接触が抑制される可能性は激減します。 [左手] に設定されている場合は、画面の左下隅にペンを置いても同じ結果になります。
どのテストも、ペンを画面に接触させたうえで、画面に対するタッチ接触を行ってください。 テスト中、ペンは動いてもかまいませんが、イテレーションの最後まで画面からペンを持ち上げないでください。 テスト イテレーションの制御に使用されるボタンの近くにペンを移動するときは注意が必要です。ペンが相互干渉してしまう可能性があります。
その他のテスト ツール
テスト ツール Digiinfo を使用すると、タッチ デバイスやペン デバイスからの入力をリアルタイムに表示し、入力のレポートに関する問題を調査できます。 SPT の検証では、ペンが画面の範囲内にあるときに 5 本すべての指からの入力が伝わっていること、各タッチ接触のレポート レートが 60Hz 以上であること、ペンのレポート レートが 133Hz 以上であることを、Digiinfo を使用するだけで確認できます。