[My Preferences]\(基本設定\) タブ
このトピックでは、WDF 検証ツールの [基本設定] ページについて説明します。 このページでは、コントロール パネルの機能の一部を設定できます。
[基本設定] タブの上部に [ユーザー モード デバッガーの設定] があります。
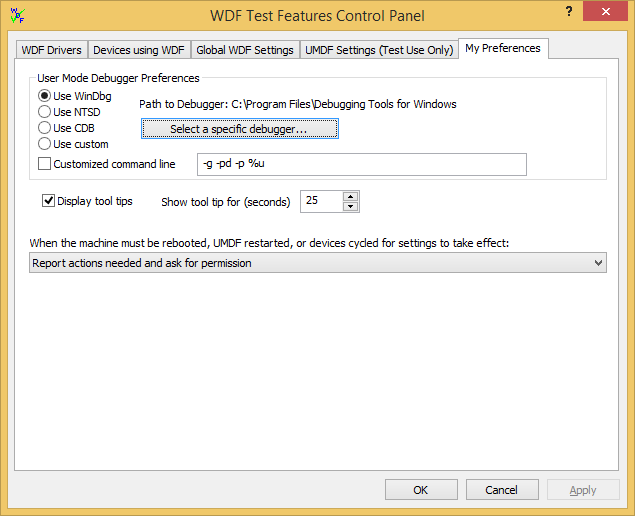
このページに一覧表示されているデバッガーは、Windows 用のデバッグ ツールの一部です。 このパッケージをダウンロードするには、 Windows SDK for Windows 8.1 をインストールするときに Debugging Tools for Windows ボックスを選択します。 または、[カスタムを使用する] を選択して、[カスタム (Microsoft 以外) デバッガ] を選択します。
まず、[特定のデバッガーの選択] ボタンをクリックし、使用したいユーザーモードのデバッガーを参照します。 Debugging Tools for Windowsは、既定で C:\Program Files (x86)\Windows Kits\8.1\Debuggers\<x86 | x64>にインストールされます。 デバッガーのパスに有効なパスが指定されていない場合、デバッガーの一覧は灰色表示されます。
デバッガーの設定は、次の 2 つの場合に使用されます。
- [グローバル WDF 設定] ページの[要求された場合、ユーザーモード デバッガを自動的に起動する] ボックスを選択した場合、新しいドライバー ホスト プロセスが開始されると、WDF 検証ツールは自動的にユーザーモード デバッガに接続しようとします。
- [このプロセスにユーザーモード デバッガーをアタッチ] ボタン (同じく [グローバル WDF 設定] タブ) をクリックすると、WDF 検証ツールはユーザー モード デバッガを指定されたホスト プロセスに接続しようとします。
[カスタマイズされたコマンド ライン] ボックスを選択すると、WDF 検証ツールは指定された文字列を選択した任意のデバッガに渡します。
Debugging Tools for Windows の既定コマンド ラインでは、最初の中断がバイパスされ、特定の PID にアタッチされます。また、デバッガーを終了するときにプロセスからデタッチし、実行したままにするようにデバッガーに指示します。 Microsoft が提供するデバッガーのコマンド ライン オプションの完全な一覧については、「コマンド ライン オプション」を参照してください。
既定の設定を変更することもできます。 次に例を示します。
-g -pd -server npipe:pipe=wudf_%u -p %u
上記のコマンド ラインでは、ホスト プロセスの PID に基づいて、ホストインスタンスごとに一意のサーバー名が生成されます。 その後、サーバー名を使用して、リモート ユーザーモードのデバッグを行うことができます。
(Debugging Tools for Windows) カスタム デバッガーを指定する場合は、カスタムデバッガー用のコマンド ラインを指定する必要があります。
この画面では、ツール ヒントを表示するかどうかを選択することもできます。
最後に、コンピューターを再起動する必要がある場合に WDF 検証ツールを実行するか、UMDF ホスト プロセスを再起動するか、または設定を有効にするデバイスを再起動するかを選択できます。
操作が必要な場合に、必要なレポート操作を選択してアクセス許可を求めると、次のダイアログボックスが表示されます。
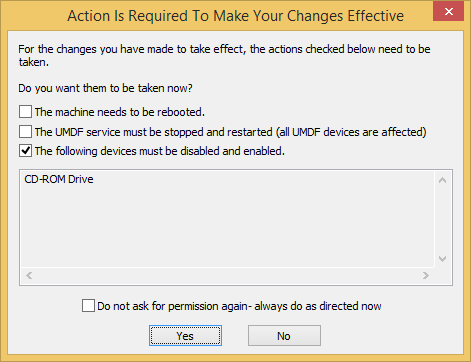
選択した項目は、すべての変更を有効にするために必要な操作です。 選択を切り替えることはできません。
[いいえ] をクリックして手順を手動で実行する場合に備えて、選択内容がガイドとして表示されます。 操作が表示される順序は、操作を実行する順序です。
[再びアクセス許可を要求しない...] ボックスを選択した場合は、[基本設定] タブで再起動設定を変更しない限り、選択した内容が保持されます。
フィードバック
以下は間もなく提供いたします。2024 年を通じて、コンテンツのフィードバック メカニズムとして GitHub の issue を段階的に廃止し、新しいフィードバック システムに置き換えます。 詳細については、「https://aka.ms/ContentUserFeedback」を参照してください。
フィードバックの送信と表示