Wi-Fi Direct 印刷の概要
サポートされているユーザー エクスペリエンス
Windows から Wi-Fi Direct プリンターとペアリングする
海外パートナーとのミーティング中に、ビジネス エグゼクティブは契約の改訂を受け取り、会議の前に更新されたコピーを印刷する必要があります。
ビジネス エグゼクティブはパートナーのオフィスで、Wi-Fi Direct をサポートする Windows 認定印刷デバイスを見つけます。 デバイスと Windows Surface の間でペアリングを開始し、デバイスへの接続をすばやく確立し、印刷する準備が整います。 ドキュメントを複数コピー印刷し、承認された新しい契約をパートナーに提示できます。
手には署名された契約があり、数時間後、彼らは空港に向かいます。
このシナリオでは、次の説明をします。
PIN を使用したペアリング
- コントロール パネルでデバイスを選択すると、ユーザーは接続 PIN の入力を求められます。 受付から提供された PIN 番号を入力します。 接続が完了し、印刷する準備が整いました。
アドホック PIN を使用したペアリング
- コントロール パネルでデバイスを選択すると、ユーザーは PIN と一致する PIN を入力するように求められます。 (Bluetooth ペアリングと同様)。 デバイスのコントロール パネルに PIN を入力し、PC のプロンプトに同じ番号を入力します。 接続が完了し、印刷する準備が整いました。
以前にペアリングした Wi-Fi Direct プリンターへの印刷
別のユーザーは自宅にいるときに、モバイル ブロードバンド接続だけを使って Windows PC でインターネット接続を行います。 ユーザーは、Windows PC とペアリングしてインストールした Wi-Fi Direct 印刷デバイスを持っています。
自宅で文書を作成中で、ハードコピーを印刷する必要があります。 アプリケーションで [印刷] を選択します。 Wi-Fi Direct プリンターは、常に Wi-Fi Direct 経由でブロードキャストしていて、現在は範囲内にいます。 印刷ダイアログが表示されると、Wi-Fi Direct プリンターは 「オンライン」 として表示されます。 デバイスを選択し、[印刷] をクリックします。 Windows PC がデバイスへの接続を確立し、印刷ジョブを送信します。 Wi-Fi Direct プリンターは、ネットワーク経由または直接接続で使用した他のプリンターと同じように動作するように見えます。 印刷ジョブが出力され、編集を続けられます。
使用例
プリンター - 初回ペアリング
最新のデバイス コントロール パネルを介した Wi-Fi Direct プリント デバイスへの手動接続
前提条件
ユーザーが Wi-Fi Direct プリント デバイスの範囲内にいる
Wi-Fi Direct 印刷デバイスのドライバーがユーザーのデバイスにある
Wi-Fi Direct プリント デバイスが Windows 認定要件を満たしている
トリガー
ユーザーは、Windows のスタート画面で 「プリンターの追加」 と入力し、[設定] を選択して、デバイスのコントロール パネルを起動します。
手順
デバイス コントロール パネルで使用可能な印刷デバイスを検索します
DAF が Wi-Fi Direct (WFD) デバイスの L2 チャレンジを発行します
[使用可能な WFD 印刷デバイス] がデバイス一覧のユーザーのオプションとして表示されます
ユーザーが WFD 印刷デバイスをクリックする
DAF は WFD デバイスとの L2/L3 接続を行い、WSD プロバイダーとの垂直ペアリングをトリガーします。 デバイス用にキューが構築され、ドライバーが構成されます。
WFD プロバイダーがデバイスから切断されます
実行後の状態
Wi-Fi ダイレクト プリンターの印刷キューが確立されます
WFD L2 ビーコン チャレンジが成功するたびに、印刷キューが 「使用可能」 と表示されます
代替フロー
該当なし
考慮事項
該当なし
プリンターの追加ウィザードを使用した Wi-Fi Direct 印刷デバイスへの手動接続
前提条件
ユーザーが Wi-Fi Direct プリント デバイスの範囲内にいる
Wi-Fi Direct 印刷デバイスのドライバーがユーザーのデバイスにある
Wi-Fi Direct プリント デバイスが Windows 認定要件を満たしている
トリガー
ユーザーは、従来のコントロール パネルを開き、[デバイスとプリンタ] のコントロール パネルを起動する。
手順
ユーザーが [デバイスとプリンター] のコントロール パネルを起動する
ユーザーが [デバイスの追加] をクリックする
DAF が Wi-Fi Direct (WFD) デバイスの L2 チャレンジを発行します
[使用可能な WFD 印刷デバイス] がデバイス一覧のユーザーのオプションとして表示されます
ユーザーが WFD 印刷デバイスをクリックする
DAF は WFD デバイスとの L2/L3 接続を行い、WSD プロバイダーとの垂直ペアリングをトリガーします。 デバイス用にキューが構築され、ドライバーが構成されます。
WFD プロバイダーがデバイスから切断されます
実行後の状態
Wi-Fi ダイレクト プリンターの印刷キューが確立されます
WFD L2 ビーコン チャレンジが成功するたびに、印刷キューが 「使用可能」 と表示されます
代替フロー
該当なし
考慮事項
該当なし
印刷デバイスへの接続中にエラーが発生しました
前提条件
ユーザーは、次を使用してペアリングを開始します。
上記の「最新のデバイスのコントロール パネルを介した Wi-Fi Direct 印刷デバイスへの手動接続」で説明されてる最新のデバイスのコントロール パネル。
上記の「プリンターの追加ウィザードによる Wi-Fi Direct 印刷デバイスへの手動接続」で説明されている [デバイスとプリンター] コントロール パネル
トリガー
ペアリング/キューのセットアップ中にエラー イベントが発生します。
手順
部分的にセットアップされた印刷キューは削除されます。
ユーザーにエラーが通知されます。
実行後の状態
- ユーザーの印刷システムはペアリング試行前の状態に戻ります
代替フロー
- エラーが原因でドライバーが見つからないため、ドライバーをダウンロードまたは追加できる場合 (従量制課金接続の x86 または amd64)、ユーザーはペアリングをやり直すように求められます。
考慮事項
該当なし
必要な PIN を使用して Wi-Fi Direct 印刷 デバイスに接続します
前提条件
ユーザーは、次を使用してペアリングを開始します。
上記の「最新のデバイスのコントロール パネルを介した Wi-Fi Direct 印刷デバイスへの手動接続」で説明されてる最新のデバイスのコントロール パネル。
上記の「プリンターの追加ウィザードによる Wi-Fi Direct 印刷デバイスへの手動接続」で説明されている [デバイスとプリンター] コントロール パネル
トリガー
デバイスにはペアリング用の PIN が必要です
手順
ユーザーが印刷デバイスに必要な PIN を受け取った
Wi-Fi Direct セットアップ中に、ユーザーは PIN の入力を求められる
ユーザーが PIN を入力し、ペアリングが完了する
実行後の状態
- 印刷キューが正しく設定されている
代替フロー
- エラーが原因でドライバーが見つからないため、ドライバーをダウンロードまたは追加できる場合 (従量制課金接続の x86 または amd64)、ユーザーはペアリングをやり直すように求められます。
考慮事項
アドホック PIN
ユーザーは、Bluetooth ペアリングと同様に、プリンターとデバイスの両方に PIN を入力する必要があります。
Wi-Fi Direct セットアップ中に、ユーザーはプロンプトが表示されたときに、デバイスとクライアント PC に適切な PIN を入力します。
ユーザーは PIN を入力し、ペアリングが完了します。
PIN 入力エラー
ユーザーがクライアント PIN を受け取ったか、アドホック PIN が必要です。
Wi-Fi Direct セットアップ中に、ユーザーは PIN の入力を求められます。
ユーザーが間違った PIN を入力しました。
ユーザーには、PIN が正しくないためペアリングを完了できないことが通知されます。
検出が終了しました。 キューは設定されていません。
事後条件: 印刷キューは設定されていません。
印刷
アプリケーションからの Wi-Fi Direct 印刷デバイスの使用
前提条件
ユーザーが Wi-Fi Direct プリント デバイスの範囲内にいる
ユーザーは、上記の「プリンター - 初回ペアリング」の説明に従って、Wi-Fi Direct 印刷デバイスとの初回ペアリングを正常に完了しました。
トリガー
ユーザーがアプリケーションからの印刷を試みる
手順
DAF は Wi-Fi Direct (WFD) デバイスに対して L2 チャレンジを発行します。
L2 チャレンジに応答する既知の Wi-Fi Direct 印刷 デバイスは、ユーザーに 「使用可能」 と表示されます。
ユーザーは Wi-Fi Direct 印刷デバイスを選択し、[印刷] をクリックします。
Wi-Fi Direct は、ユーザーが選択した Wi-Fi Direct デバイスとの L2/L3 接続を作成し、L3 WSD 接続を確立します。 デバイスへの参照カウントがインクリメントされます。
印刷ジョブがスプールされ、レンダリングされ、デバイスに送信されます。
デバイスへの参照カウントがデクリメントされます。 デクリメント後の参照カウントが 0 の場合、接続は閉じられます。
実行後の状態
- 印刷ジョブが印刷デバイスに正常に送信されました。
代替フロー
該当なし
考慮事項
- キューは、他のすべての印刷キューと同じ方法で Windows PC に保持されます。 ユーザーは、ペアリングとそれ以降の使用の間にどれだけの時間が経過したかに関係なく、デバイスに再接続して印刷できることが期待されます。 ユーザーが再ペアリングして印刷する必要があるのは、プリンターが接続情報を排除し、ユーザーのペアリング情報が削除された場合だけです。 ユーザー エクスペリエンスを向上させるために、再ペアリングを最小限に抑える必要があります。 これはデバイスが、意図された用途のために維持するのに合理的な数のペアリングをメモリ内に維持する必要があることを意味します。 たとえば、家庭用のプリンタは 10 ~ 25 のペアリングを維持する場合があります。 オフィス用のプリンターは、かなり多くの維持が必要になるかもしれません。
ペアリングに関する考慮事項
永続的なグループ
Windows では、Wi-Fi Direct 印刷デバイスの印刷キューが作成されると、Windows クライアントは再ペアリングなしでそのデバイスに再接続できると想定しています。 Wi-Fi Direct の DAF プロバイダーは、キューとデバイスの作成後に接続を閉じます。 したがって、ユーザーが印刷時にデバイスに再接続するためには、ペアリング情報を保持する必要があります。
接続するたびにペアリング情報がデバイス側で削除されると、ユーザーはデバイスで印刷できなくなります。 ユーザーは、PC 設定でデバイスを追加し、セットアップ後に接続が切断され、ペアリングが切断され、ユーザーが再度 PC 設定でデバイスを追加する必要があるというループに陥ることになります。
同時接続数
印刷デバイスは、複数の PC 接続要求に応答できることが期待されます。 したがって、印刷デバイスは、このシナリオを満たすために、複数のグループとの同時接続を実装する必要があります。
ドロップされたペアリング
Windows では、ユーザーが再プロビジョニングせずに Wi-Fi Direct キューに印刷できるように、Wi-Fi Direct デバイスがペアリング情報を維持することを想定しています。 ただし、デバイスが格納できるペアリングの数が限られていることはわかっています。 デバイスには、目的の使用に適した数のペアリング接続を維持するのに十分なメモリがあることを強くお勧めします。 たとえば、家庭や小規模オフィスでの使用を目的としたデバイスでは、30 個の接続を記憶する場合があります。 ただし、公共環境での広範な使用と再利用を目的としたデバイスでは、接続が頻繁に切断されないようにするために、はるかに多くのユーザーを記憶する必要がある場合があります。
ドロップ ペアリングのシナリオ: ユーザーが印刷ジョブを送信するまで、Windows は Wi-Fi Direct デバイスへの完全な接続を再確立しません。 したがって、デバイスが Windows PC のペアリング情報を削除した場合、印刷ジョブが既にキューに登録されるまで、Windows はこのことを認識しません。 ユーザーは接続を再プロビジョニングし、デバイスと再ペアリングできますが、そうすると、印刷キューが削除されて再構築され、キューに登録されている印刷ジョブがプロセスから失われます。 メモリ内で十分な量のペアリングを維持することで、デバイスは、ユーザーが印刷ジョブを再ペアリングして再送信する必要があるインスタンスの数を最小限に抑えることができます。
PC の Wi-Fi ドライバーに関する考慮事項
Wi-Fi モジュールの Windows 8 ロゴ要件では、Wi-Fi Direct をサポートするためにモジュールが必要です。 ただし、この機能は、モジュール用に提供されるドライバーでもサポートされている必要があります。 Windows 8 のほとんどの受信トレイ ドライバーは、モジュールが対応している場合でも Wi-Fi Direct をサポートしていません。 これらのモジュールの製造元は、自分たちのドライバー サイトで利用可能なドライバーを更新しました。 更新されたドライバーは、次の Windows リリース後により広く利用できるようになります。
Windows 8 ロゴ WI-FI モジュール: 次の表は、Windows 8 のロゴ用に送信された Wi-Fi ダイレクト モジュールの完全な一覧を示しています。 この情報は NDA で共有され、どのような形式でも再配布されることはありません。 このデータは、パートナーが Wi-Fi Direct で動作することが期待される Wi-Fi モジュールを特定するのに役立ちます。 6.2.4 で説明したように、これらのデバイスの受信トレイ ドライバーは Wi-Fi Direct をサポートしていない可能性があり、更新されたドライバーはテスト前にダウンロードしてインストールする必要があります。
Windows RT
Broadcom 802.11abgn ワイヤレス SDIO アダプター Marvell AVASTAR Wireless-N ネットワーク コントローラー (SDIO) Windows 8 (64 ビット)
Atheros ワイヤレス ネットワーク アダプター Broadcom 802.11ac ワイヤレス ネットワーク アダプター Broadcom 802.11ac ワイヤレス USB アダプター Broadcom 802.11n Dual-Band ネットワーク ワイヤレス アダプター Broadcom 802.11n ネットワーク アダプター Broadcom 802.11n ワイヤレス ネットワーク アダプター Intel(R) Centrino(R) Advanced-N + WiMAX 6150 Intel(R) Centrino(R) Advanced-N + WiMAX 6250 Intel(R) Centrino(R) Advanced-N 6200 Intel(R) Centrino(R) Advanced-N 6205 Intel(R) Centrino(R) Advanced-N 6235 Intel(R) Centrino(R) Ultimate-N 6300 Intel(R) Centrino(R) Ultimate-N 6300 AGN Intel(R) Centrino(R) Wireless-N 105 Intel(R) Centrino(R) Wireless-N 135 Intel(R) Centrino(R) Wireless-N 2200 Intel(R) Centrino(R) Wireless-N 2230 Killer Wireless N MarvellAVAAR 350N Wireless Network Controller N150MA N30 0MA Qualcomm Atheros ワイヤレス ネットワーク アダプター Realtek 8812AU ワイヤレス LAN 802.11ac USB NIC Realtek RTL8188CE ワイヤレス LAN 802.11n PCI-E NIC Realtek RTL8188CU/RTL8191CU/RTL8192CU/RTL8188RU ワイヤレス LAN 802.11n USB 2.0 ネットワーク アダプター Realtek RTL8188Eワイヤレス LAN 802.11n PCI-E NIC Realtek RTL8188EE ワイヤレス LAN 802.11n PCI-E NIC Realtek RTL8723A ワイヤレス LAN 802.11n USB 2. 0 ネットワーク アダプター Realtek RTL8723AE ワイヤレス LAN 802.11n PCI-E NIC Realtek ワイヤレス LAN 802.11n USB 2.0 ネットワーク アダプター WNA3100M Windows 8 (32 ビット)
Atheros ワイヤレス ネットワーク アダプター Broadcom 11ac ネットワーク ワイヤレス アダプター Broadcom 802.11abgn ワイヤレス LAN SDIO アダプター Broadcom 802.11abgn ワイヤレス SDIO アダプター Broadcom 802.11ac ワイヤレス ネットワーク アダプター Broadcom 802.11ac ワイヤレス USB アダプター Broadcom 802.11n Dual-Band Network Network ワイヤレス アダプター Broadcom 802.11n ネットワーク アダプター Broadcom 802.11n ワイヤレス ネットワーク アダプター Intel(R) Centrino(R) Advanced-N + WiMAX 6150 Intel(R) Centrino(R) Advanced-N + WiMAX 6250 Intel(R) Centrino(R) Advanced-N 6200 Intel(R) Centrino(R) Advanced-N 6205 Intel(R) Centrino(R) Advanced-N 6235 Intel(R) Centrino(R) Ultimate-N 6300 Intel(R) Centrino(R) Ultimate-N 6300 AGN Intel(R) Centrino(R) Wireless-N 105 Intel(R) Centrino(R) Wireless-N 135 Intel(R) Centrino(R) Wireless-N 2200 Intel(R) Centrino(R) Wireless-N 2230 Killer Wireless N MarvellAVAAR 350N Wireless Network Controller N150MA N300MA Qualcomm Atheros ワイヤレス ネットワーク アダプター Realtek 8812AU ワイヤレス LAN 802.11ac USB NIC Realtek RTL8188CE ワイヤレス LAN 802.11nPCI-E NIC Realtek RTL8188CU/RTL8191CU/RTL8192CU/RTL8188RU ワイヤレス LAN 802.11n USB 2.0 ネットワーク アダプター Realtek RTL8188E ワイヤレス LAN 802.11n PCI-E NIC Realtek RTL8188EE ワイヤレス LAN 802.1 11n PCI-E NIC Realtek RTL8723A ワイヤレス LAN 802.11n USB 2.0 ネットワーク アダプター Realtek RTL8723AE ワイヤレス LAN 802.11n PCI-E NIC Realtek ワイヤレス LAN 802.11n USB 2.0 ネットワーク アダプター WNA3100M
Windows のデバイス名
Windows では、Wi-Fi P2P IE 形式の P2P Device Info サブ要素の Device Name 属性を使用して、デバイスがグループ所有者である場合に Windows でデバイス名を設定します。 この属性は、すべての Windows UI でデバイス名として表示されるため、ユーザーのわかりやすい名前を含める必要があります。
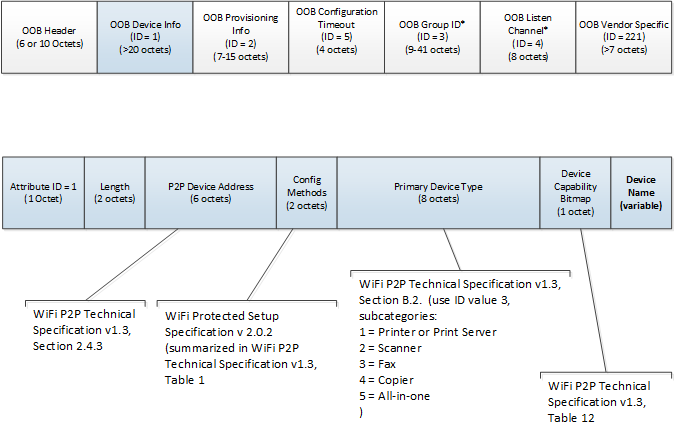
P2P IE 形式の OOB デバイス情報要素
グループ所有権
印刷デバイスは、常にグループ所有者である必要があります。 Windows 印刷システムでは、Windows PC がグループ所有者であるシナリオはサポートされていません。
グループの所有権と 5 GHz ネットワークに関する既知の問題があります。 PC がグループ所有者であり、5 GHz AP または 5 GHz 経由の P2P グループに既に接続されている場合、Windows は 2.4 GHz チャネルを使用するデバイスとのペアリングをサポートしていません。
グループ所有者として Windows が Wi-Fi Direct デバイスとの接続をネゴシエートすると、Windows は通信用の優先チャネルを提供します。 優先チャネルが 5 GHz の範囲にある場合、2.4 GHz のみをサポートするデバイスでは、そのチャネルを使用できません。 Windows ではデュアル帯域幅グループは維持されず、既存のグループまたは AP 接続を 2.4 GHz に移行する機能はありません。 この場合、印刷デバイスは検出されますが、チャネルを確立できないので、ペアリングは常に失敗します。
ユーザーがこのシナリオに遭遇するのを防ぐために、Windows 印刷では、印刷デバイスがグループ所有者である必要があります。 P2P ネットワーク上のクライアントとしての Windows は、デュアルバンド シナリオを管理できます。 したがって、ユーザーがプリンターを検出できても、既存の AP 接続が原因でペアリングできないという状況は起こりません。