Netmon パーサーと USB ETW パーサーのインストール方法
このトピックでは、Netmon および USB ETW パーサーに関するインストール情報を提供します。
Microsoft ダウンロード センターから Netmon をインストールし、 Windows Driver Kit (WDK) から USB ETW パーサーをインストールします。 USB ETW パーサーは、Netmon バージョン 3.3 以降のバージョンでサポートされています。
Netmon ツールと Netmon USB パーサーをインストールするには
対象マシンで 32 ビット Windows または 64 ビット Windows のどちらが実行されているかを確認する:
- [スタート] メニューを開き、[マイ コンピューター] を右クリックし、[プロパティ] をクリックします。
- [システムの種類] フィールドを確認します。
システムの種類が 32 ビット オペレーティング システムの場合は、x86 ダウンロードを使用します。 システムの種類が 64 ビット オペレーティング システムで、プロセッサが Itanium の場合は、ia64 ダウンロードを使用します。 その他のプロセッサの種類の場合は、x64 または AMD64 のダウンロードを使用します。
Netmon をインストールします:
- Microsoft ダウンロード センターの [Windows ネットワーク モニター ] ページに移動します。
- [ダウンロード] ボタンを選択します。
- ダウンロード ポップアップ ウィンドウでシステムに適した.exe ファイルを選択し、[ダウンロード] ボタンを選択します。
- ダウンロードが完了したら、.exe ファイルを実行してセットアップ ウィザードを起動します。
- セットアップの種類の選択を求めるメッセージが表示された場合は、[標準] を選びます。
Windows Driver Kit (WDK)から WDK をインストールします。
PowerShell スクリプトの実行を許可する:
スタート画面で「powershell」と入力し、結果として表示される Windows PowerShell を右クリックして [管理者として実行] を選択します。
PowerShell ウィンドウで、次のコマンドを入力します:
Set-ExecutionPolicy RemoteSigned -ForcePowerShell ウィンドウを閉じます。
PowerShell ウィンドウを開き (管理者として実行する必要はありません)、次のコマンドを実行します。 キットを別の場所にインストールした場合は、パスを調整します:
cd "C:\Program Files (x86)\Windows Kits\10\Tools\10.0.22621.0\x86\Network Monitor Parsers\usb" ..\NplAutoProfile.ps1Netmon を再起動して変更を適用します。
Netmon でプロファイルがアクティブな状態を確認します。
[Tools](ツール) メニューの [Options](オプション) を選択します。
[パーサー プロファイル] タブで、AutoProfile (生成済)がアクティブとして設定されていることを確認します。 設定は次の画像のようになっているはずです。
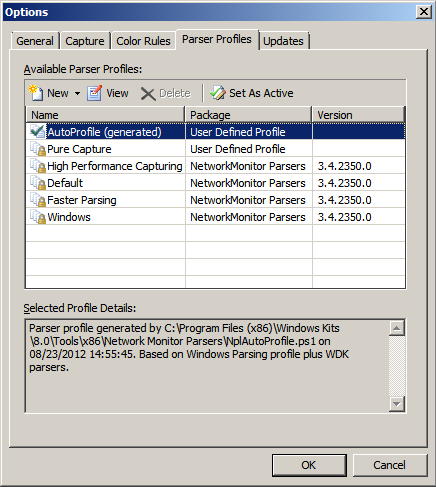
[OK] を選択します。
Netmon は、USB ETW トレース ファイルと使用するように構成されています。 詳細については、「Netmon で USB ETW トレースを表示する方法」を参照してください。
関連トピック
フィードバック
以下は間もなく提供いたします。2024 年を通じて、コンテンツのフィードバック メカニズムとして GitHub の issue を段階的に廃止し、新しいフィードバック システムに置き換えます。 詳細については、「https://aka.ms/ContentUserFeedback」を参照してください。
フィードバックの送信と表示