SSH を使用して接続する
OpenSSH を使用して、Factory OS テスト デバイスと VM に接続し、コマンドの実行や、ファイルの転送を行うことができます。 OpenSSH (Secure Shell) は、セキュリティで保護されたターミナル接続の標準プロトコルです。
SSH を使用すると、すべての Factory OS イメージに接続できます
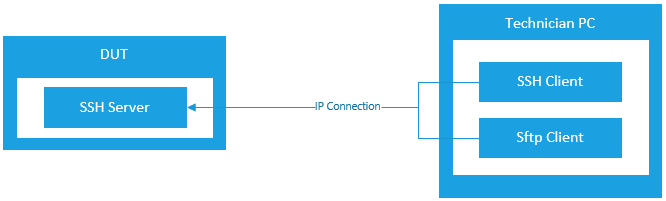
SSH を使用して接続するために必要なもの
SSH を使用してデバイスに接続するには、次が必要です。
- Factory OS デバイス上で起動した SSH サーバー
- テクニシャン PC 上の SSH クライアント。 Windows 10 には、既定でインストールされている SSH クライアントが含まれています。
- 接続先のデバイスの IP アドレス。 Factory OS で、Factory Composer アプリのメイン画面、または Factory Orchestrator の右上隅から IP アドレスを取得します。
- SSH 用に構成された認証。 これは、次のいずれかにすることができます。
- ユーザー名とパスワード
- キーペア
SSH サーバーを起動する
WindowsCoreNonProductionFM 機能マニフェストを含むイメージでは、SSH サーバーを自動的に起動する WCOS_OPENSSH_AUTOSTART 機能を追加できます。
イメージが SSH サーバーを自動的に起動するように構成されていない場合は、Windows デバイス ポータルを使用して SSH サーバーを手動で起動できます。
- テクニシャン PC でブラウザーを開き、Factory OS デバイスの URL に移動します。
- デバイス ポータルに接続したら、左ペインから SSH タブに移動します。 SSH タブは、一覧の最後に表示されています。
- [Enable SSH](SSH を有効にする) を選択します。
名前とパスワードを使用して接続する
ユーザー名とパスワードを使用して接続するには、まずユーザー名とパスワードを構成する必要があります。 SSH のユーザー名とパスワードの構成は、使用している Factory OS 製品によって異なります。
Factory OS のユーザー名とパスワード
Factory OS には、SSH で接続するために使用できるあらかじめ登録された Administrator アカウントが含まれています。
- ユーザー名: FactoryUser
- パスワード: WindowsCore
設定のカスタマイズ フレームワークの SSHUsername と SSHPassword の設定で、ユーザー名とパスワードをカスタマイズすることができます。
キー ペアを使用して接続する
SSH 用のキー ペア (詳細については SSH クライアントのドキュメントを参照) がある場合は、ユーザー名とパスワードの代わりに使用できます。
OpenSSH 形式の公開キーが必要です。 取得するには、テクニシャン PC 上で ssh-keygen.exe を実行します。 ssh-keygen は Windows に含まれています。
キーペアを作成する
テクニシャン PC のコマンド プロンプトで
ssh-keygen.exeを実行し、公開キーペアと秘密キーペアを生成します。 このコマンドを実行すると、PC 上の場所にキーを保存し、さらにパスワードを設定することができます。ssh-keygenこのコマンドを実行すると次の情報の入力が求められ、出力は次のような表示になります。
Enter file in which to save the key (C:\Users\User/.ssh/id_rsa): Enter passphrase (empty for no passphrase): Enter same passphrase again: Your identification has been saved in C:\Users\User/.ssh/id_rsa. Your public key has been saved in C:\Users\User/.ssh/id_rsa.pub. The key fingerprint is: SHA256:<SHA245> user@COMPUTER The key's randomart image is: +---[RSA 2048]----+ | .o oo=+.+OB | | ..o.... =B+o| | .o ++ +oo*o| | ... +.o+..| | . S oo.+.| | . . .+.E| | . ... | | | | | +----[SHA256]-----+キーを格納したフォルダーに移動すると、拡張子がない秘密キーと、拡張子が .pub の公開キーがあります。
テキスト エディターで公開キー ファイルを開きます。 公開キーは機密ではありません。 これは次にようになります。
ssh-rsa AAAAB3NzaC1yc2EAAAABJQAAAQEAiez5r6NN01TK5yFPCV34Po4UdsMej4Gbl441SAzGihcE3eV7bSnLRR32RKH8T6ZQ2eZSZ1zPD6xkGnBE0CXvlHLP76nva4AaoCoPAEDIbNKLVmPiKn6U6MDlkass6TFrfOBlsY3m+rZyWJipZEFLrptvqli72lkWttUNfwgu8CJKMBbjGsd4HS3EFwCrSsKqI2MBKk7SO3+DNrwAPUWK9O/hT/mqARMMMbD/zM0BrHZ/U9mc3w/x2y2awpONJF9yVjfXAvG6JTrB+Bh6pr2BYccmVAwPmXkQM+3HrFjS7nfSZnjBQE3YD6PTZfT7Qs6V15CoCvIaoRQs0AEBJLK53Q== rsa-key-20180427公開キーの内容をクリップボードにコピーします。
デバイス ポータルを使用して WCOS デバイスに接続します。 左ペインから SSH タブに移動し、クリップボードから目的のユーザーの [公開キー] というボックスに公開キーをコピーします。
接続する
認証の構成が完了したら、Factory OS デバイスに接続できます。
ご利用のテクニシャン PC でコマンド プロンプト ウィンドウを開きます。
次のように、デバイスに接続します。
- ユーザー名とパスワードを使用して接続する場合:
ssh user@192.168.1.2userは SSH の設定時に選択したユーザー名で、192.168.1.2 は Factory OS デバイスの IP アドレスです。- キー ペアを使用して接続する場合:
ssh -i C:\Users\User/.ssh/id_rsa user@192.168.1.2C:\Users\User/.ssh/id_rsaはユーザーの秘密キー、userは SSH の設定時に選択したユーザー名、そして 192.168.1.2 は Factory OS デバイスの IP アドレスです。ユーザー名とパスワードで接続する場合、またはパスワードを要求するようにキーを構成している場合は、ユーザーのパスワードを入力します。
セキュリティで保護された FTP
sftp プロトコルを使用して、ファイル転送に SSH を使用できます。 Factory OS デバイスで SSH を有効にしている場合は、sftp で接続することもできます。
WinSCP は、Windows で sftp を使ったファイル転送を行うための最も一般的な GUI クライアントです。 使い方については、ドキュメントを参照してください。
コマンドライン ツールを使用する場合は、sftp と scp を使用できます。
sftp:
usage: sftp [-46aCfpqrv] [-B buffer_size] [-b batchfile] [-c cipher]
[-D sftp_server_path] [-F ssh_config] [-i identity_file] [-l limit]
[-o ssh_option] [-P port] [-R num_requests] [-S program]
[-s subsystem | sftp_server] destination
scp:
usage: scp [-346BCpqrv] [-c cipher] [-F ssh_config] [-i identity_file]
[-l limit] [-o ssh_option] [-P port] [-S program] source ... target
上記のユーティリティは Windows に含まれており、コマンド プロンプトを起動して実行できます。