IT 担当者向け Windows でのぼやけたテキストの修正
Windows デスクトップ アプリは、DPI 対応とそうでないアプリの 2 つのクラスに大まかに分けられます。 DPI 対応アプリでは、高 DPI ディスプレイで適切に動作するために自身をスケーリングできることをアプリケーションの起動中に Windows にアクティブに知らせます。 これらのアプリには、Internet Explorer、Office、Firefox、.NET 2.0+ (WPF を含む) アプリが含まれます。 これらのアプリは、通常、さまざまなスケール ファクターでうまく機能します。 そのため、エンタープライズの基幹業務アプリも DPI に対応している場合、ユーザーは、WIndows ディスプレイやスケール ファクターについて問題に直面することはないはずです。
ただし、アプリケーションが DPI 対応ではなく、高 DPI ディスプレイで実行されている場合、Windows では、アプリケーション出力にビットマップ スケーリングを適用してアプリをスケーリングします。 これにより、高 DPI ディスプレイでアプリケーションが正しいサイズになります。 ほとんどの場合、これによりアプリケーションは明瞭で使用可能になりますが、場合によっては明瞭さが下がり、ビットマップのスケーリングのために少しあいまいまたはぼやけた見た目になる可能性があります。
アプリケーションが DPI 対応でないことを確認する方法
プロセス エクスプローラー ツールを使用して、アプリが DPI 対応かを判断します。 図 1 プロセス エクスプローラーで、使用されているユーティリティが表示され、DPI 対応列が有効になっています。 (既定では、プロセス エクスプローラーには[DPI 対応] 列。この列をオンにするには、[表示] メニューをクリックし、[列の選択] をクリックし、[DPI 対応] ボックスをチェックして、[OK] をクリックします)。DPI 認識というタイトルの列は、特定のプロセスが DPI を認識しているかどうかを示します。
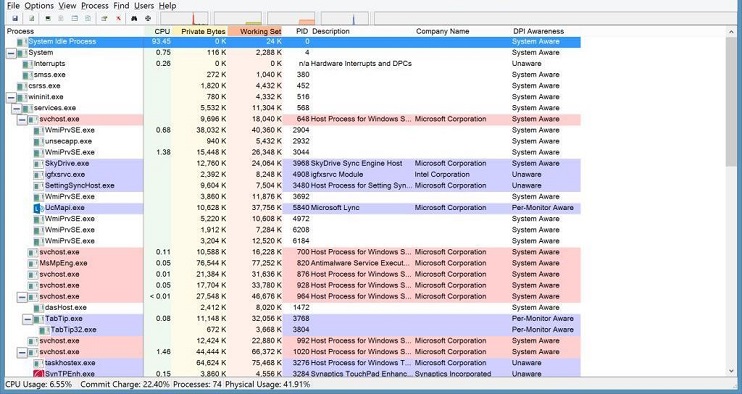
図 1 プロセス エクスプローラー
Windows では、アプリケーションの 3 つのクラスを区別します。
表 1 DPI 対応アプリ
| DPI 対応 | 例 | Behavior |
|---|---|---|
非対応 |
Mmc.exe (Microsoft 管理コンソールとそのプラグイン) |
Windows ビットマップでは、システムに接続されているあらゆる高 DPI ディスプレイにアプリケーションをスケーリングします。125% および 150% のスケール ファクターでぼやける可能性があります。 |
システム対応 |
Office アプリ |
アプリケーションの起動時にシステム DPI (通常はプライマリ ディスプレイ DPI と同じ) にスケーリングされます。Windows では、これと一致しないディスプレイにアプリをスケーリングします。 |
モニターごとの対応 |
Internet Explorer 11 |
アプリケーションにより、それ自体がディスプレイ DPI に動的にスケーリングされます。 |
DPI 対応ではないアプリについてできること
最新バージョンのアプリを実行するか、アプリケーション ベンダーに DPI 対応になるようにアプリ更新を求める
Microsoft では、すべてのアプリケーションを DPI 対応にすることをお勧めします。 アプリケーションの新しいバージョンが既に DPI に対応している可能性があります。 そうではない場合は、アプリ ベンダーに DPI 対応になるようアプリを更新することを求めます。 Microsoft では、次のようなアプリの更新に役立つ開発者リソースを提供しています。
DPI 対応でないアプリをスケーリングしないように Windows に指示する
DPI 対応でないアプリのビットマップ スケーリング (たとえば、125% のスケーリングとぼやけたアプリケーション) にユーザーが対処できない場合、個々の Windows デスクトップ アプリケーションをスケーリングしないようシミングすることができます。 ユーザーは、アプリケーションの [プロパティ] UI の [互換性] タブを使用してこれを行えます。 たとえば、図 2 アプリケーションのプロパティでは、ユーザーがビットマップ スケーリングを無効にする方法を示しています。
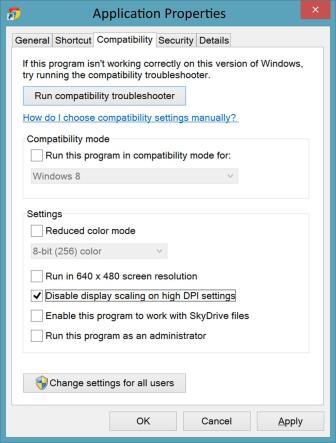
図 2 アプリケーションのプロパティ
Windows アセスメント & デプロイメント キット (ADK) に含まれているアプリケーションの互換性ツールキットで使用できる Compatadmin ツールを使用して、アプリケーションの一括シミングを管理できます。 「Windows アセスメント & デプロイメント キット (Windows ADK)」から Windows ADK をダウンロードできます。 Compatadmin ツールの使用方法の詳細については、「Windows で互換性管理者ユーティリティを使用する方法」を参照してください。
重要 表示のスケーリングを無効にすると、コンテンツが小さすぎて、読み取りや操作が確実に行えない可能性があります。また、クリップや重複したコンテンツなどのビジュアル アーティファクトを生成する可能性もあります。 これらの問題は、アプリの記述方法の詳細によって異なります。 そのため、この設定は、絶対に必要な場合にのみ変更することをお勧めします。 このシミングは、それが不要なアプリや不要なデバイスには適用すべきではありません。
Windows 8 DPI スケーリングの使用 (通常は非推奨)
Windows には Windows 8 互換性スケーリング モードが含まれており、特定のディスプレイに関する視覚的なぼやけのすべての問題に対処するために展開できます。 互換性モードを使用すると、Windows DPI 機能の利点がすべてオフになることに注意してください。 この方法は、エンタープライズ環境に、アプリケーションのシミングを適用して軽減するには DPI 対応ではないアプリが多すぎる場合にのみ、最後の手段として使用する必要があります。 ユーザーは、次のように DPI CPL UI で [すべてのディスプレイに対して単一のスケーリング レベルを選択する] というボックスをチェックしてこのモードにアクセスできます。
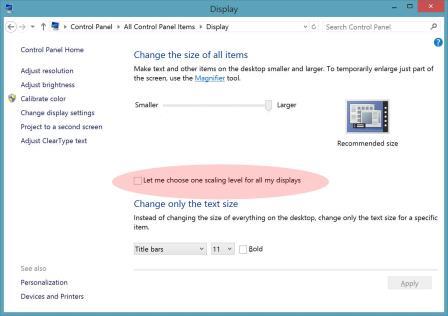
図 3 スケーリング レベル オプション
この設定は、修復が必要な特定のアプリが多数あり、低密度または中密度のディスプレイへの大規模なロールアウトを計画している場合にも、展開中に適用できます。 展開前に監査モードでイメージをカスタマイズできます。 「監査モードの概要」を参照してください。 また、デバイスの検出とレジストリのカスタマイズをプログラムで実行する方法を説明する、次のセクションも参照してください。
高 DPI、ディスプレイ タイプ、Windows のスケーリングを理解する
Windows では、アプリケーションによって生成されたビットマップのサイズを変更することで、DPI に対応していないアプリを動的にスケーリングします。 ビットマップのスケーリングは、整数の倍数 (たとえば、1x、2x、3x) でスケーリングする場合に最適ですが、整数以外の倍数 (125%、150% など) では、ぼやけている、不明瞭と認識されるビジュアル アーティファクトが存在する場合があります。
Windows では、画面のサイズ、解像度、DPI の全範囲がサポートされています。 DPI に対応していないアプリでは、一部の DPI 範囲が最適な Windows スケーリングよりも小さい結果になります。
表 2 スケーリング値では、さまざまな Windows スケーリング値でユーザーが直面する可能性のある問題を説明しています。
表 2 スケーリング値
| スケール ファクター | 100% メインストリーム | 125% 値 | 150% プレミアム | 200% プレミアム |
|---|---|---|---|---|
スケーリングの利点 |
該当なし |
小さなサイズの改善 |
大きなサイズの改善 |
極めて大きなサイズの改善 |
非対応アプリのビットマップ スケーリング |
該当なし |
最も顕著なぼやけ |
目立たないぼやけ |
明確・明瞭 |
対応アプリのスケーリング |
該当なし |
明確・明瞭 |
明確・明瞭 |
明確・明瞭 |
前の表に示すように、ほとんどの問題は 125% のスケーリング比率で示されています。 このため、あらゆる軽減策は、125% のスケーリング システムでのみ DPI 対応ではないアプリを対象とする必要があります。
125% システムを特定する方法と 125% システムで Windows 8 スケーリング動作に戻る方法については、「DPI 関連の API とレジストリ設定」を参照してください。