手順 6:テストの選択と実行
[テスト] タブには、デバイスで検出された機能に関連付けられたすべてのテストが表示されます。 HLK では、テスト カテゴリが、以前に HCK で使用されたレベルの分類に置き換えられます。 HLK は製品のライフ サイクル全体を通して、開発の各段階で品質をテストおよび測定するために使用できます。
次の方法で、一覧表示されたテストをフィルター処理し、並べ替えることができます。
- テスト フェーズの分類
- 立ち上げ
- 開発と統合
- [信頼性]
- チューニングと検証
- 製造
- サポート
- Status
- テスト名
- 種類 (手動、非分散、特殊な構成、複数のマシン)
- 長さ
- 移行先
- マシン
Note
- テストの種類の詳細については、マウスでテストの種類のアイコンにカーソルを合わせると表示できます。
- ユーザー入力を必要とする手動テストでは、テスト プロセスが中断される可能性があります。 自動テストとは別に手動テストを実行することをお勧めします。
- テストによっては、実行前に追加の入力が必要になる場合があります。 Windows HLK Studio では、必要に応じて詳細情報の入力を求めるメッセージが表示されます。
次の図は、Studio の [テスト] タブを示しています。
![hlk Studio の [テスト] タブ](images/hlk-studio-tests-tab.png)
プレイリスト
プレイリストは、デバイスをテストするさまざまなシナリオを定義するために使用できる、テストのコレクションです。 Windows ハードウェア互換性プログラムは、公式のプレイリストを使用して、どのデバイスが Windows との互換性の要件を満たしているかを判断します。
プレイリストを読み込むには、[テスト] タブから [プレイリストの読み込み] を選択します。一度に読み込めるプレイリストは 1 つのみです。 別のプレイリストを選択するには、まず [テスト] タブから [プレイリストのアンロード] を選択して、現在のプレイリストをアンロードする必要があります。
次の図は、[プレイリスト ファイルの読み込み] ダイアログを示しています。
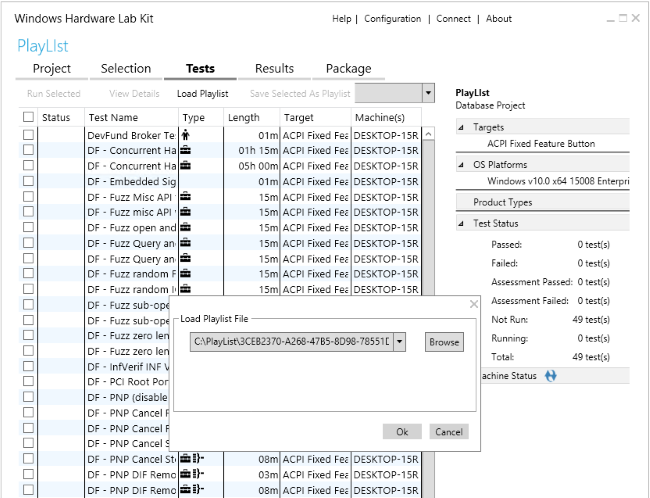
プレイリストが読み込まれると、各ターゲットに適用できるテストのみが UI に表示されます。
特定のターゲットのすべてのプレイリストに対するテスト結果は、そのターゲットがプロジェクトから削除されるまで保持されます。 プレイリストが読み込まれると、そのプレイリストに対する以前のテスト結果も読み込まれます。
[Save Selected As Playlist](選択した項目をプレイリストとして保存) を選んで、既存のテストのコレクションをプレイリストとして保存できます。
重要
公式のプレイリストを使う場合は、使っているキットのバージョンに合ったバージョンのプレイリストを使う必要があります。 たとえば、HLK バージョン 1607 を使う場合は、プレイリストのバージョン 1607 も使う必要があります。 また、テスト結果を使って送信するときには、公式のプレイリストを変更しないでください。
Note
Arm64 Desktop テスト: テスト モードごとにプレイリストがあり、1 つはネイティブ モード用、1 つは Arm64 モードでは x86 用、ARM64d モードでは 1 つは forx64 です。 各モードのテストは、別のプロジェクトで実行する必要があります。 テストするモードに合った HLK クライアントをインストールしたプロジェクトに、適切なプレイリストが適用されていることを確認してください。
テストの実行
プレイリストを使う場合は、次の手順に従う前に必ず読み込んでください。
[表示者] ドロップダウン リストを使用して、テスト結果をフィルター処理します。
実行する各テストの横にあるボックスをオンにします。
[選択ファイルの実行] を選んで、選択したテストを実行します。
追加の入力が必要な場合は、Windows HLK Studio でプロンプトが表示されます。
進行状況バーが表示されます。 テストを実行すると、わずかな遅延が発生します。
テストの詳細を確認するには、リストからテストを選んで F1 キーを押すか、右クリックして [テストの説明] を選びます。 実行中のテストをキャンセルするには、テストを右クリックして [キャンセル] を選びます。
注意
- HLKx ログで Not Run テストを送信する場合は、Readme.docで指定された手動のエラッタでカバーする必要があります
テストが完了すると、結果が [状態] 列に表示されます。 緑色のチェックマークは成功を意味し、赤色の X は失敗を意味します。 右側のペインには、選んだターゲット、テスト対象のオペレーティング システム、対象となる製品の種類、すべてのテストの状態など、プロジェクトの概要情報が表示されます。
このページのさまざまなオプションの詳細については、「HLK Studio - [テスト] タブ」を参照してください。