Windows Server 2019 用のプライベート クラウド シミュレーター
はじめに
現在の業界のトレンドは、プライベートクラウド ソリューションが堅牢性の高いプライベート クラウドを高パフォーマンスで実現するために、緊密に統合されたソフトウェアとハードウェアのコンポーネントを構成することを目的としています。 コンポーネント (ソフトウェア、ハードウェア、ドライバー、ファームウェアなど) の問題により、ソリューションが危険にさらされ、プライベート クラウドに対するサービス レベル アグリーメント (SLA) の約束が損なわれる可能性があります。
これらの問題の一部は、高負荷のクラウド規模の展開でのみ表面化し、従来のスタンドアロン型のコンポーネントを中心としたテストでは見つけることが困難な場合があります。 プライベート クラウド シミュレーターは、クラウドのシナリオでコンポーネントを検証し、これらの種類の問題を特定できるようにするクラウド検証テストスイートです。
対象読者
このドキュメントの対象読者は、Windows Server のロゴ、Microsoft Azure Stack ソリューション、Microsoft Azure Stack HCI ソリューションのハードウェアを検証するための作業です。
テストの概要
プライベート クラウド シミュレーター (PCS) は、VM ワークロードを作成し、データ センターの操作 (負荷分散、ソフトウェア/ハードウェア メンテナンス) をシミュレートし、コンピューティング/記憶域の障害 (計画外のハードウェア/ソフトウェアの障害) を挿入することによって、ライブ データセンター/プライベート クラウドをシミュレートします。 PCS は、Microsoft SQL Server データベースを使用して、実行時にテスト データとソリューション データを記録します。 次に、レポートが表示され、これには操作の成功/失敗率、および成功/失敗の判断と失敗の診断 (該当する場合) に関するデータを関連付けることができるログが含まれています。
必要なファイルへのリンク
次の表に、PC テストを実行するためにダウンロードが必要なファイルへのリンクを示します。
| 名前 | 場所 |
|---|---|
| HLK キット | HLK バージョン 1809 |
| HLK 更新プログラム パッケージ |
Microsoft コラボレーションサイトで最新バージョンをインストールします。 ファイル名の形式: HlkUpdatePackage17763.buildnumber.datetime.zip |
| HLK プレイリスト | HLK バージョン 1809 CompatPlaylist x64 Server.xml |
| PCSFiles.vhd |
PCSFiles.vhd SHA256 ハッシュ値は 5D801FE7627C539C2DA0E1719E3ECC96847BF08AFF2CBABC08133921E7EB08D1 |
| dotNet 3.5 for Windows 10 | Microsoft-Windows-NetFx3-OnDemand-Package.cab |
| Windows Server 2019 更新プログラム | Microsoft 更新サイトから入手できる最新バージョンをインストールします |
Get-FileHash PowerShell コマンドレットを使用すると、ファイルのハッシュ値を計算できます。
一般的なラボ インフラストラクチャのセットアップ
トポロジ
PCS ラボ環境には、次の要素が含まれています。
- テスト ドメインの Active Directory ドメイン コントローラー/DNS/DHCP サーバー。
- Active Directory に関する情報については、 https://msdn.microsoft.com/library/bb727067.aspx を参照してください
- Active Directory Domain Services 機能レベル は Windows Server 2012 以上である必要があります。
- 専用の HLK コントローラー コンピューター。 OS は Windows Server 2016 する必要があります。
- 専用の PCS コントローラー コンピューター。 OS は Windows Server 2019 する必要があります。
- Hyper-V 仮想コンピューターをホストするコンピューティング クラスター。 最小のノード数は、 PC のジョブの種類によって異なります。
サポート ドキュメント:
- 記憶域スペース ダイレクトを使用してハイパー コンバージド クラスターを展開する
- Failover-Clustering
- Microsoft Collaborate から Microsoft パートナーにリリースされた Microsoft Azure Stack のロゴ要件
メモ:
- 上記のすべてのコンピューターは、同じテスト ドメインに参加している必要があります。
- すべての PC テストは、テスト ドメインの ' Domain Admins ' グループで同じユーザーとして実行する必要があります。
- Domain Admin の資格情報と同じユーザーを使用して、HLK コントローラーをインストールします。
HLK Controller のシステム要件
次の表に、システムの最小要件を示します。
| リソース | 最小要件 |
|---|---|
| CPU (または vCPU) | 4 コア |
| メモリ | 12 GB RAM |
| 平均ディスク領域 | 200 GB |
| オペレーティング システム | Windows Server 2016 Datacenter |
| Active Directory ドメイン | テスト ドメインに参加させます |
HLK Controller のセットアップ
-
Windows HLK、 バージョン 1809をこちらからダウンロードします。
- Windows HLK の概要に従って Windows HLK を設定します。
-
Azure Stack wssd Premium の 1809 HLK のSupplemental Contentをダウンロードします
- HLK Update パッケージを使用して HLK コントローラーを更新する方法に記載された手順に従います。
-
PCSFiles.vhd をダウンロードします
Pcsfiles .vhd ファイルを HLK コントローラーのTests\amd64 テスト フォルダーにコピーします。 HLK インストールの既定のパスを次に示します。
C:\Program Files (x86)\Windows Kits\10\Hardware Lab Kit\Tests\amd64
IOMeter ファイルを取得する
IOMeter は、HLK コントローラーにインストールする必要があるワークロードです。
IOMeter Web サイト から 2006.07.27 日付の IOMeter リリースの i386 Windows バージョンをダウンロードします。
セットアップを実行するか (またはパッケージを解凍して)、ファイルをアンパックします。
IOMeter.exe、Dynamo.exeを HLK コントローラーの Tests\amd64\pcs\GuestScenarioManager\IOMeter フォルダーにコピーします。 HLK インストールの既定のパスを次に示します。
C:\Program Files (x86)\Windows Kits\10\Hardware Lab Kit\Tests\amd64\pcs\GuestScenarioManager\IOMeter
PCS Controller のシステム要件
次の表に、システムの最小要件を示します。
| リソース | 最小要件 |
|---|---|
| CPU (または vCPU) | 4 コア |
| メモリ | 12 GB RAM |
| ブート ドライブの空き領域 | 200 GB |
| オペレーティング システム | Windows Server 2019 Datacenter |
| Active Directory ドメイン | テスト ドメインに参加させます |
PCS コントローラーのセットアップ
- PCS コントローラーは、Generation v2 VM または物理マシンである必要があります。
- セキュア ブート と BitLocker を無効にする必要があります。 PCS では TestSigning ブート構成が有効になるため、この設定が必要です。 PCS コントローラーとして Generation 2 Hyper-V VM を使用している場合は、VM を停止して、VM の設定でセキュア ブートを無効にします。
- Windows HLK の概要を使用して HLK Client をインストールし、必要なポートを開きます。
- .NET Framework 3.5 をインストールします (この機能は、Windows Server 2019 に既定では含まれていません)。
- 一般的なインストール手順については、次の場所を参照してください:
- Microsoft Connect でリリースされたビルドの詳細については、以下を参照してください。
ビルドに用意されている ISO をマウントし、MountedDriveLetter:\sources\sxs\microsoft-windows-netfx3-ondemand-package.cab でファイルを検索します。
PC コントローラーのローカルフォルダーにファイルをコピーします
管理者権限を使用してこのコマンド ラインを実行し、パッケージをインストールします
Add-WindowsFeature Net-Framework-Features -source <Local Folder>
PCS テスト
このセクションでは、デバイス/ソリューションに適した PCS テストを検索する方法、ラボを構成する方法、および PCS の実行を開始する方法について説明します。
- ラボをセットアップしてテストを実行するには、同じドメイン管理のユーザー アカウントを使用する必要があります。
- セキュア ブートの状態はすべてのノードおよび PCS コントローラーでオフにする必要があります。
- HLK 更新プログラム パッケージは、HLK コントローラー/クライアントにダウンロードしてインストールする必要があります。 HLK 更新プログラム パッケージは Microsoft Collaborate サイトでダウンロードできます。
PCS テストの選択
PCS ジョブは、複数のカテゴリのデバイスとソリューションを認定するために使用されます。 次の表では、それらを適切な PCS ジョブにマップしています。
| 移行先 | 認定プログラム | HLK のジョブ名 |
|---|---|---|
| NIC | Windows Server ロゴ | PrivateCloudSimulator-Device.Network.LAN.10GbOrGreater |
| NIC | SDDC Standard | PrivateCloudSimulator-Device.Network.LAN.10GbOrGreater |
| NIC | SDDC Premium | PrivateCloudSimulator-Device.Network.LAN.AzureStack |
| NIC | AZURESTACK | PrivateCloudSimulator-Device.Network.LAN.AzureStack |
| SAS HBA | SDDC Standard | PC ジョブは S2D BVT と ストレス テストに置き換えられます |
| SAS HBA | SDDC Premium | PC ジョブは S2D BVT と ストレス テストに置き換えられます |
| SAS HBA | AZURESTACK | PC ジョブは S2D BVT と ストレス テストに置き換えられます |
| ディスク (HDD/SSD/NVMe) | SDDC Standard | PC ジョブは S2D BVT と ストレス テストに置き換えられます |
| ディスク (HDD/SSD/NVMe) | SDDC Premium | PC ジョブは S2D BVT と ストレス テストに置き換えられます |
| ディスク (HDD/SSD/NVMe) | AZURESTACK | PC ジョブは S2D BVT と ストレス テストに置き換えられます |
| 解決策: | SDDC Standard | PrivateCloudSimulator-System.Solutions.StorageSpacesDirect (MIN) & (MAX) |
| 解決策: | SDDC Premium | PrivateCloudSimulator-System.Solutions.StorageSpacesDirect (MIN) & (MAX) |
| 解決策: | AZURESTACK | PrivateCloudSimulator-System.Solutions.AzureStack (MIN) & (MAX) |
PC ジョブは次のようにまとめられています。
- PrivateCloudSimulator - Device.Network.LAN.10GbOrGreater
このテストには、ネットワーク アダプター デバイスを対象とする一連のアクション、およびVM とコンピューティング クラスターのアクションが含まれています。 - PrivateCloudSimulator - Device.Network.LAN.AzureStack
このテストには、Windows Server の新しい "ソフトウェア定義ネットワーク" 機能に対するネットワーク アダプターのサポートを検証するアクションの拡張されたセット、およびVM とコンピューティング クラスターのアクションが含まれます。 - PrivateCloudSimulator - System.Solutions.StorageSpacesDirect (MIN)/(MAX)
このテストには、ハイパーコンバージド記憶域スペース ダイレクト クラスター上に構築されたソリューション全体を対象とするアクションの拡張されたセットが含まれています。 (MIN) テストは、ソリューションに対してサポートされているノードの数が最小であるクラスターで実行する必要があります。 (MAX) テストは、ソリューションに対してサポートされているノードの数が最大であるクラスターで実行する必要があります。 - PrivateCloudSimulator - System.Solutions.AzureStack (MIN)/(MAX)
このテストには、AzureStack ソリューション全体を対象とする、アクションの拡張されたセットが含まれています。 (MIN) テストは、ソリューションに対してサポートされているノードの数が最小であるクラスターで実行する必要があります。 (MAX) テストは、ソリューションに対してサポートされているノードの数が最大であるクラスターで実行する必要があります。
PCS ジョブ実行フロー
各 PCS ジョブには、次のタスクが含まれています。
- PCS コントローラーの初期化
- この段階では、PCS 実行エンジンは、PCS コントローラー コンピューターに SQL サーバーと IIS を設定します。
- また、次の段階で VM の作成を有効にするために、コンテンツ (評価 OS の VHD ファイルなど) もコピーします。
- VM の作成
- この段階では、PCS エンジンがクラスターの各ノードで VM の作成を開始することを確認します。
- VM またはノードのターゲット数に達した時点で、VM の作成は停止します。
- この手順は、PC セットアップ フェーズの一部です。 この段階では、テスト実行時間タイマーが開始されます。
- PCS アクションの実行
- これで、PCS はクラスターの各ノード上でさまざまな種類のアクション (VM、クラスター、記憶域、ネットワーク) を開始します。
- アクションは並行して実行され、それらの間で調整され、プライベート クラウド/データセンターのライフサイクルを通じてデバイス (記憶域、ネットワーク) とソリューションを処理します。
- アクションは定期的に実行され、テストのターゲット実行時間 (プロファイル/ジョブによって定義) に到達すると停止します。
- テスト実行時間はプロファイルごとに定義され、実行中のプロファイルによって異なる場合があります。 テスト実行タイマーは、すべての VM が作成された後で開始されます。
- 各アクションの手順と各手順の対応する結果は、SQL サーバーに格納されます。
- 実行のクリーンナップ
- この段階では、ステージ (4) で作成された VM はクリーンアップされ、クラスターは (可能な限り) クリーンな状態に復元されます。
- レポート ファイル (PcsReport.htm) と、テストログを含む ZIP ファイルが生成されます。
- HLK Studio に結果をレポート
- この段階では、HLK Studio は PCS 実行結果を報告します。
- 結果を HLKX ファイルにパッケージ化して、Microsoft に送信することができます。
PCS テストの実行
PrivateCloudSimulator - Device.Network.LAN.10GbOrGreater
システム要件
| 要件 | 説明 |
|---|---|
| 認定されているコンポーネント | NIC |
| セットアップの種類 | S2D ストレージを使用したハイパーコンバージド セットアップ。 注: SDDC 認定 HBA が必要です。 |
| サーバーノードの最小数 | 同一のコンピューター 3 台 |
| サーバーの仕様 | CPU: 16 個の物理コア (たとえば、8 コアのソケット x 2)、メモリ: 128 GB、ブート ドライブの空き領域 64GB |
| 記憶域全体 | HDD のノードあたり 4 TB の空き領域、SSD のノードあたり 800 GB の空き領域 |
| ディスク | キャッシュとして使用するドライブがある場合、サーバーあたり 2 つ以上のドライブが必要です。 サーバーあたり 4 つ以上のデータ格納用 (非キャッシュ) ドライブが必要です。 詳しくは、「S2D ハードウェア要件」をご覧ください。 |
| ネットワーク カード | 認定されている NIC |
| Switch | すべての NIC 機能をサポートするスイッチ |
セットアップ
- Windows HLK の概要に従って、すべてのクラスター ノードに HLK クライアント ソフトウェアをインストールします。
- クラスターをデプロイするには、 Windows Server 2016 記憶域スペース ダイレクト クラスター ガイドに従ってください。
- すべてのノードが同じ物理スイッチに接続されている必要があります。
- 10GbE より優れたネットワーク ビットレートを使用する必要があります。 各ノードで同じ名前の仮想スイッチを作成します。
- PCS によって作成された仮想マシンは、仮想スイッチに接続して、それらの間でネットワーク トラフィックを送信します。 これらの VM は、DHCP を使用して IP アドレスを取得します。 DHCP サーバーがこれらの VM に有効な IP アドレスを割り当てていることを確認します。 DHCP サーバーが使用できない場合、または障害が発生した場合、VM は自動プライベート IP アドレス指定 (APIPA) を使用して IP アドレスとサブネットを自己構成します。 VM 間でネットワーク トラフィックを送信するには、各 VM に有効な IP アドレスが必要です。
実行
HLK Studio を開きます
Windows HLK の概要に従ってマシン プールを作成します。
[プロジェクト] タブに移動し、[プロジェクトの作成] をクリックします。
プロジェクト名を入力し、Enter キーを押します
[選択] タブに移動します。
ネットワーク アダプター デバイスが含まれているマシン プールを選択します
デバイス マネージャーを開きます。
デバイスを選択します。 関連する NIC デバイス (仮想スイッチ チームのどのメンバーであるかは関係ありません) は、認定の対象となるいずれかのコンピューティング ノード上で選択するのが適切です。
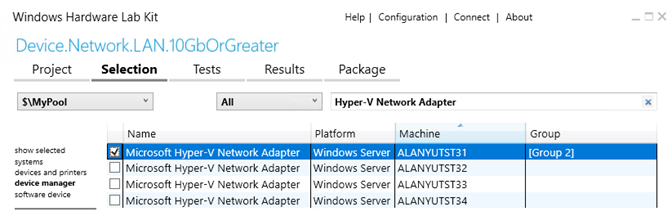
選択したデバイスを右クリックし、[機能の追加/変更] を選択しま。
[機能] ダイアログで、[Device.Network.LAN.10GbOrGreater] を選択し、[OK] をクリックします。 ほとんどの NIC カード (速度 10GbE 以上) では、この機能は自動的に選択されています。
[テスト] タブに移動します。
PrivateCloudSimulator - Device.Network.LAN.10GbOrGreater を選択します。
[選択したテストの実行] をクリックします。
[スケジュール] ダイアログで、
- 必須のテストパラメーターの値を入力してください
- DomainName: テスト ユーザーのドメイン名
- UserName: テスト ユーザーのユーザー名
- Password: テスト ユーザーのパスワード
- ComputeCluster: コンピューティング クラスター名
- StoragePath: 既定値は "" です。 コンピューティング クラスターから利用可能なすべての CSV を使用します。 コンマ区切りのパスを入力すると、異なるパスを使用できます。 例: "C:\ClusterStorage\Volume1,C:\ClusterStorage\Volume2"
- VmSwitchName: すべてのノードでの仮想スイッチの名前
- FreeDriveLetter: 既定値は R です。セットアップ中に、PcsFiles .vhd ファイルが PCS コントローラー上のこのドライブ文字にマウントされます。 このドライブ文字が使用可能であることを確認してください。
- IsCreateCluster: 既定値を使用します
- IsRemoveCluster: 既定値を使用します
- IsConfigureHyperV: 既定値を使用します
- マシンをロールにマップする
- PrimaryNode: 選択されたデバイスのノードです
- Test Controller: PCS テスト コントローラー マシンを選択します
- OtherNodes: その他のクラスターノードを選択します
- 必須のテストパラメーターの値を入力してください
[OK] をクリックしてテストをスケジュールします。
テストの実行に関するリアルタイムの結果を表示するには、「SQL Server Reporting Services を使用してリアルタイムで PCS レポートを表示する」を参照してください。
期間
- PCS のアクション (以下を参照) は約 24 時間実行されます。
- 完全な実行には、さらに 24 ~ 36 時間かかる場合があります (セットアップとクリーンアップの時間が含まれます)。
PCS アクション
次の表に、このテストに含まれるアクションを示します。
| アクション名 | 説明 |
|---|---|
| VmCloneAction | 新しい VM を作成します。 |
| VmLiveMigrationAction | ライブ-VM を別のクラスターノードに移行します。 |
| VmSnapshotAction | VM のスナップショットを取得します。 |
| VmStateChangeAction | VM の状態を変更します (一時停止など)。 |
| VmStorageMigrationAction | VM ストレージ (VHD) をクラスター ノード間で移行します。 |
| VmGuestRestartAction | VM を再起動します。 |
| VmStartWorkloadAction | ユーザーがシミュレートしたワークロードを開始します。 |
| VmGuestFullPowerCycleAction | VM の電源を入れます。 |
| ComputeNodeEvacuationAction | クラスターノードを再起動します。 |
PrivateCloudSimulator - Device.Network.LAN.AzureStack
システム要件
| 要件 | 説明 |
|---|---|
| 認定されているコンポーネント | NIC (RDMA あり) |
| セットアップの種類 | S2D ストレージを使用したハイパーコンバージド セットアップ。 注: SDDC 認定 HBA が必要です。 |
| サーバーノードの最小数 | 同一のコンピューター 3 台 |
| サーバーの仕様 | CPU: 16 個の物理コア (たとえば、8 コアのソケット x 2)、メモリ: 128 GB、ブート ドライブの空き領域 64GB |
| 記憶域全体 | HDD のノードあたり 4 TB の空き領域、SSD のノードあたり 800 GB の空き領域 |
| ディスク | キャッシュとして使用するドライブがある場合、サーバーあたり 2 つ以上のドライブが必要です。 サーバーあたり 4 つ以上のデータ格納用 (非キャッシュ) ドライブが必要です。 詳しくは、「S2D ハードウェア要件」をご覧ください。 |
| ネットワーク カード | 認定されている NIC |
| Switch | すべての NIC 機能をサポートするスイッチ |
セットアップ
PCS コントローラー VM を含む Hyper-V ホストは、Windows Server 2016 である必要があります。
Windows HLK の概要に従って、すべてのクラスター ノードに HLK クライアント ソフトウェアをインストールします。
クラスターをデプロイするには、 Windows Server 2016 記憶域スペース ダイレクト クラスター ガイドに従ってください。
記憶域スペース ダイレクトのネットワークを設定する手順については、「Windows Server 2016 コンバージド NIC とゲスト RDMA 展開ガイド」を参照してください。
PCS コントローラー VM は Generation 2 VM として構築し、2 つのネットワーク インターフェイスを備え、1 つは管理ネットワーク用、もう 1 つは SDN (PA アドレス空間) トポロジ用に構築する必要があります。 SDN トポロジのインターフェイスには AddressPrefixes パラメーターとして渡された IP アドレス空間から IP アドレスが割り当てられます。
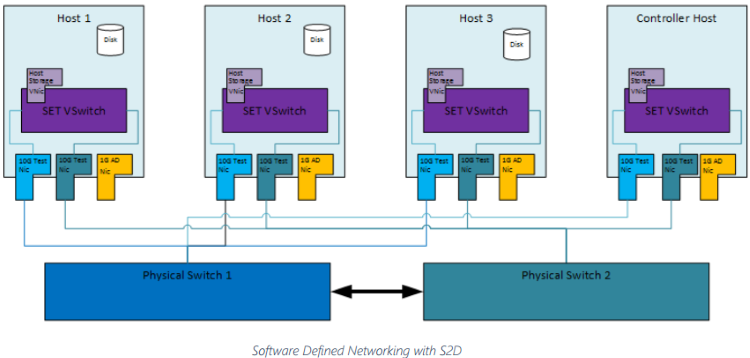
すべてのノードは、管理インターフェイスを介して PCS Controller VM と通信できる必要があります。 このためには、各サーバーに管理インターフェイス用の NIC を 1 つ追加する必要があります。これは厳密なビットレートの要件を満たす必要ははありません。
すべてのノードと PCS Controller には、最新の KB がインストールされている必要があります。
テスト中の NIC には、10 GbE 以上のネットワーク ビットレートが必要です。 各サーバーには、2 つの同一の 10 gb 以上の NIC が必要です。
RDMA 対応 NIC を使用する場合、物理スイッチは関連付けられている RDMA 要件を満たしている必要があります。
認定を受けた NIC がこれらのプロパティをサポートできるよう、AzureStack デプロイに固有の NIC のプロパティを設定します。 PowerShell のコマンドレット Get-NetAdapterAdvancedProperty を使用して NIC のプロパティを確認できます。
- VXLAN Encapsulated Task Offload == Enabled
- Encapsulation Overhead == 160
- Jumbo Packet >= 1500
- MtuSize == 1660
すべてのノードに、同じ名前のチーム化が有効な仮想スイッチが含まれていることを確認します。
New-VMSwitch -Name SdnSwitch -NetAdapterName "Name 1,Name 2" -AllowManagementOS -EnableEmbeddedTeaming入れ子になった仮想化の構成: PCS Controller VM の入れ子になった仮想化を有効にする必要があります。 PCS VM が OFF 状態の間に、Hyper-V ホストで次のコマンドを実行します。
Set-VMProcessor -VMName <VMName> -ExposeVirtualizationExtensions $trueGet-SMBClientNetworkInterface & Get-SMBServerNetworkInterface を通して問い合わせたときにすべてのノードで RDMA がセットアップされるようにします。
ライブ マイグレーション (フェールオーバー クラスター マネージャー - >ネットワーク ->ライブ マイグレーション設定) は、ライブ マイグレーションに記憶域ネットワークを使用するために適切に設定する必要があります。
このテストでは、作成された仮想スイッチを使用して仮想マシンを作成し、その間でトラフィックを送信します。 PCS 仮想マシンの vNic (仮想 NIC) には AddressPrefixes パラメーターとして渡された IP アドレス空間から IP アドレスが割り当てられます。
実行
HLK Studio を開きます
[プロジェクト] タブに移動し、[プロジェクトの作成] をクリックします。
プロジェクト名を入力し、Enter キーを押します
[選択] タブに移動します。
ネットワーク アダプター デバイスが含まれているマシン プールを選択します
デバイス マネージャーを開きます。
デバイスを選択します。 関連する NIC デバイス (仮想スイッチ チームのどのメンバーであるかは関係ありません) は、認定の対象となるいずれかのコンピューティング ノード上で選択するのが適切です。
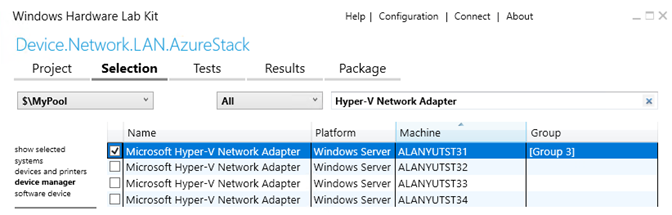
選択したデバイスを右クリックし、[機能の追加/変更] を選択しま。
[機能] ダイアログで、[Device.Network.LAN.AzureStack] を選択し、[OK] をクリックします。
[テスト] タブに移動します。
PrivateCloudSimulator - Device.Network.LAN.AzureStack を選択します。
[選択したテストの実行] をクリックします。
[スケジュール] ダイアログで、
- 必須のテストパラメーターの値を入力してください
- DomainName: ユーザーの完全修飾ドメイン名 (FQDN) をテストします。
- UserName: テスト ユーザーのユーザー名
- Password: テスト ユーザーのパスワード
- ComputeCluster: コンピューティング クラスター名
- StoragePath: 既定値は '' です。 コンピューティング クラスターから利用可能なすべての CSV を使用します。 コンマ区切りのパスを入力すると、異なるパスを使用できます。 ボリューム名に空のスペースを含めることはできません。 例: 'C:\ClusterStorage\Volume1,C:\ClusterStorage\Volume2' (単一引用符が必要です)
- VmSwitchName: SDN に使用する仮想スイッチの名前。 例: SdnSwitch
- FreeDriveLetter: 既定値は R です。セットアップ中に、PcsFiles.vhd ファイルが PCS Controller 上のこのドライバーにマウントされます。 このドライブ文字が使用可能であることを確認してください。
- AdapterNames: vmSwitch の一部であるアダプター名のコンマ区切りリスト。 複数のアダプターに "'Name 1'、'Name 2'" (二重引用符と一重引用符が必要) という形式を使用します。 名前は、 コマンドレット Get-NetAdapter から派生する必要があります。
- VLan: vmSwitch に設定された Vlan ID。 物理スイッチが Vlan 用に構成されている場合にのみ必要です。 「0」と入力すると、Vlan のタグ付けがないことを示します。
- RDMAEnabled: NIC で RDMA がサポートされている場合は「$True」と入力します
- SetEnabled: NIC で Switch Embedded Teaming がサポートされている場合は「$True」と入力します
- NIC で Hyper-V ネットワーク仮想化がサポートされている場合は 「$True」と入力します
- TaskOffloadEnabled: NIC でカプセル化タスク オフロードがサポートされている場合は「$True」と入力します
- TestControllerNetAdapterName: SDN ネットワーク コントローラー仮想マシンと通信するために AddressPrefixes 範囲内に静的 IP を割り当て可能な PCS Controller のアダプター名。 例:'Ethernet 2' (名前にスペースがある場合は単一引用符が必要)
- VHDSourcePath:Windows Server 2019 DataCenter 用 のVHDX ファイルです。 この VHDX ファイルは、ネットワーク コントローラー VM の作成に使用されます。 既定値は c:\pcs\BaseVHDX\17763.1.amd64fre.rs5_release.180914-1434_server_serverdatacentereval_en-us.vhdxです。 独自の VHDX ファイルを使用する必要がない限り、既定値を変更しないでください。 複製された VHDX ファイルのディスク署名は同じです。 ディスク署名の競合を回避するため、この VHDX ファイルは PCS Controller で使用される VHDX ファイルと同じにはできません。
- KBPackagePath: パラメーター VHDSourcePath で指定された VHDX ファイルに適用する Windows 更新プログラムパッケージのコンマ区切りリスト。 これらの更新プログラム パッケージは、すべてのクラスター ノードと PCS Controller マシンにインストールされているパッケージと一致する必要があります。 既定値 「"」 (単一引用符が必要です)。 これは、VHDX ファイルに KB が挿入されないことを意味します。
- 最新バージョンまたは Windows 更新プログラム パッケージする必要があります。 コマンドレット Get-Hotfix を使用して、マシンに何がインストールされているのかを確認できます。
- ほとんどの Windows 更新プログラム パッケージでは、最初に「サービス スタック更新 (SSU)」をインストールする必要があります。 つまり、このパラメーターには少なくとも 2 つの KB を入力する必要があります。
- 例:
- KB4501371 (June 18, 2019)
- 「この更新プログラムを取得する方法」セクションには、「サービス スタック更新プログラム (SSU)」KB4504369 が必要です。
- このパラメーターでは 'c:\KB\Windows-KB4504369-x64.msu,c:\KB\Windows-KB4501371-x64.msu' と入力する必要があります。 (一重引用符が必要です。KB4504369 をインストールする前に KB450137 がインストールされます)。
- MSU ファイルを Windows 更新プログラム サイトからダウンロードし、PCS Controller マシンの c:\ KB フォルダーにコピーする必要があります。
- 重要: ファイル名形式は、"Windows-KBNumber-x64.msu" である必要があります。 KBNumber の前後にダッシュ (-) が必要です。
- AddressPrefixes: テナントの VM とホストによって使用される IP アドレスの範囲。 これらのアドレスは SDN データセンター管理に使用されます。
- VipPrefixes: VIP の負荷分散シナリオで SLB によって使用される 2 つの IP アドレス範囲。 "' 192.160.2.0/23 ', ' 192.160.3.0/23 ' という形式を使用します (二重引用符と単一引用符が必要です)
- ClientAddressPrefix: クライアント VM で使用される IP アドレスの範囲です。
- マシンをロールにマップする
- PrimaryNode: これは選択されたデバイスを持つノードであり、HLK によって自動的に選択されます。
- Test Controller: PCS テスト コントローラー マシンを選択します
- OtherNodes: その他のクラスターノードを選択します
- 必須のテストパラメーターの値を入力してください
[OK] をクリックしてテストをスケジュールします。
テストの実行に関するリアルタイムの結果を表示するには、「SQL Server Reporting Services を使用してリアルタイムで PCS レポートを表示する」を参照してください。
クリーンアップ
テストが突然終了した場合、セットアップの状態をクリーンアップするには、PCS Controller で C:\Pcs\ReRunPcsCleanup.cmd スクリプトを使用します。 新しい実行を開始する前に、古い VM & SDN インフラストラクチャをクリーンアップすることが非常に重要です。
新しい実行を開始する前に、次の項目がクリーンアップされていることを確認してください。
クラスター化された VM ロール (FailoverClusterManager - >クラスター -> ロール)
Get-ClusterGroup -Cluster $clusterNamePCS によって作成されたすべての VM
Get-ClusterNode -Cluster $clusterName | % { Get-VM -ComputerName $_.Name }PC/SDN によって作成された vNics
Get-ClusterNode -Cluster $clusterName | % { Get-VMNetworkAdapter -ComputerName $_.Name -ManagementOS | Select-Object ComputerName,Name,SwitchName }
クラスター上の Storage/CSV-volumes に、PCS に関連するエントリがありません (C:\ClusterStorage\Volume1\PCS)
期間
- PCS のアクション (以下を参照) は約 24 時間実行されます。
- 完全な実行には、さらに 36 ~ 48 時間かかる場合があります (セットアップとクリーンアップの時間が含まれます)。
PCS アクション
次の表に、このテストに含まれるアクションを示します。
| アクション名 | 説明 |
|---|---|
| NetRunEastWestCrossSubnetTrafficAction | 同じ VNetwork 内の異なる Vsubnet の 2 つのテナント VM 間でトラフィックを実行します |
| NetRunEastWestSameSubnetTrafficAction | 同じ Vsubnet 内の2つのテナント VM 間でトラフィックを実行します |
| NetLoadBalancerEastWestInterTenantTrafficAction | 負荷分散されたテナントと別のアプリケーション層のもう 1 つの VM 間でトラフィックを実行します。 frontent アプリケーション (Web サイト) VM 間で負荷分散されたトラフィックをシミュレートします。 |
| NetLoadBalancerEastWestIntraTenantTrafficAction | 負荷分散されたテナントと同じアプリケーション層の VM 間でトラフィックを実行します。 バックエンド アプリケーション (DB) から frontent アプリケーション (Web サイト) への負荷分散されたトラフィックをシミュレートします。 |
| NetLoadBalancerInboundTrafficAction | テナント ネットワーク外から負荷分散された VM (Web サイト) へのトラフィックを実行します。 |
| NetLoadBalancerNorthSouthTrafficAction | テナント ネットワーク内から負荷分散された VM (Web サイト) へのトラフィックを実行します。 |
| NetLoadBalancerOutboundTrafficAction | テナント ネットワーク内の負荷分散された VM から外部の VM へのトラフィックを実行します。 |
| NetAddInboundVipToLoadBalancerAction | 主に他のトラフィック アクションが使用することを目的として、テナント VM 用の仮想 IP を動的に作成します。 |
| VmCloneAction | 主に他のトラフィック アクションが使用することを目的として、テナント VM 用の仮想 IP を動的に作成します。 |
| VmLiveMigrationAction | ライブ-VM を別のクラスターノードに移行します。 |
| VmStateChangeAction | VM の状態を変更します (一時停止など)。 |
| VmStorageMigrationAction | VM ストレージ (VHD) をクラスター ノード間で移行します。 |
| VmGuestRestartAction | VM を再起動します。 |
| VmGuestFullPowerCycleAction | VM の電源を入れます。 |
PrivateCloudSimulator - System.Solutions.StorageSpacesDirect
セットアップ
- ハイパー コンバージド ソリューションをセットアップします。 例については、こちらを参照してください。
- ボリュームの数は、クラスター内にあるサーバーの数の倍数にすることをお勧めします。 たとえば、4 台のサーバーがある場合、3 つまたは 5 つよりも合計 4 つのボリュームを使用した方がより一貫性のあるパフォーマンスを得ることができます。 これにより、クラスターはボリュームの "所有権" をサーバー間で均等に分散できます (ボリュームごとに 1 台のサーバーがメタデータのオーケストレーションを処理します)。
- 記憶域スペース ダイレクトには Resilient File System (ReFS) を使うことをお勧めします。
- 既定では、テストはクラスター ノードごとに 20 個の VM を作成します。 推定平均 VM の VHD ファイル サイズは 40 GB です。 4 ノード クラスター環境でこのテストを実行するには、仮想ディスクのサイズが少なくとも 20 * 40 * 4 = 3200GB である必要があります。
- 最小構成
- この構成には、最小限のクラスター ノード、サポートされている最も速度の遅いプロセッサ、およびソリューション ファミリでサポートされている最小限のストレージ容量が含まれます。
- このセットアップを検証するには、 PrivateCloudSimulator - System.Solutions.StorageSpacesDirect (MIN) ジョブを使用してください
- 最大構成
- この構成には、最大数のクラスター ノードと、ソリューション ファミリでサポートされている最大容量のストレージが含まれています。
- プロセッサとメモリは、ソリューションでサポートされている最小値以上の必要がありますが、サポートされる最大値にする必要はありません。 プロセッサとメモリの値は、ソリューションにとって最も一般的な sku を表すものにする必要があります。
- このセットアップを検証するには、 PrivateCloudSimulator - System.Solutions.StorageSpacesDirect (MAX) ジョブを使用してください
実行
HLK Studio を開きます
Windows HLK の概要に従ってマシン プールを作成します。
[プロジェクト] タブに移動し、[プロジェクトの作成] をクリックします。
プロジェクト名を入力し、Enter キーを押します
[選択] タブに移動します。
テスト対象のシステムと PCS Controller マシンを含むマシン プールを選択します。
左側のパネルで [システム] を選択し、PCS テスト コントローラーを選択します (注: 認定を受ける必要があるマシンではありません)。
![pcs テスト コントローラーが選択された [システム] タブが表示されている hlk Studio](images/pcs-system-solutions-storagespacesdirect-test-controller.png)
選択した PCS Controller を右クリックし、[機能の追加/変更] を選択します。
[機能] ダイアログで [ StorageSpacesDirect ] を選択し、[OK] をクリックします
[テスト] タブに移動します。
(テストしているソリューションのサイズに基づいて) PrivateCloudSimulator StorageSpacesDirect (MAX) または PrivateCloudSimulator (MIN) を選択します
[選択したテストの実行] をクリックします。
[スケジュール] ダイアログで、
- 必須のテストパラメーターの値を入力してください
- DomainName: ユーザーの完全修飾ドメイン名 (FQDN) をテストします。
- UserName: テスト ユーザーのユーザー名
- Password: テスト ユーザーのパスワード
- ComputeCluster: コンピューティング クラスター名
- StoragePath: 既定値は "" です。 コンピューティング クラスターから利用可能なすべての CSV を使用します。 コンマ区切りのパスを入力すると、異なるパスを使用できます。 例: "C:\ClusterStorage\Volume1,C:\ClusterStorage\Volume2" (二重引用符が必要です)
- VmSwitchName: 仮想スイッチの名前を入力します。 この名前はすべてのノードで同じである必要があります
- FreeDriveLetter: 既定値は R です。セットアップ中に、PcsFiles .vhd ファイルが PCS コントローラー上のこのドライブ文字にマウントされます。 このドライブ文字が使用可能であることを確認してください。
- マシンをロールにマップする
- Test Controller: PCS テスト コントローラー マシンを選択します
- 必須のテストパラメーターの値を入力してください
[OK] をクリックしてテストをスケジュールします。
テストの実行に関するリアルタイムの結果を表示するには、「SQL Server Reporting Services を使用してリアルタイムで PCS レポートを表示する」を参照してください。
期間
- PCS のアクション (以下を参照) は 96 時間実行されます。
- 完全な実行には、さらに 24 ~ 36 時間かかる場合があります (セットアップとクリーンアップの時間が含まれます)。
PCS アクション
このプロファイルは、Microsoft AzureStack のディスク ドライブを検証するために実行するアクションを定義します。 次の表に、このテストに含まれるアクションを示します。
| アクション名 | 説明 |
|---|---|
| VmCloneAction | 新しい VM を作成します。 |
| VmLiveMigrationAction | ライブ-VM を別のクラスターノードに移行します。 |
| VmSnapshotAction | VM のスナップショットを取得します。 |
| VmStateChangeAction | VM の状態を変更します (一時停止など)。 |
| VmStorageMigrationAction | VM ストレージ (VHD) をクラスター ノード間で移行します。 |
| VmGuestRestartAction | VM を再起動します。 |
| VmStartWorkloadAction | ユーザーがシミュレートしたワークロードを開始します。 |
| VmGuestFullPowerCycleAction | VM の電源を入れます。 |
| ComputeNodeEvacuation | 1つのクラスター ノードからすべてのリソースをドレインします。 |
| ClusterCSVMoveAction | CSV ディスクを最適なノードに移動します。 |
| StorageNodePoolMove | (記憶域スペースで作成された) 記憶域プールを記憶域クラスター内の別のオーナー ノードに移動します。 |
| StorageNodeRestart | 記憶域クラスター内のノードを再起動します。 |
| StorageNodeBugcheck | バグは、記憶域クラスターの 1 つのノードをチェックします。 |
| StorageNodeUpdateStorageProviderCacheAction | PowerShell で update-storageprovidercache コマンドを呼び出します。 |
PrivateCloudSimulator - System.Solutions.AzureStack
セットアップ
- ハイパー コンバージド ソリューションをセットアップします。 例については、こちらを参照してください。
- ボリュームの数は、クラスター内にあるサーバーの数の倍数にすることをお勧めします。 たとえば、4 台のサーバーがある場合、3 つまたは 5 つよりも合計 4 つのボリュームを使用した方がより一貫性のあるパフォーマンスを得ることができます。 これにより、クラスターはボリュームの "所有権" をサーバー間で均等に分散できます (ボリュームごとに 1 台のサーバーがメタデータのオーケストレーションを処理します)。
- 記憶域スペース ダイレクトには Resilient File System (ReFS) を使用する必要があります。 それ以外の場合、ジョブは失敗します。
- 既定では、テストはクラスター ノードごとに 20 個の VM を作成します。 推定平均 VM の VHD ファイル サイズは 40 GB です。 4 ノード クラスター環境でこのテストを実行するには、仮想ディスクの合計サイズが少なくとも 20 * 40 * 4 = 3200GB である必要があります。
- 最小構成
- この構成には、最小限のクラスター ノード、最も速度の遅いプロセッサ、最小限のメモリおよびソリューション ファミリでサポートされている最小限のストレージ容量が含まれます。
- このセットアップを検証するには、 PrivateCloudSimulator - System.Solutions.AzureStack (MIN) ジョブを使用してください
- 最大構成
- この構成には、最大数のクラスター ノードと、ソリューション ファミリでサポートされている最大容量のストレージが含まれています。
- プロセッサとメモリは、ソリューションでサポートされている最小値以上の必要がありますが、サポートされる最大値にする必要はありません。 プロセッサとメモリの値は、ソリューションにとって最も一般的な sku を表すものにする必要があります。
- このセットアップを検証するには、 PrivateCloudSimulator - System.Solutions. AzureStack (MAX) ジョブを使用してください
実行
HLK Studio を開きます
Windows HLK の概要に従ってマシン プールを作成します。
[プロジェクト] タブに移動し、[プロジェクトの作成] をクリックします。
プロジェクト名を入力し、Enter キーを押します
[選択] タブに移動します。
テスト対象のシステムが含まれているマシン プールを選択します
左側のパネルで [システム] を選択し、PCS テスト コントローラーを選択します (注: 認定を受ける必要があるマシンではありません)。
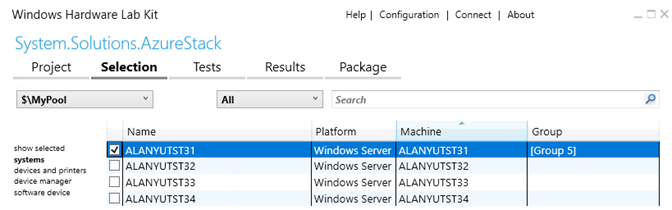
選択したデバイスを右クリックし、[機能の追加/変更] を選択しま。
[機能] ダイアログで [System.Solution.AzureStack] を選択し、[OK] をクリックします
[テスト] タブに移動します。
PrivateCloudSimulator - System.Solutions.AzureStack を選択します
[選択したテストの実行] をクリックします。
[スケジュール] ダイアログで、
- 必須のテストパラメーターの値を入力してください
- DomainName: ユーザーの完全修飾ドメイン名 (FQDN) をテストします。
- UserName: テスト ユーザーのユーザー名
- Password: テスト ユーザーのパスワード
- ComputeCluster: コンピューティング クラスター名
- StoragePath: 既定値は "" です。 コンピューティング クラスターから利用可能なすべての CSV を使用します。 コンマ区切りのパスを入力すると、異なるパスを使用できます。 例: "C:\ClusterStorage\Volume1,C:\ClusterStorage\Volume2" (二重引用符が必要です)
- VmSwitchName: 仮想スイッチの名前を入力します。 この名前はすべてのノードで同じである必要があります
- FreeDriveLetter: 既定値は R です。セットアップ中に、PcsFiles .vhd ファイルが PCS コントローラー上のこのドライブ文字にマウントされます。 このドライブ文字が使用可能であることを確認してください。
- マシンをロールにマップする
- Test Controller: PCS テスト コントローラー マシンを選択します
- 必須のテストパラメーターの値を入力してください
[OK] をクリックしてテストをスケジュールします。
テストの実行に関するリアルタイムの結果を表示するには、「SQL Server Reporting Services を使用してリアルタイムで PCS レポートを表示する」を参照してください。
期間
- PCS のアクション (以下を参照) は 96 時間実行されます。
- 完全な実行には、さらに 24 ~ 36 時間かかる場合があります (セットアップとクリーンアップの時間が含まれます)。
アクション
このプロファイルは、Microsoft AzureStack のストレージ格納装置を検証するために実行するアクションを定義します。 次の表に、このテストに含まれるアクションを示します。
| アクション名 | 説明 |
|---|---|
| VmCloneAction | 新しい VM を作成します。 |
| VmLiveMigrationAction | ライブ-VM を別のクラスターノードに移行します。 |
| VmSnapshotAction | VM のスナップショットを取得します。 |
| VmStateChangeAction | VM の状態を変更します (一時停止など)。 |
| VmStorageMigrationAction | VM ストレージ (VHD) をクラスター ノード間で移行します。 |
| VmGuestRestartAction | VM を再起動します。 |
| VmStartWorkloadAction | ユーザーがシミュレートしたワークロードを開始します。 |
| VmGuestFullPowerCycleAction | VM の電源を入れます。 |
| ClusterCSVMoveAction | CSV ディスクを最適なノードに移動します。 |
| StorageNodePoolMove | (記憶域スペースで作成された) 記憶域プールを記憶域クラスター内の別のオーナー ノードに移動します。 |
| StorageNodeRestart | 記憶域クラスター内のノードを再起動します。 |
| StorageNodeBugcheck | バグは、記憶域クラスターの 1 つのノードをチェックします。 |
| StorageNodeUpdateStorageProviderCacheAction | PowerShell で update-storageprovidercache コマンドを呼び出します。 |
SQL Server Reporting Services を介して PCS レポートをリアルタイムでレポートを表示します。
PCS 操作の実行中、レポートは PCS Controller の SQL データベースに保存されます。 各レポートには、実行された操作、その成功率、テスト中に取得およびリリースされたリソースがすべて一覧で表示されます。 テスト実行ごとに新しいデータベースが作成され、以前のテスト実行のデータをいつでも確認できます。
レポートを表示するには、次の手順を実行します。
既定では、Internet Explorer のセキュリティ強化の構成が Windows サーバーで有効になっています。 レポートを表示するには無効にする必要があります。
[サーバー マネージャー = > ローカル サーバー =>] 開きます。[IE セキュリティ強化の構成 ] をクリックして管理者とユーザーに対してオフにします。
PCS Controller から IE を開き、
http://<PcsControllerMachineName>/Reportsにアクセスします。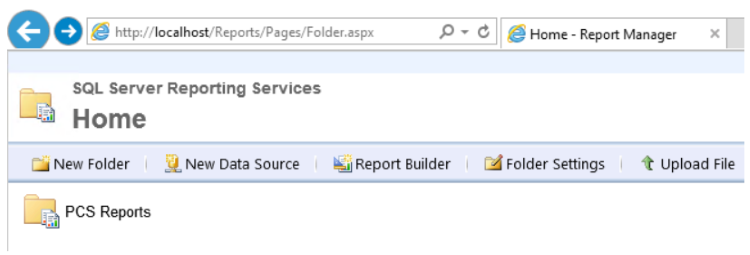
[PCS レポート =>PCSRuns] をクリックします。
各 PCS 実行は、一意の パス実行 ID によって識別されます。
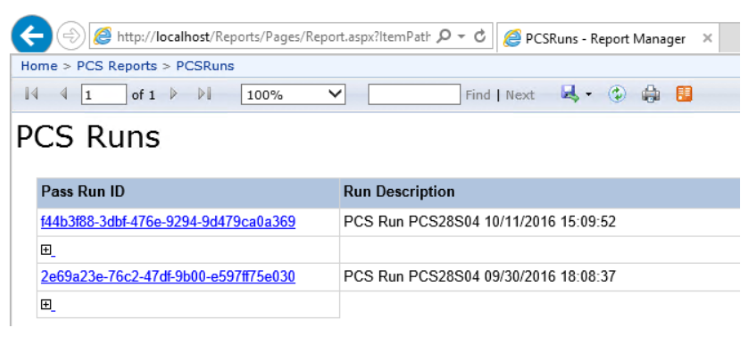
[パス実行 ID] をクリックして (たとえば、f44b3f88-3dbf-476e-9294-9d479ca0a369) をクリックして、PCS 実行からレポートを開きます。 これらのレポートのデータはライブです。 テストの実行中は、テストの実行の進行状況をリアルタイムで監視できます。
- テスト実行に参加したすべてのリソース (ノード、クラスター、VM) の概要。
- 各リソースに対して実行されたすべてのアクション。 [成功] 列と [失敗] 列には、成功したアクションと失敗したアクションの数が報告されます。
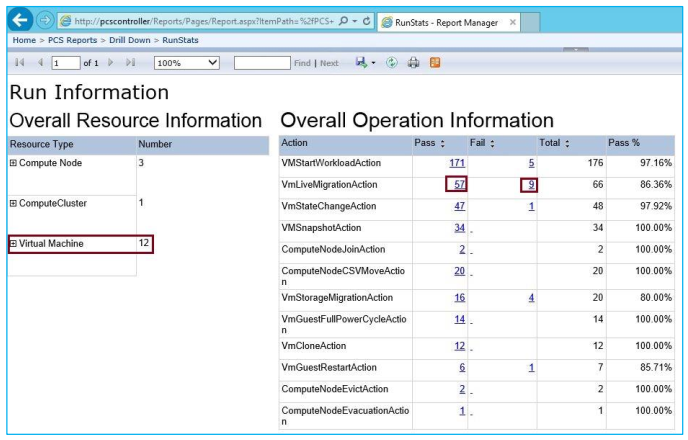
[全体的な操作情報] テーブルの [アクション/成功/失敗] 列のリンクをクリックして詳細ページを開くと、アクションの結果に関する詳細情報を表示できます。 たとえば VMLiveMigrationAction エントリでエラー番号 9 をクリックした場合、次の図のような要約が表示されます。
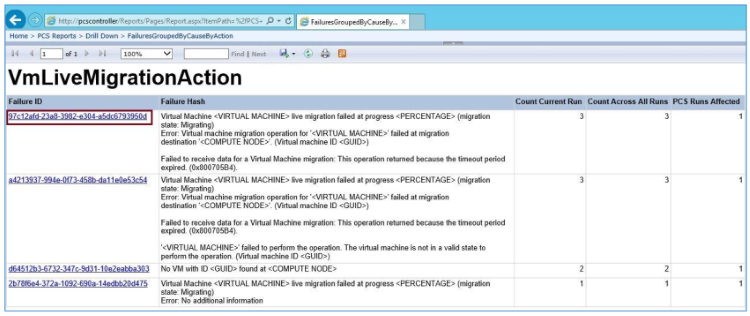
上記の最初のエントリは、次の情報を提供します。
エラー ID: PCS でエラーが発生した場合は、エラー メッセージを一般化し、一意のハッシュを生成します。 上記の例では、エラー ID は 97c12afd-23a8-3982-e304-a5dc6793950d です
エラー ハッシュ: 一般化されたエラー メッセージ。 上記の例では、エラー ハッシュは 次のようになります。
Virtual Machine <VIRTUAL MACHINE> live migration failed at progress <PERCENTAGE> (migration state: Migrating)
Error: Virtual machine migration operation for '<VIRTUAL MACHINE>' failed at migration destination '<COMPUTE NODE>'. (Virtual machine ID <GUID>)
Failed to receive data for a Virtual Machine migration: This operation returned because the timeout period expired. (0x800705B4).現在の実行をカウントする: この実行中に、この特定のエラー メッセージで失敗した特定の種類のアクション数。 上記の例では VMLiveMigrationAction が 3 回実行されました。
すべての実行をカウントする: すべての PCS 実行でこの特定のエラーが原因で失敗したアクションの数。 VMLiveMigrationAction の場合、この数は 3 でした。
影響を受ける PCS の実行: このエラーの影響を受けた実行の数を示します。 VMLiveMigrationAction の場合、影響を受けた PCS の実行は 1 つのみです。
エラーの詳細を確認するには、その画面でエラー ID をクリックして、すべての PCS 実行でエラーの種類のグローバル履歴へとドリルダウンできます。 たとえば、97c12afd-23a8-3982-e304-a5dc6793950d をクリックすると次の情報が表示されます。 このページには、すべての失敗した操作が失敗の種類別にグループ別に表示され、調査する必要がある主な機能が強調表示されています。
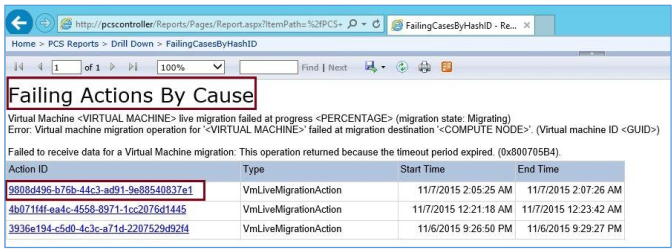
[アクション ID] をクリックすると、さらにドリルダウンしてアクション ログ レポートを表示できます。 エラーは赤、警告は黄色で表示されます。
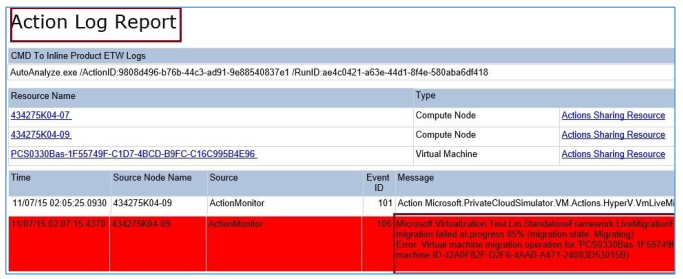
HLK Controller からの PCS 実行をトラブルシューティングする
PCS 実行フローには複数のステージがあります。 以下は HLK Manager => Explorers => ジョブ モニター => からの結果を表示するときの例です。[マシン プール =>] を選択し、[ジョブ実行状態] でジョブを選択します。
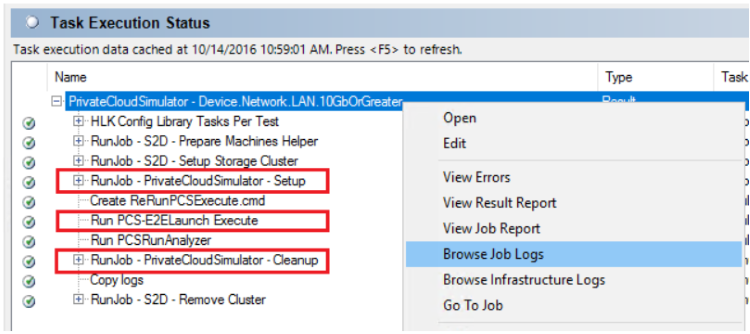
[セットアップ]、[実行]、または[クリーンアップ] ステージで PCS が失敗した場合、ジョブ名 (または子タスク名) => を右クリックして、[ジョブ ログの参照] をクリックすると、ジョブのログを参照できます。 ログ ファイル名は、PCS-E2Elaunch_Setup.log、PCSE2Elaunch_Execute.log、および PCS-E2Elaunch_Cleanup.log です。 ログ ファイルには、エラーに関する情報が含まれている必要があります。 ログ ファイルの末尾付近で予期しない例外を検索してみてください。
PCS Controller からの PCS 実行をトラブルシューティングする
セットアップ/実行/クリーンアップ ステージで PCS ジョブが失敗した場合は、PCS コントローラーから直接ステージを再実行できます。 この方法は、これらのステージでの問題のトラブルシューティングに役立ちます。
- 管理者特権でのコマンド プロンプトを開きます。
- ReRunPcsSetup.cmd、ReRunPcsExecute.cmd、または ReRunPcsCleanup.cmd スクリプトを再実行します。
ログと診断
PCS には、セットアップ、実行、クリーンアップの 3 つの主要なステージがあります。 PCS ジョブは、スクリプト PCS-E2Elaunch.ps1 を使用して、これら 3 つのステージを起動します。 ログ ファイル名は、PCS-E2Elaunch_Setup.log、PCSE2Elaunch_Execute.log、および PCS-E2Elaunch_Cleanup.log です。
PCS の実行が完了すると、PCS はクリーンアップ ステージ中にログ を分析 します。 次の条件が満たされた場合に実行が成功し、分析されたレポートがPCSReport.htm として保存されます。
- すべての PCS アクションには、少なくとも 90% の成功率があります
- テスト目的で PCS によって開始されたノードを除き、クラスター ノードの予期しないクラッシュはありません
クリーンアップ ステージ中に PCS Controller に次のファイルが生成 されます。
- PcsReport.htm: 実行に関する概要。
- ClusterName-PRE.mht.html: 実行ステージの前に実行されたクラスター検証テスト レポート
- ClusterName-PRE.mht.html: 実行ステージの後に実行されたクラスター検証テスト レポート
- PcsLog-DateTime.zip: ログが含まれ、テストの完了時に HLK Controller にコピーされます。
- MHTML フォルダー: PCS SQL ログが含まれます
- SDDCDiagnosticInfo フォルダー: クラスター ログとイベント ログが含まれます
PCS 認定の実行によって確認または発生した問題は、PCS 自体には何度も関連していないと見なされています。 以下には、いくつかの問題を絞り込むのに役立つ基本的なガイドが含まれています。
- クラスター検証テストを実行し、レポートでエラーを確認します。
- フェールオーバー クラスター マネージャーで、すべてのノード、vDisk、およびプールが正常な状態であるかどうかを確認します。 正常ではない場合は、MSFT で を呼び出す前に、時間をかけてログの確認/デバッグを行います。
- Hyper-V マネージャーを開き、VM と vSwitch が列挙されていることを確認します (または Get-VM または Get-VMSwitch を実行することも可能です)。
- すべてのコンピューティング ノードで PCS テスト外に vSwitch を作成できる必要があります。
- すべてのノードに VM を作成し、vmNetworkAdapter を vSwitch にアタッチできる必要があります。
- コンピューティング ノードの %systemdrive% から "dir /s *.dmp" を実行してバグチェックのために生成されたダンプ ファイルを探します。
- カーネル デバッガーがアタッチされていない場合、LiveKD を使用して、停止しているカーネル モジュール/スレッドを確認することもできます。
- Eval バージョン ライセンスは 180 日ごとにリセットされるので、コンピューティング ノードのライセンスが有効なことを確認します。
PCS ログを含む ZIP ファイルを生成する
PCS Controller から次のスクリプトを実行して、必要なログを含む ZIP ファイルを生成できます。 このメソッドは、ジョブがキャンセルされたとき、またはテストの実行中に便利です。
C:\pcs\PCS-E2ELaunch.ps1 -DomainName <string> -UserName <string> -Password <string> -ComputeCluster <string> [-StorageCluster <string>] -CollectLog [-CollectLogLevel <int>]
パラメーター
- DomainName: ユーザーの完全修飾ドメイン名 (FQDN) をテストします。
- UserName: テスト ユーザーのユーザー名
- Password: テスト ユーザーのパスワード
- ComputeCluster: コンピューティング クラスター名
- StorageCluster: 省略可能、ストレージ クラスター名。 コンピューター クラスターと記憶域クラスターが同じ場合は、このパラメーターを指定しないでください。
- CollectLog: 必須
- CollectLogLevel: 省略可能、既定値は 1 です。 詳細ログを収集するには、「3」と入力します。
PcsReport.htm ファイルを手動で生成する
PCS の実行中は、PCS Controller で次のコマンドレットを実行して、すべてのノードからの予期しないバグチェックを一覧表示する HTML レポートを生成できます。
Import-Module C:\PCS\PrivateCloudSimulator-Manager.psm1
Get-PCSReport
PCS アクションをカスタマイズする
各 PCS ジョブには、そのアクションを定義する独自の xml ファイルがあります。
各ジョブには、最大 3 つの xml ファイル: PrivateCloudSimulator.xml、PrivateCloudSimulator_Create.xml、PrivateCloudSimulator_Storage.xml を含むことが可能です。
これらの XML ファイルは HLK Controller で確認できます。 PrivateCloudSimulator - System.Solution.AzureStack ジョブの例を次に示します。 強調表示されているフォルダー名は、HLK ジョブの名前です。
C:\Program Files (x86)\Windows Kits\10\Hardware Lab Kit\Tests\amd64\PCS\System.Solutions.AzureStack\PrivateCloudSimulator_Create.xml
例 1: アクションを有効または無効にする
<ConfigurableType Type="Microsoft.PrivateCloudSimulator.VM.Actions.HyperV.VmCloneAction, Microsoft.PrivateCloudSimulator.VM.Actions.HyperV">
<ConfigurableTypeField FieldName="Interval" ValueType="System.TimeSpan" Value="00:01:00" />
<ConfigurableTypeField FieldName="StartupNumber" ValueType="System.Int32" Value="2" />
<ConfigurableTypeField FieldName="InjectVMRTInGuest" ValueType="System.Boolean" Value="true" />
<ConfigurableTypeField FieldName="BaseVHDPath" ValueType="System.String" Value="%BASEVHD%" />
</ConfigurableType>
- テスト アクション名は VmCloneAction です。
- [間隔] フィールドは、アクションを実行する頻度を設定します。 hh:mm:ss という形式を使用します。 たとえば、値 02:00:00 は 2 時間ごとにアクションを繰り返します。
- StartUpNumber フィールドは、コンピューティング クラスターの各ノードで開始するアクションのインスタンスの数を定義します。 アクションを無効にするには、このフィールドを 0 に設定します。
- 他のフィールドは変更しないでください。
例 2: 差分ディスクを使用するために VM を変更する
<ConfigurableType Type="Microsoft.PrivateCloudSimulator.VM.Actions.HyperV.VmCloneBase, Microsoft.PrivateCloudSimulator.VM.Actions.HyperV">
<ConfigurableTypeField FieldName="VmClusteringPercentage" ValueType="System.Int32" Value="100" />
<ConfigurableTypeField FieldName="UseDiffDisks" ValueType="System.Boolean" Value="false" />
</ConfigurableType>
- PCS は、既定では、指定されたゲスト OS VHD のコピーを作成して動的仮想ディスクを持つ VM を作成します。 代わりに、差分ディスクを持つ VM を作成するには、[UseDiffDisks] 値を [true] に設定 します。
例 3: ノードごとに作成された VM の数を変更する
<ConfigurableType Type="Microsoft.PrivateCloudSimulator.VM.Actions.HyperV.VmCreationBase, Microsoft.PrivateCloudSimulator.VM.Actions.HyperV">
<!-- MaxVmCount is Max Number of VMs on any one node -->
<ConfigurableTypeField FieldName="MaxVmCount" ValueType="System.Int32" Value="20" />
</ConfigurableType>
- PCS は、既定では、テストはクラスター ノードごとに 20 個の VM を作成します。 VM の平均サイズは 40 GB です。 4 ノード クラスター環境では、20 * 4 * 40 = 3200 GB のディスク領域が必要になります。 ハードウェアを認定しようとしている場合は、既定値を変更しないでください。 数を減らすのではなく、ディスクの追加を検討する必要があります。
アクション ログをカスタマイズする
PCS の実行には RunId があります。 PCS アクションにはアクション ID があります。 PCS アクションが失敗すると、PCS はバリアント (VM 名) をエラー メッセージから削除し、一意のハッシュ値を生成します。 同様のエラーは、同じ一意のハッシュ値を持っています。 その後、PCS は、SQL レポート サイにそれらをグループ化します。
PCS は、.NET トレース リスナーを使用してテスト結果を収集します。 これらのリスナーは、次のMicrosoft.PrivateCloudSimulator.exe.config で定義されています。
- SQLOnline: このリスナーは、結果を SQL データベースに記録します。
- AnalyticalLogGather: このリスナーは、アクションが失敗した場合に追加情報を収集します。
特定のアクションが失敗したり、特定のハッシュ値が表示された場合は、AnalyticalLogGather リスナーを構成して、イベント ログ、クラスター ログを収集したり、スクリプトを呼び出すことができます。 これは、ActionFailureReactionPolicy.xml で定義されています。
この ActionFailureReactionPolicy.xml では、PCS は 2 種類のトリガーと 3 種類の反応をサポートしています。 この XML を使用すると、「トリガー X を確認したら、反応 Y と Z を行う」といったルールを定義できます。 ほとんどのアクションでは、NodeScope が ReservedOnly に設定され、MaxLevel が 3 (重大、エラー、警告イベント) に設定されています。
トリガー:
| 種類 | データ |
|---|---|
| ActionFail | ActionFullName |
| KnownFailure | FailureHash |
反応:
| 種類 | データ |
|---|---|
| ETWCollection | Channel、NodeScope、StorageLocation、MaxLevel |
| ClusterLogCollection | UseLocalTime、NodeScope、StorageLocation、MaxTimeDuration (省略可能) |
| CustomPS | ScriptFullPath、NodeScope、Argument |
有効な NodeScope 値は次のとおりです。
- AllNodes
- ComputeOnly
- StorageOnly
- EdgeOnly
- NCOnly
- ReservedOnly
有効な MaxLevel 値は次のとおりです。
- 0 (すべてのレベルのログ)
- 1 (重要)
- 2 (エラー)
- 3 (警告)
- 4 情報)
- 5 (詳細)
例:
<Trigger>
<Type>ActionFail</Type>
<Data Name="ActionFullName" Value="Microsoft.HyperV.Test.Stress.PrivateCloud.ComputeNode.Action.StorageNodeRestartAction">
</Data>
<ReactionMatchList>
<!-- Details of Reaction are Defined Below and are referenced using the ID attribute-->
<MatchingReaction ID ="1"></MatchingReaction>
<MatchingReaction ID ="2"></MatchingReaction>
</ReactionMatchList>
</Trigger>49
<Reaction ID="1">
<Type>ETWCollection</Type>
<Data Name="Channel" Value="Microsoft-Windows-Hyper-V-VMMS-Analytic"></Data>
<Data Name="NodeScope" Value="ReservedOnly"></Data>
<Data Name="StorageLocation" Value="C:\PCS\PCSEventData\%NODE%\%ActionId%\EventLogs"></Data>
<Data Name="MaxLevel" Value="3"></Data>
</Reaction>
アクション ログ ファイルは、PCS Cntroller の FORENSICLOGLOCATION' フォルダーに保存されます。 既定では、C:\PCS\PCSEventData です。
失敗したアクションごとに、予約ノードから次の情報が収集されます。 このログの場所は、アクションの SQL レポート ページで確認できます。
- %MachineName%\%RunId%\ClusterLogs\%ActionId%
- %MachineName%\%RunId%\EventLogs\%ActionId%
- %MachineName%\%RunId%\CustomResponse\%ActionId%
よく寄せられる質問
プライベート クラウド シミュレーターに関する FAQ を参照
付録: ソフトウェア定義データセンター(SDDC) 追加の修飾子 (AQ)
Windows Server 2019 WSSDで提供されるすべてのサーバー システムおよびコンポーネントは、Windows Server 2019ロゴの認定を受け、Windows Server 2019 Software-Defined Data Center (SDDC) の追加の修飾子 (AQ) を満たしている必要があります。 必要な HLK 機能名を次の表に示します。
コンポーネントの種類名: NIC
| 必要な HLK 機能 | SDDC Standard AQ | SDDC Premium および AzureStack AQ |
|---|---|---|
| Device.Network.LAN.10GbOrGreater | X | X |
| Device.Network.LAN.VMQ | X | X |
| Device.Network.LAN.RSS | X | X |
| Device.Network.LAN.LargeSendOffload | X | X |
| Device.Network.LAN.ChecksumOffload | X | X |
| Device.Network.LAN.Base | X | X |
| Device.Network.LAN.VXLAN | X | |
| Device.Network.LAN.VMMQ | X | |
| Device.Network.LAN.MTUSize | Encap オフロードを使用する場合は必須 | X |
| Device.Network.LAN.KRDMA | X | |
| Device.Network.LAN.GRE | X | |
| Device.Network.LAN.DCB | Encap オフロードを使用する場合は必須 | X |
| Device.Network.LAN.AzureStack | X |
コンポーネントの種類: SAS HBA
| 必要な HLK 機能 | SDDC Standard AQ | SDDC Premium および AzureStack AQ |
|---|---|---|
| Device.Storage.Controller | X | X |
| Device.Storage.Controller.Flush | X | X |
| Device.Storage.Controller.PassThroughSupport | X | X |
| Device.Storage.Controller.Sas | X | X |
| Device.Storage.Controller.AzureStack | X | X |
コンポーネントの種類: NVMe 記憶装置
| 必要な HLK 機能 | SDDC Standard AQ | SDDC Premium および AzureStack AQ |
|---|---|---|
| Device.Storage.ControllerDrive.NVMe | X | X |
| Device.Storage.Hd.AzureStack | X | X |
コンポーネントの種類: HDD (SAS)
| 必要な HLK 機能 | SDDC Standard AQ | SDDC Premium および AzureStack AQ |
|---|---|---|
| Device.Storage.Hd | X | X |
| Device.Storage.Hd.DataVerification | X | X |
| Device.Storage.Hd.Flush | X | X |
| Device.Storage.Hd.PortAssociation | X | X |
| Device.Storage.Hd.Sas | X | X |
| Device.Storage.Hd.Scsi.ReliabilityCounters | X | X |
| Device.Storage.Hd.AzureStack | X | X |
| Device.Storage.Hd.FirmwareUpgrade | X | X |
コンポーネントの種類: HDD (SATA)
| 必要な HLK 機能 | SDDC Standard AQ | SDDC Premium および AzureStack AQ |
|---|---|---|
| Device.Storage.Hd.Sata | X | X |
| Device.Storage.Hd | X | X |
| Device.Storage.Hd.DataVerification | X | X |
| Device.Storage.Hd.Flush | X | X |
| Device.Storage.Hd.PortAssociation | X | X |
| Device.Storage.Hd.AzureStack | X | X |
| Device.Storage.Hd.FirmwareUpgrade | X | X |
コンポーネントの種類: SSD (SAS)
| 必要な HLK 機能 | SDDC Standard AQ | SDDC Premium および AzureStack AQ |
|---|---|---|
| Device.Storage.Hd | X | X |
| Device.Storage.Hd.DataVerification | X | X |
| Device.Storage.Hd.PortAssociation | X | X |
| Device.Storage.Hd.Sas | X | X |
| Device.Storage.Hd.AzureStack | X | X |
| Device.Storage.Hd.FirmwareUpgrade | X | X |
コンポーネントの種類: サーバー
| 必要な HLK 機能 | SDDC Standard AQ | SDDC Premium および AzureStack AQ |
|---|---|---|
| System.Fundamentals.Firmware | X | X |
| System.Server.Virtualization | X | X |
| System.Server.AzureStack.Security | X | X |
| System.Server.Assurance | X | |
| System.Server.AzureStack.BMC | X |