Web カメラ BasicPerf システム (手動) テスト:ベスト プラクティス
Webcam Basic のパフォーマンス テストの結果には、物理的な設定と外部要因が影響を与えることがよくあります。 この記事では、これらの影響を回避し、ビデオ キャプチャ テストで最も正確な結果を得るためのテスト環境の設定方法について説明します。
Note
この記事の手順は、統合された Web カメラに固有です。ただし、テストの設定を変更する場合は、統合されていない Web カメラのテストにも同じベスト プラクティスの大部分を適用することが可能です。 システム (統合テスト) では、オーディオ待機時間と AVsync が測定され、適用されます。 これは統合されていない Web カメラには該当しないため、非統合 Web カメラのテストではマイクは必要ありません。
テスト環境の例
この記事では、Web カメラと小さなミラーが組み込まれたラップトップ コンピューターで構成されるテスト環境を作成します。 組み込みの Web カメラは、通常、ラップトップ コンピューターのカバー上部にあります。 次の図に示すように、フレキシブル アームまたは三脚を使用してミラーを保持できます (図 1.テスト環境の例)。 この例では、コンピューターのキーボードをボードの下に置き、ミラーを Web カメラの近くに設置します。 コンピューターの画面とミラーの両方の角度を合わせ、距離を調整することで、部屋の環境光によって発生するノイズ (リフレクション) を回避できます。
Note
統合されていない Web カメラをテストする場合、ミラーは必要ありません。 この場合は、コンピューターの画面でカメラを直接ポイントできます。

ヒント
「ヘルピング ハンド」デバイスを使用してミラーを固定することもできます。「図 2: ヘルピング ハンド」に示すように、 虫眼鏡をミラーに置き換えるだけで完了です。

リフレクション
テスト環境を設定するときは、「図 3: コンピューター画面のリフレクション」に示すように、コンピューターのカバーが上に向いている場合、天井の照明によって画面に リフレクションが発生する可能性があります。 このリフレクションによって、テスト結果が正確でなくなる可能性があります。
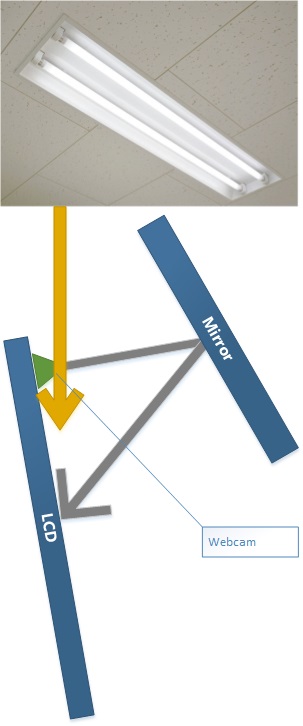
「図 4: 傾斜したコンピューター画面」に示すように、コンピューターの画面を傾けて 光のリフレクションを回避することをお勧めします。 統合されていない Web カメラをテストする場合も、同じ方法で Web カメラを傾けます。

明るさ
照明が多すぎても少なすぎても、テスト結果に影響する可能性があります。 最適な明るさのレベルは個々の Web カメラに依存するため、これを簡単に定義することはできません。 「図 5: 画像のクリア」に示すように、キャプチャした画像が鮮明になるまで、Windows 8 カメラ アプリケーションを使用して 部屋の明るさを調整することをお勧めします。

図 6: 不鮮明な画像」には、環境光によるリフレクションが強すぎて歪んでしまったキャプチャ画像が表示されています。

画像検証
画面に表示された画像が、実際にキャプチャされた画像と異なる場合があります。 キャプチャされた画像の有効性を確認するには、キャプチャされた画像の品質を視覚的に検査します。 これを行うには、テスト環境に別のコンピューター モニターを追加する必要があります。
一部のラップトップ コンピューターには、ラップトップカバーの背面に Web カメラが組み込まれています。 図 7: リア カメラ」に、ラップトップ コンピューターのリア カメラの一般的な場所を示します。

「図 8: 画像キャプチャの検証」に示すように、別のコンピューターの画面にリア カメラを向けて 画像を検証できます。 この例では、キャプチャされた画像がラップトップ コンピューター画面の画像と同じであることから、キャプチャされた画像の有効性が確認されます。

ベスト プラクティスの概要
ラップトップの Web カメラとミラーの角度および距離を調整して、環境光によるリフレクションを回避します。 Windows 8 のカメラ アプリケーションを使用してミラーを配置できます。
画面の一部のみが映るようにミラーを配置します。テストでは画面全体を映す必要はありません。 たとえば、カメラ上の画像に画面の 1/4 しか映っていない場合でも、テストでは必要な計算を実行できます。
キャプチャされた画像は、黒、グレー、白などのニュートラル カラーで構成されている必要があります。 明るい色 (赤、緑、青など) や変化する色はノイズになる可能性があるため避ける必要があります。
このテストでは、統合された Web カメラのオーディオ待機時間と AVsync も測定されます。このため、既定のオーディオ再生デバイスをスピーカーに設定し、ボリューム レベルを 70% より大きい値に設定します。 既定の録音デバイスをマイクに設定し、ボリューム レベルを 70% より大きく設定します。
キャプチャされた画像が表示されたイメージと同じであることを確認します。