[分析] タブ
[分析] タブは、Windows Performance Analyzer (WPA) の中央のワークスペースです。 記録を分析するには、[Graph エクスプローラー] ウィンドウからこのタブにグラフのサムネイルをドラッグします。各グラフの左側には、グラフおよび関連付けられたデータ テーブルの線や棒にラベルを付ける凡例があります。 データ テーブルには、グラフ データが表形式で表示されます。
次の図は、2 つのグラフが開いている [分析] タブを示しています。
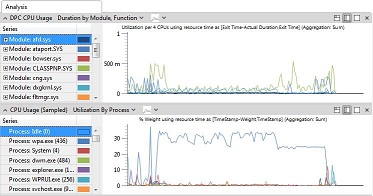
[分析] タブの使用
グラフのタイトル バーの右側には、3 つのレイアウト アイコンがあります。 グラフとテーブルを表示するには、一番左のアイコンをクリックします。 データ テーブルをグラフのサムネイル ビューと共に表示するには、中央のアイコンをクリックします。 グラフだけを表示するには、一番右のアイコンをクリックします。
[分析] タブの下部には、タブ上のすべてのグラフに適用されるタイムラインがあります。1 つのグラフの時間間隔を拡大すると、WPA によってすべてのグラフ、タイムライン、データ テーブルが同期されます。 時間間隔を繰り返し拡大して、詳細を表示できます。 拡大の詳細については、「時間間隔でのズーム イン」を参照してください。
データ テーブル内のテキストを検索したり、グラフやテーブルに表示されるデータをフィルター処理したりするには、データ テーブルを右クリックします。 詳細については、「データ テーブルのカスタマイズ」および「データの検索またはフィルター処理」を参照してください。
[分析] タブのサイズを大きくするには、周囲のペインを別のウィンドウにドラッグするか、すべて閉じることができます。 詳細については、「表示レイアウトの変更」を参照してください。
新しい [分析] タブを開く
既に開いているものを失わずに、新しい [分析] タブを開くことができます。 詳細については、「表示レイアウトの変更」を参照してください。
[分析] タブを使用して [問題の詳細] を表示する
レイアウト オプションは、[問題の詳細] タイトル バーの右端にあります。 [問題の詳細] のみを表示するには、[最大化] アイコンをクリックします。 また、[Display table only](テーブルのみ表示) を使用することもできます。 [分析] タブのサイズを大きくするには、周囲のペインを別のウィンドウにドラッグするか、すべて閉じることができます。 詳細については、「表示レイアウトの変更」を参照してください。
[問題ウィンドウ] の検索オプションを変更すると、[問題の詳細] ウィンドウに同じ問題の一覧が表示されます。 また、検索により、タブ上のすべてのグラフのズーム レベルも変更されて、表示される問題の影響を受ける時間間隔が反映されます。
特定の問題を検索したり、特定の問題カテゴリでフィルター処理したりするには、[問題ウィンドウ] を参照してください。
検出された各問題の内容の詳細については、「Windows Assessment Toolkit のテクニカル リファレンス」を参照してください。