AD FS 2019 によって認証されたユーザーをサインインさせ、MSAL ライブラリを使用して Web API を呼び出すためのトークンを取得する、Web アプリを構築する方法について説明します。
この記事を読む前に、AD FS の概念と認証コード付与フローについて理解しておく必要があります
概要
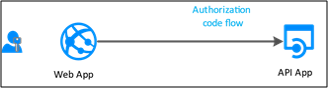
このフローでは、Web アプリ (サーバー アプリ) に認証を追加します。これにより、ユーザーのサインインが可能になり、Web API が呼び出されます。 Web アプリから Web API を呼び出すには、MSAL の AcquireTokenByAuthorizationCode トークン取得メソッドを使用します。 認証コード フローを使用して、取得したトークンをトークン キャッシュに格納します。 その後、コントローラーは必要に応じてキャッシュからトークンをサイレントに取得します。 必要に応じて、MSAL によってトークンが更新されます。
Web API を呼び出す Web アプリ:
- 機密クライアント アプリケーションです。
- シークレット (アプリケーション共有シークレット、証明書、または AD アカウント) を AD FS に登録されます。 このシークレットは、トークンを取得するための AD FS の呼び出しにおいて渡されます。
AD FS に Web アプリを登録し、Web API を呼び出すためのトークンを取得するように構成するには、こちら で入手できるサンプルを使用して、アプリの登録とコードの構成手順を確認します。
前提条件
- GitHub クライアント ツール
- AD FS 2019 以降が構成および実行されている
- Visual Studio 2013 以降
AD FS でのアプリの登録
このセクションでは、AD FS で Web アプリを機密クライアントとして登録し、Web API を 証明書利用者 (RP) として登録する方法について説明します。
[AD FS の管理] で、 [アプリケーション グループ] を右クリックし、 [アプリケーション グループの追加] を選択します。
アプリケーション グループ ウィザードで、[名前] に「WebAppToWebApi」と入力し、[クライアント サーバー アプリケーション] で [Web API にアクセスするサーバー アプリケーション] テンプレートを選びます。 [次へ] をクリックします。
![[Web API にアクセスするサーバー アプリケーション] テンプレートが強調表示されているアプリケーション グループの追加ウィザードの [ようこそ] ページのスクリーンショット。](media/adfs-msal-web-app-web-api/webapp2.png)
[クライアント識別子] の値をコピーします。 この値は、後でアプリケーションのWeb.config ファイルにあるida:ClientId の値として使用されます。 [リダイレクト URI] に次を入力します: https://localhost:44326. [追加] をクリックします。 [次へ] をクリックします。
![正しいクライアント識別子とリダイレクト URI が表示されているアプリケーション グループの追加ウィザードの [サーバー アプリケーション] ページのスクリーンショット。](media/adfs-msal-web-app-web-api/webapp3.png)
[アプリケーションの資格情報の構成] 画面で、[共有シークレットを生成する] をオンにして、シークレットをコピーします。 このシークレットは、後でアプリケーションのWeb.config ファイルにあるida:ClientSecret の値として使用されます。 [次へ] をクリックします。
![[共有シークレットを生成する] オプションが選択され、生成された共有シークレットが設定されていることを示す、アプリケーション グループの追加ウィザードの [アプリケーションの資格情報の構成] アプリケーション ページのスクリーンショット。](media/adfs-msal-web-app-web-api/webapp4.png)
[Web API の構成] 画面で、[識別子] に次のように入力します: https://webapi. [追加] をクリックします。 [次へ] をクリックします。 この値は、後でアプリケーションの Web.config ファイルにある ida:GraphResourceId に使用されます。
![正しい識別子が表示されている、アプリケーション グループの追加ウィザードの [Web API の構成] ページのスクリーンショット。](media/adfs-msal-web-app-web-api/webapp5.png)
[アクセス制御ポリシーの適用] 画面で、[すべてのユーザーを許可] を選んで、[次へ] をクリックします。
![[すべてのユーザーを許可] オプションが強調表示されている、アプリケーション グループの追加ウィザードの [アクセス制御ポリシーの選択] ページのスクリーンショット。](media/adfs-msal-web-app-web-api/webapp6.png)
[アプリケーションのアクセス許可の構成] 画面で、openid と user_impersonation が選択されていることを確認し、[次へ] をクリックします。
![OpenID とユーザーの偽装のオプションが選択されていることを示す、アプリケーション グループの追加ウィザードの [アプリケーションのアクセス許可の構成] ページのスクリーンショット。](media/adfs-msal-web-app-web-api/webapp7.png)
[概要] 画面で、[次へ] をクリックします。
[完了] 画面で、[閉じる] をクリックします。
コードの構成
このセクションでは、ユーザーをサインインさせ、Web API を呼び出すトークンを取得する、ASP.NET Web アプリを構成する方法について説明します
こちらからサンプルをダウンロードします
Visual Studio を使用してサンプルを開きます
web.config ファイルを開きます。 次のように変更します。
ida:ClientId- [AD FS でのアプリの登録] セクションの #3 から クライアント識別子 の値を入力します。ida:ClientSecret- [AD FS でのアプリの登録] セクションの #4 から シークレット の値を入力します。ida:RedirectUri- [AD FS でのアプリの登録] セクションの #3 から リダイレクト URI の値を入力します。ida:Authority-https://[お使いの AD FS ホスト名]/adfs と入力します。 例:https://adfs.contoso.com/adfsida:Resource- [AD FS でのアプリの登録] セクションの #5 から 識別子 の値を入力します。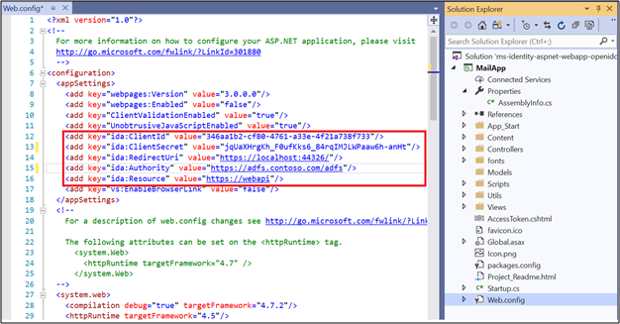
サンプルをテストする
このセクションでは、構成されたサンプルをテストする方法を説明します。
コードの変更が行われたら、ソリューションをリビルドします。
Visual Studio の上部で Internet Explorer が選ばれていることを確認して、緑色の矢印をクリックします。
![[IIS Express (Internet Explorer)] オプションが強調されている Visual Studio UI のスクリーンショット。](media/adfs-msal-web-app-web-api/webapp9.png)
[ホーム ページ] で、[サインイン] をクリックします。
![[サインイン] オプションが強調されているホーム ページのスクリーンショット。](media/adfs-msal-web-app-web-api/webapp10.png)
AD FS サインイン ページにリダイレクトされます。 サインインしてください。
![[サインイン] ページのスクリーンショット。](media/adfs-msal-web-app-web-api/webapp11.png)
サインインしたら、[アクセス トークン] をクリックします。
![[アクセス トークン] オプションが強調されているホーム ページのスクリーンショット。](media/adfs-msal-web-app-web-api/webapp12.png)
[アクセス トークン] をクリックすると、Web API を呼び出してアクセス トークン情報が取得されます。
![アクセス トークンの情報が示されている [アクセス トークン] ページのスクリーンショット。](media/adfs-msal-web-app-web-api/webapp13.png)