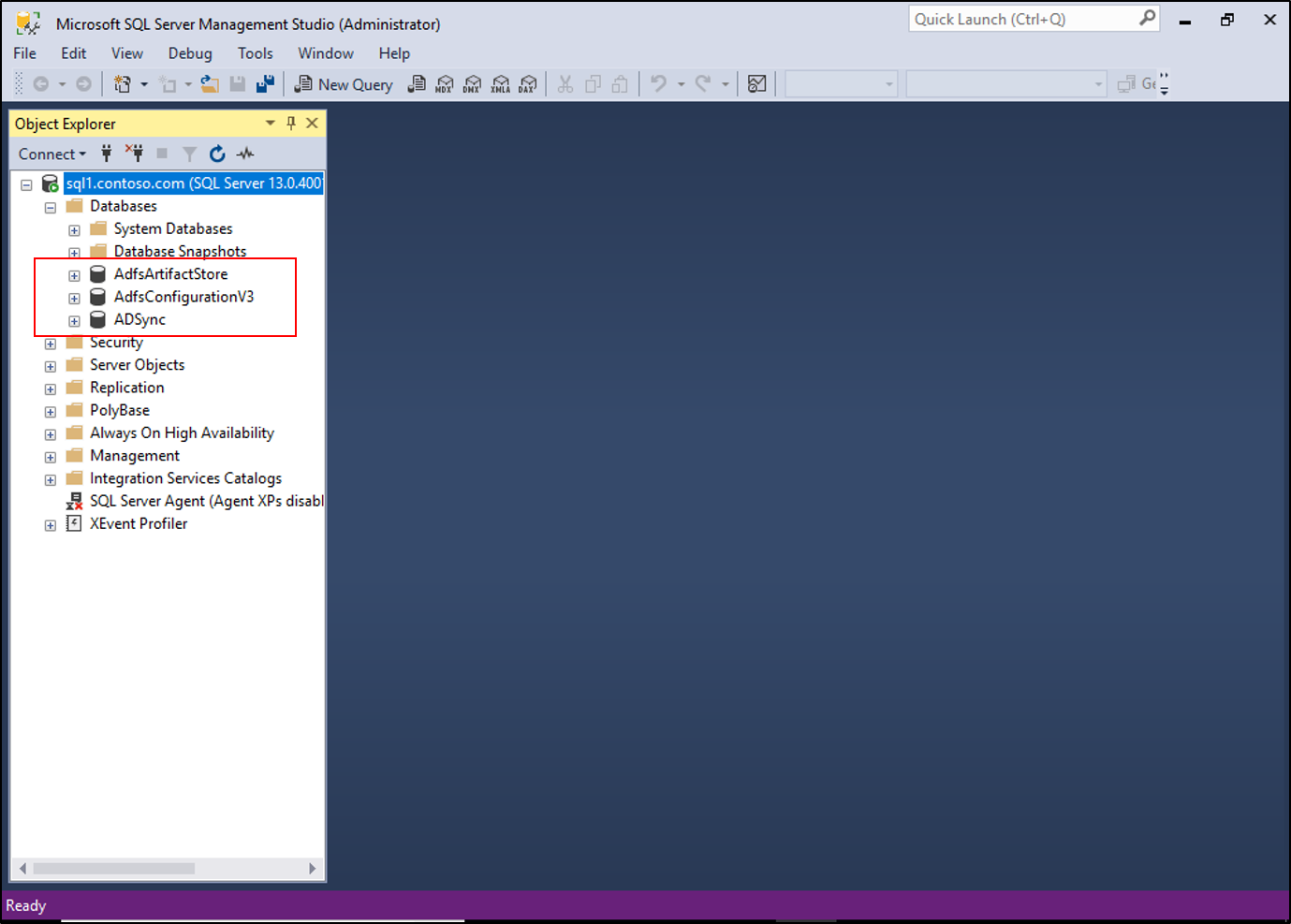AD FS のトラブルシューティング - SQL の接続
AD FS には、AD FS ファームデータに対してリモート SQL Server を使用する機能が用意されています。 ファーム内の AD FS サーバーがバックエンド SQL サーバーと通信できない場合、問題が発生します。 次のドキュメントでは、バックエンド サーバーとの通信をテストする基本的な手順について説明します。
SQL データベース接続文字列を取得する
SQL 接続を確認する場合、AD FS の SQL 接続情報が正しいかどうかを最初に確認します。 これは、PowerShell を使用して行うことができます。
SQL 接続文字列を取得するには
- Windows PowerShell を開きます
$adfs = gwmi -Namespace root/ADFS -Class SecurityTokenServiceのように入力して、Enter キーを押します。$adfs.ConfigurationDatabaseConnectionStringのように入力して、Enter キーを押します。- 接続文字列の情報が表示されます。

ユニバーサル データ リンク (UDL) ファイルを作成して接続をテストする
ユニバーサル データ リンク ファイル (UDL) ファイルは、基本的にはデータベース接続文字列を含むテキスト ファイルです。 上記で取得した情報を使用して、SQL サーバーが接続に応答しているかどうかをテストできます。
test.udl ファイルを作成して接続をテストするには
- メモ帳を開き、ファイルを test.udl として保存します。 [保存の種類] について、ドロップダウンから [すべてのファイル] を選択します。
- test.udl をダブルクリックします。
- 次の情報を入力します。a. サーバー名の選択または入力: b の上の接続文字列のデータ ソースを使用します。 サーバーにログオンするための情報の入力: AD FS サービス アカウント、またはリモートでログオンするためのアクセス許可を持つアカウントを使用します。 アカウントが windows アカウントの場合は、統合認証を使用します。それ以外の場合は、ユーザー名とパスワードを入力します。
c. サーバー上のデータベースを選択する: 上記の文字列の初期カタログを使用します。 例: AdfsConfigurationV3。
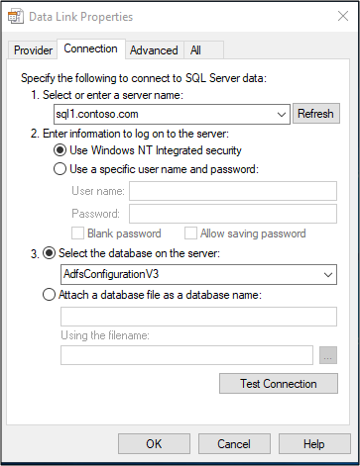
- [接続のテスト] をクリックします。
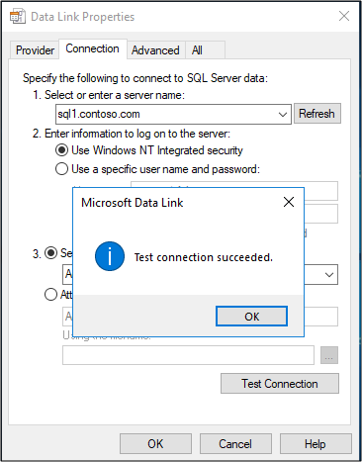
SQL Server Management Studio を使用して接続をテストする
SSMS をダウンロードしてインストールし、データベース接続をテストすることもできます。
SSMS との接続をテストするには
- SQL Server Management Studio をダウンロードしてインストールします。
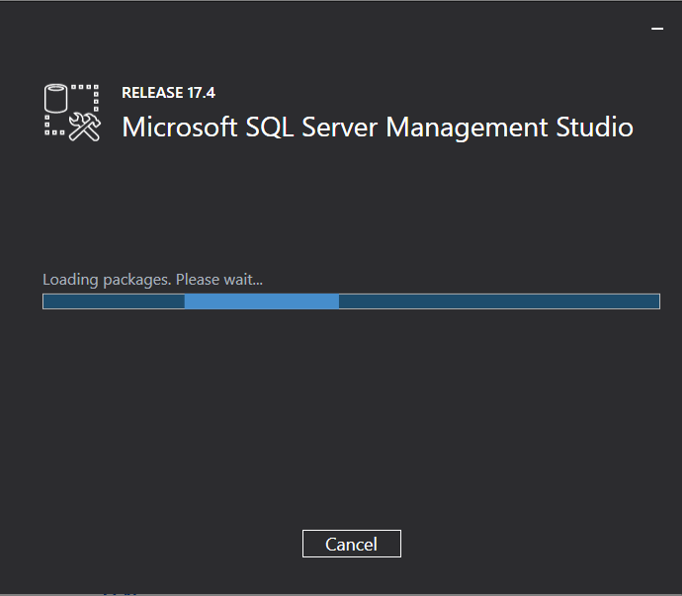
- SSMS を開き、サーバー名を入力します。 上記のデータソースを入力します。
- AD FS サービス アカウント、またはリモートでログオンするためのアクセス許可を持つアカウントを使用します。 アカウントが windows アカウントの場合は、統合認証を使用します。それ以外の場合は、ユーザー名とパスワードを入力します。
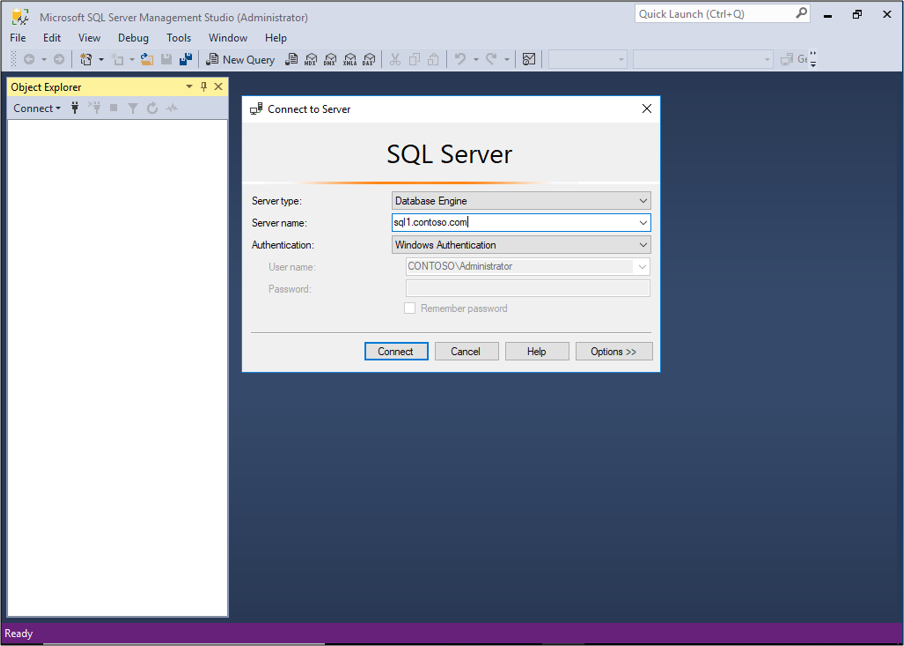
- 左側の値が指定されます。 [データベース] を展開し、AD FS データベースが表示されていることを確認します。