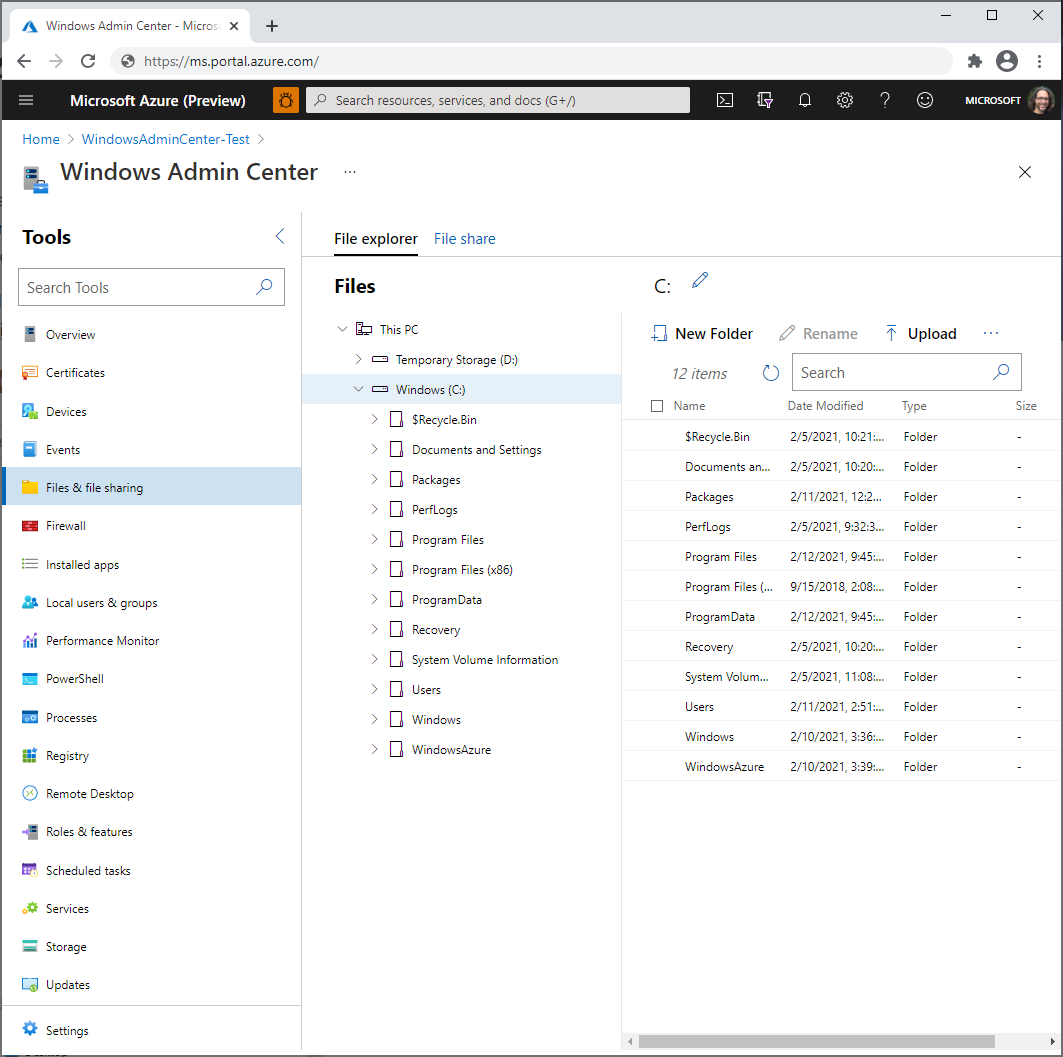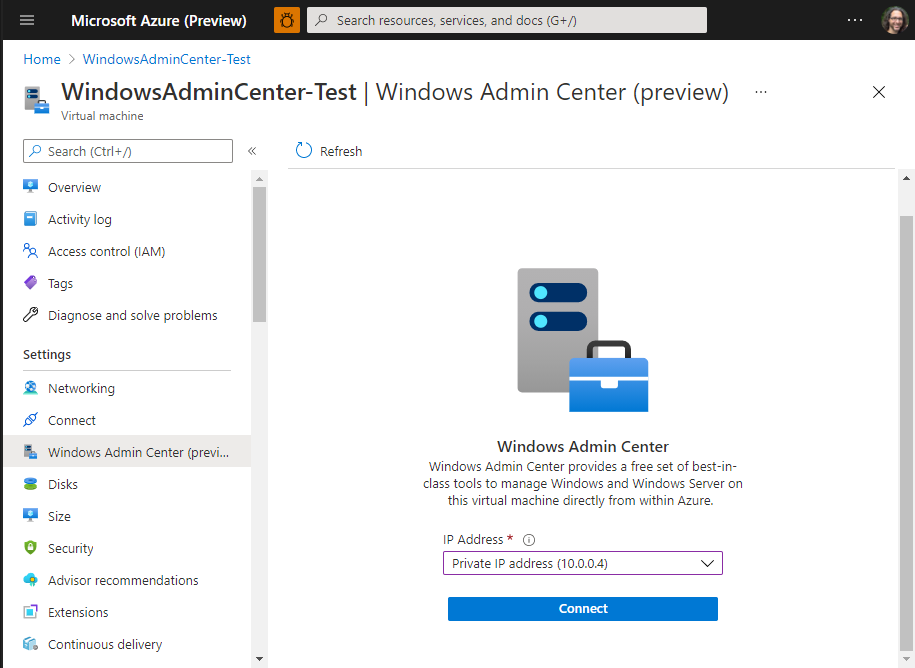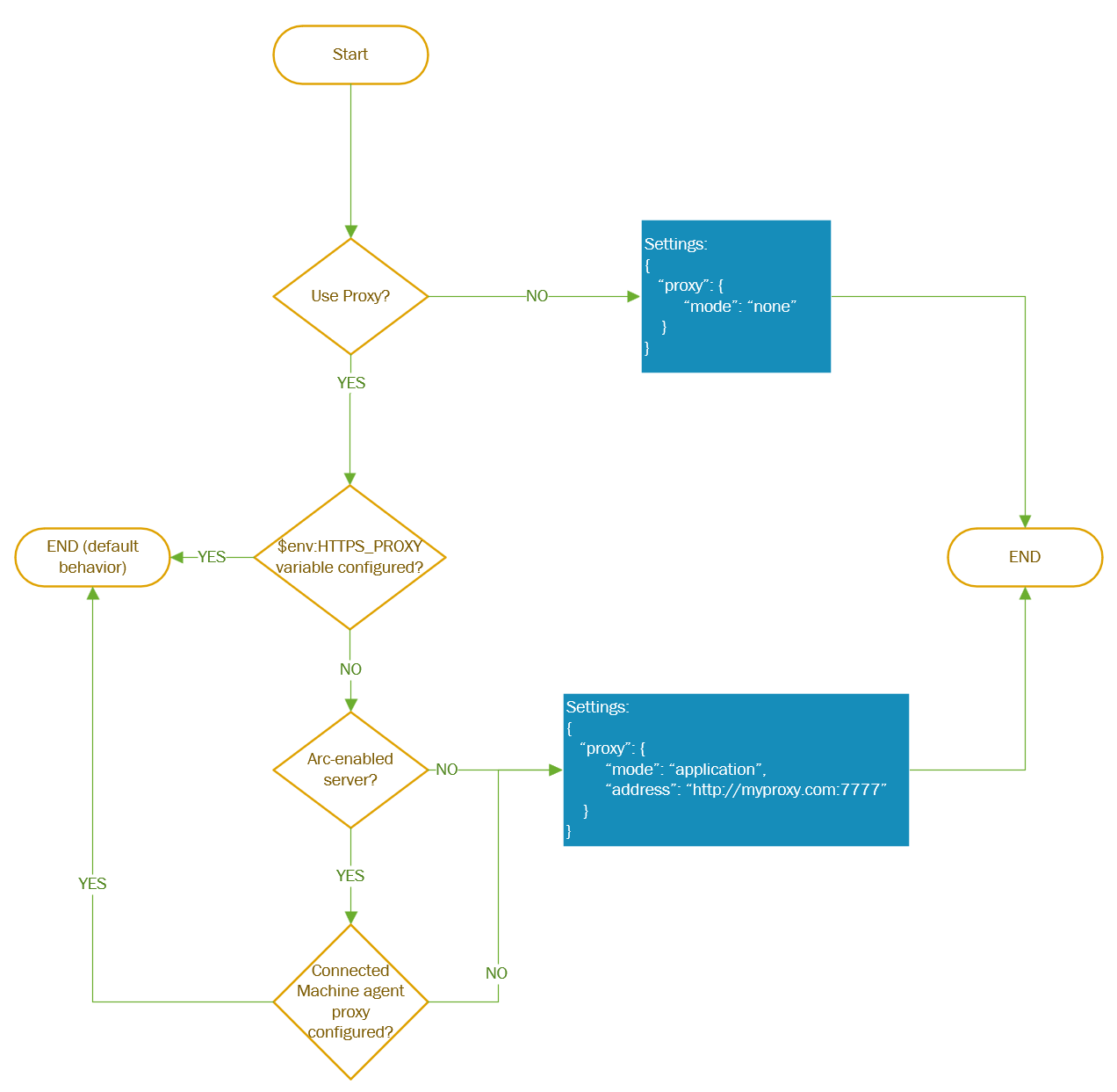Azure で Windows Admin Center を使用して Windows VM を管理する
Azure portal で Windows Admin Center を使用して、Azure VM 内の Windows オペレーティング システムを管理できるようになりました。 Azure portal からオペレーティング システムの機能を管理し、リモート デスクトップや PowerShell を使用せずに、VM 内のファイルを操作します。
この記事では、提供される機能、要件、および Windows Admin Center をインストールし、それを使用して単一の VM を管理する方法の概要を示します。 また、よく寄せられる質問に回答し、既知の問題と、問題が発生した場合のトラブルシューティングのヒントの一覧を示します。
機能の概要
Azure portal の Windows Admin Center では、Windows Server とクライアント Azure VM を管理するために必要な管理ツールのセットを提供しています。
- 証明書
- デバイス
- イベント
- ファイルとファイル共有
- ファイアウォール
- インストール済みのアプリ
- ローカル ユーザーとグループ
- パフォーマンス モニター
- PowerShell
- プロセス
- レジストリ
- リモート デスクトップ
- 役割と機能
- スケジュールされたタスク
- サービス
- Storage
- 更新プログラム
現在、Azure portal の Windows Admin Center の拡張機能はサポートされていません。
複数のシステムを管理するために Windows Admin Center を VM に手動でインストールした場合、この VM 拡張機能をインストールすると、その拡張機能がインストールされている VM のみを管理する機能が低下します。 完全な機能を得るには、拡張機能をアンインストールします。
要件
このセクションでは、Azure portal で Windows Admin Center を使用して Azure IaaS VM を管理するための要件について説明します。
アクティブなサブスクリプションが含まれる Azure アカウント
Windows Admin Center をデプロイするには、アクティブなサブスクリプションが含まれる Azure アカウントが必要です。 まだアカウントがない場合は、無料でアカウントを作成することができます。
Azure のアクセス許可
IaaS VM に Windows Admin Center 拡張機能をインストールするには、Azure の所有者または共同作成者ロールがアカウントに付与されている必要があります。
Windows Admin Center に接続するには、仮想マシン リソース レベルで閲覧者と Windows Admin Center 管理者ログインのアクセス許可が必要です。
VM のロール割り当ての構成について詳細を確認してください。
仮想マシンの要件
Azure portal で Windows Admin Center を使用するには、それを使用して管理する各 Azure VM に Windows Admin Center をインストールします。 Azure VM には次の要件があります。
- Windows Server 2022、Windows Server 2019、Windows Server 2016、Windows 10、または Windows 11
- 3 GiB 以上のメモリ
- Azure パブリック クラウドの任意のリージョンに存在する (Azure China、Azure Government、またはその他の非パブリック クラウドではサポートされません)
ネットワーク要件
この VM には次のようなネットワーク要件もあります。これらについては、インストール手順で説明します。
送信インターネット アクセス、または
WindowsAdminCenterおよびAzureActiveDirectoryのサービス タグへの HTTPS トラフィックを許可する送信ポートの規則パブリック IP アドレスを使用して VM に接続する場合の受信ポートの規則 (推奨されません)
リモート デスクトップと同様に、セキュリティを強化するために、VM の仮想ネットワークのプライベート IP アドレスを使用して VM に接続することをお勧めします。 プライベート IP アドレスを使用する場合、受信ポートの規則は必要ありませんが、仮想ネットワークへのアクセスが必要です (以下で説明します)。
注意
別のサービス (つまり、Azure Firewall) によってリダイレクトされる受信接続はサポートされていません。 Azure portal から、Windows Admin Center がインストールされているポートの VM のダイレクト IP アドレスの 1 つ (Azure portal の Azure VM の [ネットワーク] タブに表示される) への受信接続が必要です。
管理 PC の要件
Azure portal への接続に使用する管理 PC またはその他のシステムには、次の要件があります。
- Microsoft Edge または Google Chrome Web ブラウザー
- VM に接続されている仮想ネットワークへのアクセス (接続にパブリック IP アドレスを使用するよりも安全性が高い)。 仮想ネットワークに接続するには、VPN Gateway を使用するなど、さまざまな方法があります。
VM へのインストール
Azure portal で Windows Admin Center を使用するには、管理する VM にそれを事前にインストールする必要があります。 以下にその方法を示します。
Azure portal を開き、VM の設定に移動します。
VM ですべての送信インターネット トラフィックがブロックされている場合は、Windows Admin Center サービスに接続するための送信ポートの規則を作成します。
これを行うには、Windows Admin Center ([設定] グループにある) に移動し、Windows Admin Center のインストール画面で [Windows Admin Center をインストールするために送信ポートを開く] というタイトルのチェックボックスをオンにします。 または、次の PowerShell コマンドを実行できます。
$allowWindowsAdminCenter = New-AzNetworkSecurityRuleConfig -Name "PortForWACService" -Access Allow -Protocol Tcp -Direction Outbound -Priority 100 -DestinationAddressPrefix WindowsAdminCenter -SourcePortRange * -SourceAddressPrefix * -DestinationPortRange 443 $allowAAD = New-AzNetworkSecurityRuleConfig -Name "PortForAADService" -Access Allow -Protocol Tcp -Direction Outbound -Priority 101 -DestinationAddressPrefix AzureActiveDirectory -SourcePortRange * -SourceAddressPrefix * -DestinationPortRange 443仮想マシンの設定で、[Windows Admin Center] ([設定] グループにある) に移動します。
必要に応じて、任意の IP アドレスからパブリック インターネット経由で VM にアクセスできるようにする場合は (テストには便利ですが、VM をインターネット上の任意のホストからの攻撃にさらすことになります)、[このポートを開く] を選択できます。
しかし、代わりにプライベート IP アドレスを使用して接続するか、少なくとも、指定した IP アドレスからのトラフィックのみを受け入れるようにロックダウンされた受信ポートの規則を手動で作成することをお勧めします。
[インストール] を選択します。
インストールには数分かかります。 [このポートを開く] を選択したか、過去 2 分以内に手動で受信ポートの規則を作成した場合、Windows Admin Center に接続するにはもう少し時間がかかることがあります。
VM での使用
Windows Admin Center を Azure VM にインストールした後、それに接続し、使用して Windows を管理する方法は以下のとおりです。
- Azure portal を開き、VM、Windows Admin Center の順に移動します。
- VM に接続するときに使用する IP アドレスを選択し、[接続] を選択します。
ポータルで Windows Admin Center が開き、オンプレミス デプロイで Windows Admin Center を使用する場合と同じ (使い慣れているかもしれない) ツールにアクセスできます。
Note
2022 年 8 月より、Windows Admin Center では、Azure IaaS VM に Microsoft Entra ID ベースの認証を使用できるようになりました。 ローカル管理者アカウントの資格情報の入力を求められなくなります。
"接続できませんでした" というメッセージが表示される場合は、お使いのアカウントが VM リソースの Windows Admin Center 管理者ログイン ロールのメンバーであることを確認します。
特定のパブリック IP アドレスから接続するための受信ポート規則を作成する
リモート デスクトップの場合と同様に、VM のパブリック IP アドレスに対して受信ポートの規則を開くと、インターネット上の任意のホストからの潜在的な攻撃に VM をさらすことになるため、代わりにプライベート IP アドレスを使用して VM にアクセスすることをお勧めします。
しかし、パブリック IP アドレスを使用する必要がある場合は、VM に到達できる IP アドレスを、Azure portal への接続に使用するシステムで使用される IP アドレスのみに制限することで、セキュリティを強化できます。 以下にその方法を示します。
Azure portal を開き、VM >[ネットワーク]>[受信ポートの規則] の順に移動します。
Windows Admin Center が既にインストールされており、パブリック IP アドレスの受信ポートを開くように構成されている場合は、[PortForWAC] を選択します。 それ以外の場合は、[受信ポートの規則の追加] を選択します。
次の値を入力して、管理システムのパブリック IP アドレス (コンマ区切り) を指定し、必要に応じてポート 6516 から送信先ポートを変更します。 その後、 [追加] を選択します。
フィールド 値 ソース IP アドレス ソース IP アドレス 管理システム IP ソース ポート範囲 * 宛先 [任意] 宛先ポート範囲 6516プロトコル [任意] 操作 Allow
場合によっては、Microsoft 以外の Web サイトまたはアプリを使用して、Azure portal への接続に使用するシステムのパブリック IP アドレスを見つける必要があります。
VM のロールの割り当てを構成する
Windows Admin Center へのアクセスは、Windows Admin Center 管理者ログイン Azure ロールによって制御されます。
Note
Windows Admin Center 管理者ログイン ロールは dataActions を使用するため、管理グループ スコープで割り当てることはできません。 現時点では、これらのロールは、サブスクリプション、リソース グループまたはリソース スコープでのみ割り当てることができます。
Microsoft Entra 管理センター エクスペリエンスを使用して VM のロールの割り当てを構成するには、以下を実行します。
VM とそれに関連付けられている Virtual Network、ネットワーク インターフェイス、パブリック IP アドレス、または Load Balancer リソースを含むリソース グループを選択します。
[アクセス制御 (IAM)] を選択します。
[追加]>[ロールの割り当ての追加] を選択して、[ロールの割り当ての追加] ページを開きます。
次のロールを割り当てます。 詳細な手順については、「Azure portal を使用して Azure ロールを割り当てる」を参照してください。
設定 値 Role Windows Admin Center 管理者ログイン アクセスの割り当て先 ユーザー、グループ、サービス プリンシパル、またはマネージド ID
Azure RBAC を使用して、Azure サブスクリプション リソースへのアクセスを管理する方法の詳細については、次の記事を参照してください。
- Azure CLI を使用して Azure ロールを割り当てる
- Azure CLI を使用して Azure ロールを割り当てる例。 Azure CLI は、Azure Cloud Shell エクスペリエンスでも使用できます。
- Azure portal を使用して Azure ロールを割り当てる
- Azure PowerShell を使用して Azure ロールを割り当てます。
プロキシの構成
コンピューターがプロキシ サーバー経由で接続してインターネット経由で通信する場合は、次の要件を確認して、必要なネットワーク構成を理解してください。
Windows Admin Center 拡張機能は、HTTPS プロトコルを使用してプロキシ サーバー経由で通信できます。 次の手順で説明するように、構成に拡張機能の設定を使用します。 認証済みプロキシはサポートされていません。
注意
プロキシ構成は、0.0.0.321 より大きい拡張機能バージョンでのみサポートされます。
Settingsパラメーター値を決定したら、AdminCenter エージェントをデプロイするときに、これらの他のパラメーターを指定します。 次の例に示すように、PowerShell コマンドを使用します:
$wacPort = "6516"
$settings = @{"port" = $wacPort; "proxy" = @{"mode" = "application"; "address" = "http://[address]:[port]";}}
Set-AzVMExtension -ExtensionName AdminCenter -ExtensionType AdminCenter -Publisher Microsoft.AdminCenter -ResourceGroupName <resource-group-name> -VMName <virtual-machine-name> -Location <location> -TypeHandlerVersion "0.0" -settings $settings
Windows Admin Center を更新する
Windows Admin Center の新しいバージョンは継続的にリリースされています。 Windows Admin Center が最新バージョンに自動的に更新されるようにするには、Azure 仮想マシンでコントロール プレーン操作を実行する必要があります。 より早く更新したい場合は、次のコマンドを実行できます。
Set-AzContext <subscription_id>
Set-AzVMExtension -ExtensionName "AdminCenter" -Publisher "Microsoft.AdminCenter" -ExtensionType "AdminCenter" -ResourceGroupName <RG_name> -VMName <VM_name>
実装の詳細
Windows Admin Center は現在、Windows Admin Center を使用する各 Azure VM にインストールする拡張機能の形式で Azure portal に実装されています。
この拡張機能は、証明書と DNS レコードを管理する外部サービスに接続して、VM に簡単に接続できるようにするものです。
Windows Admin Center の拡張機能を使用する各 Azure VM では、Microsoft が Azure DNS で保持するパブリック DNS レコードを取得します。 DNS に保存するときに VM の IP アドレスを匿名化するために、レコード名をハッシュします。IP アドレスは、DNS にプレーン テキストで保存されません。 この DNS レコードは、VM 上で Windows Admin Center Windows の証明書を発行するために使用され、VM との暗号化された通信を可能にします。
Azure VM を Windows Admin Center に接続すると、管理者グループに仮想アカウントがデプロイされ、VM に対する完全な管理者アクセス権が付与されます。 VM へのアクセスは、Azure の Windows Admin Center 管理者ログイン ロールによって制御されます。 VM の所有者ロールまたは共同作成者ロールが割り当てられた Azure ユーザーに対して、VM にログインする権限は自動的には付与されません。
トラブルシューティング
ここでは、問題が発生した場合に試すヒントをいくつか示します。 Windows Admin Center (特に Azure ではなく) のトラブルシューティングに役立つ一般的な情報については、「Windows Admin Center のトラブルシューティング」を参照してください。
接続できませんでしたエラー
新しいタブで、
https://<ip_address>:<port>を開きます。 このページが正常に読み込まれ、証明書エラーが示された場合は、サポート リクエストを作成します。このページが正常に読み込まれない場合は、Windows Admin Center 自体への接続に問題があります。 さらにトラブルシューティングを試す前に、正しい Vnet に接続していることと、正しい IP アドレスを使用していることを確認してください。
パブリック IP アドレスを使用する場合は、インストール時に選択したポートがインターネットに対して開かれていることを確認します。 既定では、ポートは 6516 に設定されています。 仮想マシンで、[ネットワーク] > [受信ポートの規則の追加] の順に移動します。
ポートに到達できることを確認します。
- Azure portal で、[ネットワーク] に移動し、Windows Admin Center のポートをブロックしている可能性がある優先順位の高い規則が競合していないことを確認します
- Azure portal で、[接続のトラブルシューティング] に移動し、接続が動作していて、ポートに到達できることをテストします。
Windows Admin Center への送信トラフィックが仮想マシンで許可されていることを確認します
Azure portal で、[ネットワーク] と [送信ポートの規則] に移動します。
Windows Admin CenterおよびAzure Active Directoryのサービス タグの新しいポート規則を作成します。仮想マシン内で PowerShell を使用して次のコマンドを実行することで、これをテストできます。
Invoke-RestMethod -Method GET -Uri https://<your_region>.service.waconazure.comMicrosoft Certificate and DNS service for Windows Admin Center in the Azure Portalすべての送信トラフィックを許可しても、上記のコマンドからのエラーが示される場合は、接続をブロックしているファイアウォール規則がないことを確認します。 何も問題がないようであれば、サービスに問題が発生している可能性があるため、サポート リクエストを作成してください。
Windows Admin Center サービスが VM 上で実行されていることを確認します。
- Azure portal で、[接続] > [RDP] > [RDP ファイルのダウンロード] の順に移動します。
- RDP ファイルを開き、管理者の資格情報でサインインします。
- タスク マネージャーを開き (Ctrl + Shift + Esc キーを押し)、[サービス] に移動します。
- WindowsAdminCenter が実行中であることを確認します。 そうでない場合は、サービスを開始します。
インストールが良好な状態であることを確認します。
- Azure portal で、[接続] > [RDP] > [RDP ファイルのダウンロード] の順に移動します。
- RDP ファイルを開き、管理者の資格情報でサインインします。
- ブラウザーを開き、「
https://localhost:<port>」と入力し、<port>を、Windows Admin Center をインストールしたポートに置き換えます。 インストールしたポートがわからない場合は、 この記事の後半のよく寄せられる質問を確認してください。 - これが読み込まれない場合は、インストールに問題がある可能性があります。 Azure portal に戻り、[拡張機能] に移動して、Admin Center の拡張機能をアンインストールします。 [Windows Admin Center] に戻り、拡張機能を再インストールします。
SmeInboundOpenException に対してファイアウォール規則が開いていることを確認します。
- Azure portal で、[接続] > [RDP] > [RDP ファイルのダウンロード] の順に移動します。
- RDP ファイルを開き、管理者の資格情報でサインインします。
- [コントロール パネル] を開き、[コントロール パネル]、[システムとセキュリティ]、[Windows Defender ファイアウォール]、[許可されたアプリ] の順に移動します。
- SmeInboundOpenException 規則がプライベートとパブリックの両方に対して有効になっていることを確かめてから、もう一度接続してみます。
"Windows Admin Center" ページのロゴで読み込みが進行しなくなる
これは、ブラウザーがサード パーティの Cookie をブロックした場合に発生する可能性があります。 現在、Windows Admin Center では、サード パーティの Cookie をブロックしないことが必要ですが、この要件の削除に積極的に取り組んでいます。 それまでは、ご使用のブラウザでサード パーティの Cookie を許可してください。
Edge の場合
- 右上隅の省略記号に移動し、[設定] に移動します
- [Cookie とサイトのアクセス許可] に移動します
- [Cookie とサイト データの管理と削除] に移動します
- [サードパーティの Cookie をブロックする] チェック ボックスがオフになっていることを確認します
Chrome の場合
- 右上隅の省略記号に移動し、[設定] に移動します
- [プライバシーとセキュリティ] に移動します
- [Cookie と他のサイトデータ] に移動します
- [シークレット モードでサードパーティの Cookie をブロックする] または [Cookie をすべて受け入れる] ラジオ ボタンを選択します
Windows Admin Center ツールのいずれかが読み込まれていないか、エラーが発生している
Windows Admin Center 内の他のツールに移動し、読み込まれていないものに戻ります。
他のツールが読み込まれていない場合は、ネットワーク接続に問題がある可能性があります。 ブレードを閉じてから、もう一度接続してみます。 それでもうまくいかない場合は、サポート チケットを開きます。
Windows Admin Center の拡張機能をインストールできない
VM が要件を満たしていることを再確認します。
Windows Admin Center への送信トラフィックが仮想マシンで許可されていることを確認します。
Azure portal で、[ネットワーク] と [送信ポートの規則] に移動します。
Windows Admin Center の新しい送信ポート規則を作成します。
仮想マシン内で PowerShell を使用して次のコマンドを実行することで、接続をテストします。
Invoke-RestMethod -Method GET -Uri https://<your_region>.service.waconazure.comMicrosoft Certificate and DNS service for Windows Admin Center in the Azure Portal
すべての送信トラフィックを許可していて、上記のコマンドからのエラーが示される場合は、接続をブロックしているファイアウォール規則がないことを確認してください。
何も問題がなくても Windows Admin Center がインストールされない場合は、次の情報を含むサポート リクエストを開きます。
- Azure portal のログ。 これは、[設定] > [拡張機能] > AdminCenter > [詳細な状態の表示] にあります
- VM のログ。 次の場所からログを共有します。
- C:\WindowsAzure\Logs\Plugins\AdminCenter
- C:\Packages\Plugins\AdminCenter
- ネットワーク トレース (該当する場合)。 ネットワーク トレースには、顧客データや、パスワードなどの機密性の高いセキュリティの詳細情報が含まれる場合があります。そのため、共有する前に、トレースを確認し、機密性の高い詳細情報を削除することをお勧めします。
ARM テンプレートを使用して Windows Admin Center のデプロイを自動化する
この Azure Resource Manager テンプレートを使用することで、Azure portal で Windows Admin Center のデプロイを自動化できます。
const deploymentTemplate = {
"$schema": "https://schema.management.azure.com/schemas/2015-01-01/deploymentTemplate.json#",
"contentVersion": "1.0.0.0",
"parameters": {
"vmName": {
"type": "string"
},
"location": {
"type": "string"
},
"extensionName": {
"type": "string"
},
"extensionPublisher": {
"type": "string"
},
"extensionType": {
"type": "string"
},
"extensionVersion": {
"type": "string"
},
"port": {
"type": "string"
},
"salt": {
"type": "string"
}
},
"resources": [
{
"type": "Microsoft.Compute/virtualMachines/extensions",
"name": "[concat( parameters('vmName'), '/' , parameters('extensionName') )]",
"apiVersion": "2018-10-01",
"location": "[parameters('location')]",
"properties": {
"publisher": "[parameters('extensionPublisher')]",
"type": "[parameters('extensionType')]",
"typeHandlerVersion": "[parameters('extensionVersion')]",
"autoUpgradeMinorVersion": true,
"settings": {
"port": "[parameters('port')]",
"salt": "[parameters('salt')]",
}
}
}
];
const parameters = {
vmName: <VM name>,
location: <VM location>,
extensionName: "AdminCenter",
extensionPublisher: "Microsoft.AdminCenter",
extensionType: "AdminCenter",
extensionVersion: "0.0",
port: "6516",
salt: ""
}
PowerShell を使用して Windows Admin Center のデプロイを自動化する
また、この PowerShell スクリプトを使用することで、Azure portal で Windows Admin Center のデプロイを自動化できます。
$resourceGroupName = <get VM's resource group name>
$vmLocation = <get VM location>
$vmName = <get VM name>
$vmNsg = <get VM's primary nsg>
$salt = ""
$wacPort = "6516"
$Settings = @{"port" = $wacPort; "salt" = $salt}
# Open outbound port rule for WAC service
Get-AzNetworkSecurityGroup -Name $vmNsg -ResourceGroupName $resourceGroupName | Add-AzNetworkSecurityRuleConfig -Name "PortForWACService" -Access "Allow" -Direction "Outbound" -SourceAddressPrefix "VirtualNetwork" -SourcePortRange "*" -DestinationAddressPrefix "WindowsAdminCenter" -DestinationPortRange "443" -Priority 100 -Protocol Tcp | Set-AzNetworkSecurityGroup
# Open outbound port rule for AAD
Get-AzNetworkSecurityGroup -Name $vmNsg -ResourceGroupName $resourceGroupName | Add-AzNetworkSecurityRuleConfig -Name "PortForAADService" -Access "Allow" -Direction "Outbound" -SourceAddressPrefix "VirtualNetwork" -SourcePortRange "*" -DestinationAddressPrefix "AzureActiveDirectory" -DestinationPortRange "443" -Priority 101 -Protocol Tcp | Set-AzNetworkSecurityGroup
# Install VM extension
Set-AzVMExtension -ResourceGroupName $resourceGroupName -Location $vmLocation -VMName $vmName -Name "AdminCenter" -Publisher "Microsoft.AdminCenter" -Type "AdminCenter" -TypeHandlerVersion "0.0" -settings $Settings
# Open inbound port rule on VM to be able to connect to WAC
Get-AzNetworkSecurityGroup -Name $vmNsg -ResourceGroupName $resourceGroupName | Add-AzNetworkSecurityRuleConfig -Name "PortForWAC" -Access "Allow" -Direction "Inbound" -SourceAddressPrefix "*" -SourcePortRange "*" -DestinationAddressPrefix "*" -DestinationPortRange $wacPort -Priority 100 -Protocol Tcp | Set-AzNetworkSecurityGroup
既知の問題
- ネットワーク規則のいずれかを変更する場合は、Windows Admin Center のネットワークの更新に 約 1 分ほどかかります。 数分間、接続に失敗する可能性があります。
- 仮想マシンを起動したばかりの場合は、IP アドレスが Windows Admin Center に登録されるまで約 1 分かかるため、読み込まれない可能性があります。
- Windows Admin Center の初回の読み込み時間はもう少し長くなる可能性があります。 それ以降の読み込みはほんの数秒で行われます。
- Chrome Incognito モードはサポートされていません。
- Azure portal デスクトップ アプリはサポートされていません。
よく寄せられる質問
Windows Admin Center を使用するにはいくらかかりますか。
Azure portal で Windows Admin Center を使用するためにコストはかかりません。
Windows Admin Center を使用して、Azure VM 上で実行されている仮想マシンを管理できますか?
役割と機能の拡張機能を使用して、Hyper-V の役割をインストールすることができます。 インストールされたら、ブラウザーを更新します。すると、Windows Admin Center に仮想マシンとスイッチの拡張機能が表示されます。
この拡張機能を使用して管理できるオペレーティング システムは何ですか?
拡張機能を使用して、Windows Server 2016 以上または Windows 10/11 を実行している VM を管理できます。
Windows Admin Center では、セキュリティをどのように処理していますか。
Azure portal から、VM 上で実行されている Windows Admin Center へのトラフィックでは、HTTPS が使用されます。 Azure VM は、PowerShell と WMI over WinRM を使用して管理されます。
受信ポートの場合、ポートを開く必要があるのはなぜですか? また、ソースを [任意] に設定する必要があるのはなぜですか?
Windows Admin Center は Azure 仮想マシンにインストールされます。 インストールは、Web サーバーとゲートウェイで構成されます。 Web サーバーを DNS に公開し、ファイアウォール (VM の受信ポート) を開くことによって、Azure portal から Windows Admin Center にアクセスできます。 このポートの規則は、"RDP" ポートと非常によく似ています。 このポートを [任意] まで開くことを希望しない場合は、Azure portal を開くために使用されるコンピューターの IP アドレスに規則を指定することをお勧めします。
送信ポートの規則を作成する必要があるのはなぜですか?
ユーザーに代わって証明書と DNS レコードを管理する外部の Windows Admin Center サービスがあります。 VM がサービスとやりとりできるようにするには、送信ポートの規則を作成する必要があります。
PowerShell または Azure CLI を使用して、VM に拡張機能をインストールできますか?
Yes:
- PowerShell: Set-AzVMExtension
- Azure CLI: az vm extension set
VM に既に Windows Admin Center をインストールしています。 ポータルからそこにアクセスできますか?
はい。しかし、引き続き拡張機能をインストールする必要があります。
Windows Admin Center とそのツールの一般的な機能に関するドキュメントはありますか?
はい。Windows Admin Center の概要に関するページと「サーバーの管理」を参照してください。
各 Azure VM に Windows Admin Center をインストールする必要がありますか?
はい。最初の実装では、Windows Admin Center を使用する Azure VM ごとにインストールする必要があります。
Windows Admin Center を使用して、すべてのサーバーと仮想マシンを管理できますか?
はい。オンプレミスで Windows Admin Center を使用して、オンプレミスおよび Azure のサーバーと仮想マシンを管理できます。 詳細については、Windows Admin Center を使用する Azure VM の管理に関するページを参照してください。
Azure portal の Windows Admin Center は Azure Bastion で動作しますか?
いいえ、残念ながらしません。
ロード バランサーの背後にある VM に対して Windows Admin Center はサポートされますか?
はい。