さまざまなドメインを管理する [Active Directory 管理センター]
適用対象: Windows Server 2022、Windows Server 2019、Windows Server 2016
Active Directory 管理を開くと、このコンピューターで現在ログオンしているドメイン (ローカルドメイン) が Active Directory 管理センターナビゲーションウィンドウ (左側のウィンドウ) に表示されます。 そして、現在のログオン資格情報セットの権利に応じて、このローカル ドメインで Active Directory オブジェクトを表示または管理できます。
同じログオン資格情報のセットと同じ Active Directory 管理センターのインスタンスを使用して、ローカル ドメインとの信頼が確立されている他の任意のドメイン (ローカル ドメインと同じフォレストに属している、または属していないドメイン) 内にある Active Directory オブジェクトを、表示または管理することもできます。 一方向の信頼と双方向の信頼の両方がサポートされます。
注意
ドメイン A とドメイン B の間に一方向の信頼があり、ドメイン A のユーザーはドメイン B のリソースにアクセスできるが、ドメイン B のユーザーはドメイン A のリソースにアクセスできない場合、ドメイン A がローカル ドメインとなっているコンピューターで Active Directory 管理センターを実行していれば、現在のログオン資格情報のセットを使用して、Active Directory 管理センターの同一インスタンスで、ドメイン B に接続できます。 ただし、ドメイン B がローカル ドメインのコンピューターで Active Directory 管理センターを実行している場合は、Active Directory 管理センターの同一インスタンスで、同じ資格情報セットを使用して、ドメイン A に接続することはできません。
この手順を完了するために最低限必要なグループ メンバーシップはありません。
Windows Server 2012: 現在のログオン資格情報のセットを使用し、Active Directory 管理センターの選択したインスタンスで外部ドメインを管理するには
Active Directory 管理センターを開くには、サーバーマネジャーの、[ツール]、[Active Directory 管理センター] の順にクリックします。
注意
Active Directory 管理センターを開くもう 1 つの方法として、[スタート] ボタン、[ファイル名を指定して実行] の順にクリックし、「dsac.exe」と入力する方法もあります。
[ ナビゲーションノードの追加] を開くには、次の図に示すように、[ 管理] をクリックし、[ ナビゲーションノードの追加 ] をクリックします。
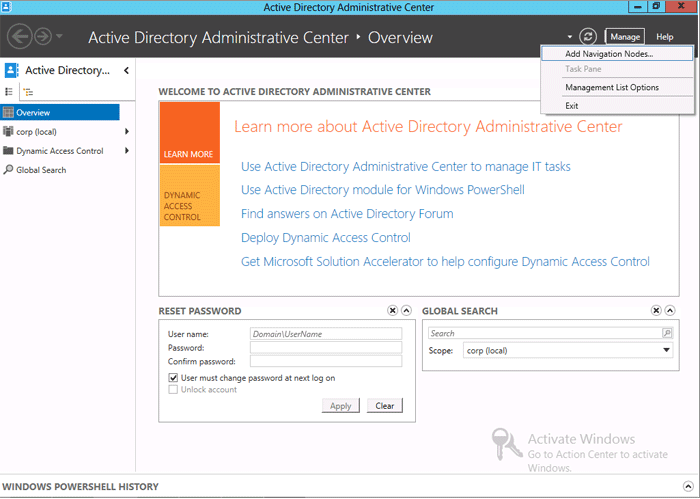
[ナビゲーションノードの追加] で、次の図に示すように [他のドメインに Connect ] をクリックします。
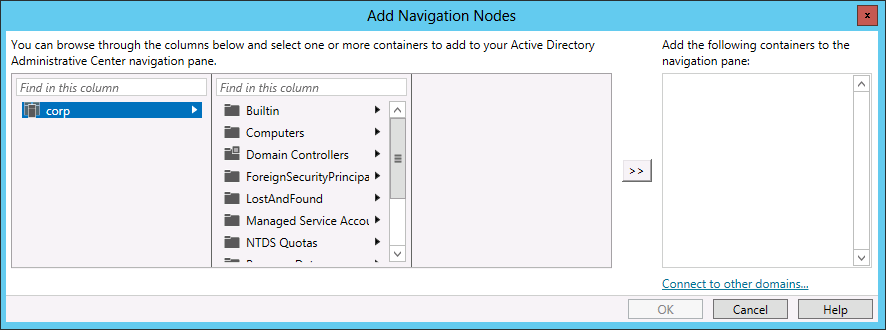
[接続先] で、管理する外部ドメインの名前 (contoso.com など) を入力し、[OK] をクリックします。
外部ドメインに正常に接続したら、[ナビゲーション ノードの追加] ウィンドウの列を参照し、Active Directory 管理センターのナビゲーション ウィンドウに追加する 1 つまたは複数のコンテナーを選択して、[OK] をクリックします。
Windows Server 2008 R2:ログオン資格情報のセットを使用し、Active Directory 管理センターの選択したインスタンスで外部ドメインを管理する
Active Directory 管理センターを開くには、[スタート] ボタン、[管理ツール]、[Active Directory 管理センター] の順にクリックします。
注意
Active Directory 管理センターを開くもう 1 つの方法として、[スタート] ボタン、[ファイル名を指定して実行] の順にクリックし、「dsac.exe」と入力する方法もあります。
[ ナビゲーションノードの追加] を開くには、次の図に示すように、Active Directory 管理センターウィンドウの上部にある [ ナビゲーションノードの追加 ] をクリックします。
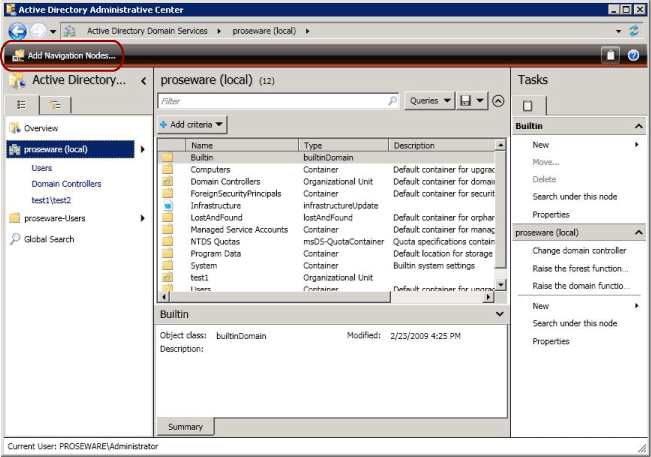
Note
[ナビゲーション ノードの追加] を開くには、Active Directory 管理センターのナビゲーション ウィンドウを右クリックし、[ナビゲーション ノードの追加] をクリックする方法もあります。
[ナビゲーションノードの追加] で、次の図に示すように [他のドメインに Connect ] をクリックします。
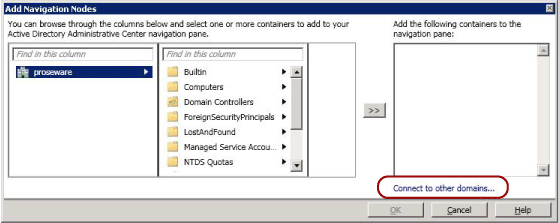
[接続先] で、管理する外部ドメインの名前 (contoso.com など) を入力し、[OK] をクリックします。
外部ドメインに正常に接続したら、[ナビゲーション ノードの追加] ウィンドウの列を参照し、Active Directory 管理センターのナビゲーション ウィンドウに追加する 1 つまたは複数のコンテナーを選択して、[OK] をクリックします。
Active Directory 管理センターのナビゲーション ウィンドウをカスタマイズする方法の詳細については、「Active Directory 管理センターのナビゲーション ウィンドウをカスタマイズする」を参照してください。
現在のログオン資格情報のセットとは異なるログオン資格情報のセットを使用して、Active Directory 管理センターを開くこともできます。 次の手順のコマンドは、通常のユーザー資格情報で Active Directory 管理センターを実行しているコンピューターにログオンし、このコンピューターの Active Directory 管理センターを使用してローカル ドメインを管理者として管理するときに役立つ場合があります。 (このコマンドは、Active Directory 管理センターを使用して、現在のログオン資格情報のセットとは異なる資格情報のセットでローカル ドメイン以外の外部ドメインをリモート管理するときにも役立つ場合があります。ただし、この外部ドメインには、ローカル ドメインとの信頼が確立されている必要があります。)
この手順を完了するために最低限必要なグループ メンバーシップはありません。
現在のログオン資格情報のセットとは異なるログオン資格情報を使用してドメインを管理するには
Active Directory 管理センターを開くには、コマンド プロンプトで次のコマンドを入力し、Enter キーを押します。
runas /user:<domain\user> dsac<domain\user>は、を使用dsacして Active Directory 管理センター開く資格情報のセットで、は Active Directory 管理センター実行可能ファイル名 (Dsac.exe) です。たとえば、次のコマンドを入力し、ENTER キーを押します。
runas /user:contoso\administrator dsacActive Directory 管理センターが開いているときに、ナビゲーション ウィンドウを参照して、Active Directory ドメインを表示または管理します。