SMB over QUIC
適用対象: Windows Server 2022 Datacenter: Azure Edition、Windows 11
SMB over QUIC では、TCP ネットワーク トランスポートの代替手段を導入し、インターネットなどの信頼されていないネットワークを介してエッジ ファイル サーバーへの安全で信頼性の高い接続を提供します。 QUIC は IETF で標準化されたプロトコルであり、TCP と比較すると多くの利点があります。
- すべてのパケットは常に暗号化され、ハンドシェイクは TLS 1.3 で認証されます。
- 信頼できるアプリケーションデータと信頼できないアプリケーションデータの並列ストリーム
- 最初のラウンド トリップ (0-RTT) でアプリケーションデータを交換
- 輻輳制御と損失回復の改善
- クライアントの IP アドレスまたはポートの変更を存続
SMB over QUIC は、在宅勤務者、モバイル デバイス ユーザー、および高セキュリティ組織に "SMB VPN" を提供します。 サーバー証明書は、従来の TCP ポート445ではなく、インターネット対応の UDP ポート 443 を介して TLS 1.3 で暗号化されたトンネルを作成します。 トンネル内の認証および承認を含むすべての SMB トラフィックが、基盤となるネットワークに公開されることはありません。 SMB は通常、QUIC トンネル内で動作するため、ユーザー エクスペリエンスは変わりません。 マルチチャネル、署名、圧縮、継続的な可用性、ディレクトリ リースなどの SMB 機能は正常に動作します。
ファイルサーバー管理者は、SMB over QUIC を有効にすることを選択する必要があります。 既定では有効になっていません。クライアントは、ファイル サーバーに対して、SMB over QUIC の有効化を強制することはできません。 Windows SMB クライアントは引き続き既定で TCP を使用し、TCP の試行が最初に失敗した場合、NET USE /TRANSPORT:QUIC または New-SmbMapping -TransportType QUIC を使用して意図的に QUIC を要求した場合にのみ、SMB over QUIC を試行します。
前提条件
SMB over QUIC を使用するには、次のものが必要です。
- Windows Server 2022 Datacenter: Azure Edition (Microsoft Server オペレーティングシステム) 以降を実行しているファイル サーバー
- Windows 11 デバイス (法人向け Windows)
- Windows Admin Center (WAC) (ホームページ)
- Active Directory Certificate Server などの認定資格証を発行するための公開鍵基盤 (PKI)、または Verisign、Digicert、Let's Encrypt などの信頼できるサードパーティの認定資格証発行者へのアクセス。
SMB over QUIC を展開する
手順 1: サーバー証明書をインストールする
次のプロパティを使用して、証明機関によって発行された証明書を作成します。
- キーの使用法: デジタル署名
- 目的: サーバー認証 (EKU 1.3.6.1.5.5.7.3.1)
- 署名アルゴリズム: SHA256RSA (またはそれ以上)
- 署名ハッシュ: SHA256 (またはそれ以上)
- 公開キーアルゴリズム: ECDSA_P256 (またはそれ以上。2048 以上の長さの RSA を使用することも可能)
- サブジェクト代替名 (SAN): (SMB サーバーへの接続に使用される完全修飾 DNS 名ごとの DNS 名エントリ)
- サブジェクト: (CN= 任意ですが、存在しなければならない)
- 含まれる秘密キー: あり
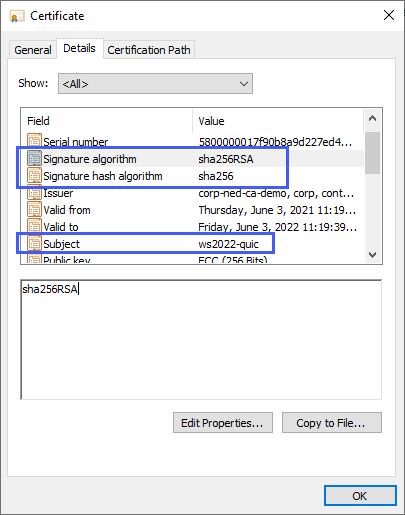
![ECC の公開キー値 (256 ビット)、公開キー パラメーター ECDSA-P256、およびアプリケーション ポリシー 1 アプリケーション認定資格証ポリシーを示す [詳細] タブの認定資格証設定](media/smb-over-quic/cert2.png)
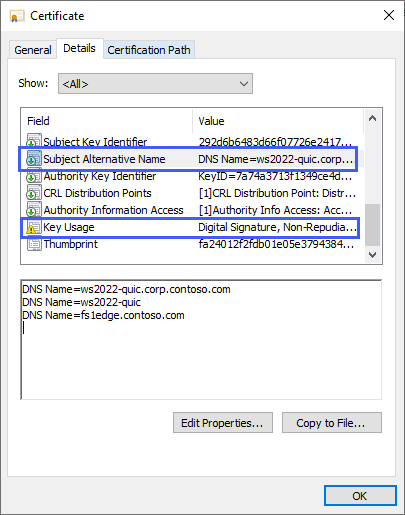
Microsoft Enterprise 証明機関を使用する場合は、証明書テンプレートを作成し、ファイル サーバー管理者が要求時に DNS 名を指定できるようにすることができます。 証明書テンプレートの作成の詳細については、「PKI の設計と実装: パート III 証明書テンプレート」を参照してください。 Microsoft Enterprise 証明機関を使用して、SMB over QUIC で SMB の証明書を作成する方法については、次のビデオをご覧ください。
サードパーティの証明書を要求する場合は、ベンダーのドキュメントを参照してください。
Microsoft Enterprise 証明機関を使用する場合:
- ファイル サーバーで MMC.EXE を起動します。
- 証明書スナップインを追加し、[コンピューター アカウント] を選択します。
- [認定資格証 (ローカル コンピューター)]、[個人] の順に展開し、[認定資格証] を右クリックして、[新しい認定資格証を要求] を選択します。
- [次へ] を選択します
- [Active Directory 登録ポリシー] を選択します。
- [次へ] を選択します
- Active Directory で公開された SMB over QUIC の証明書テンプレートを選択します。
- [この認定資格証を登録するには詳細情報が必要です。ここをクリックして設定を行います。] を選択します。
- クリックすると、ユーザーはファイル サーバーの検索に使用でき、値 Subject に共通名を入力し、サブジェクト代替名 に 1 つ以上の DNS 名を入力できます。
- [OK] を選択し、[登録] を選択します。
![[SMB over QUIC を使用して Microsoft 管理コンソール認定資格証を登録] が選択されている画像](media/smb-over-quic/select-cert.png)
![選択した証明書の [認定資格証プロパティ] ウィンドウを示す画像](media/smb-over-quic/san-cert.png)
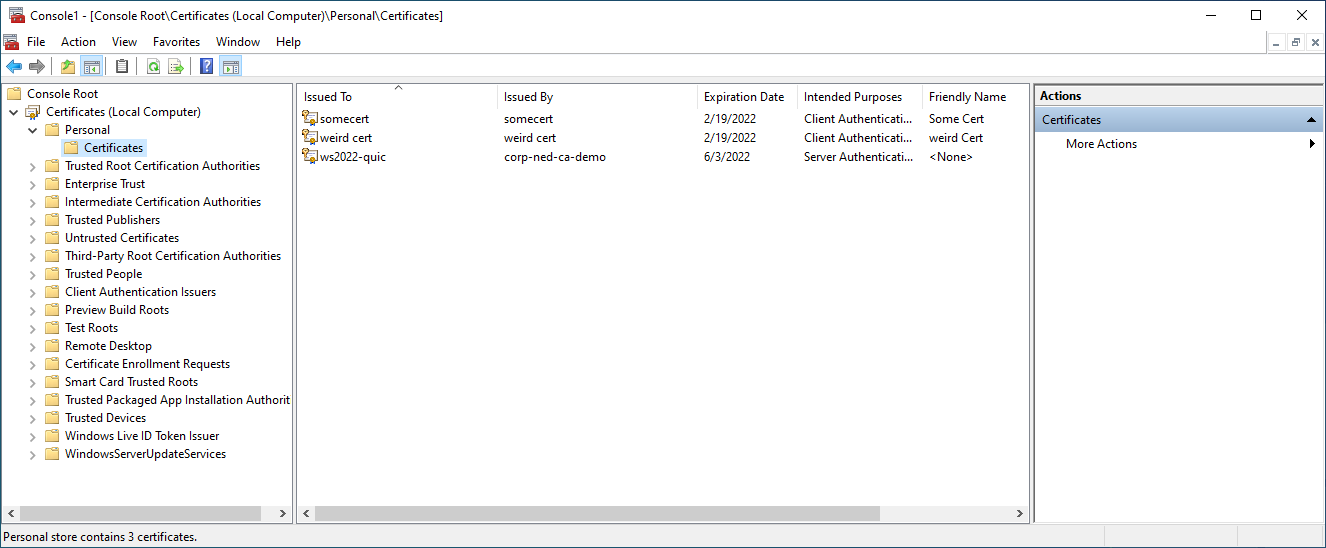
Note
SMB over QUIC サーバーの SAN には IP アドレスを使わないでください。
- IP アドレスを使うと、ドメイン コントローラーまたは KDC プロキシから Kerberos を使用できる場合でも、NTLM を使う必要があります。
- SMB over QUIC を実行している Azure IaaS VM では、プライベート インターフェイスに戻るパブリック インターフェイスに NAT を使います。 SMB over QUIC では、NAT を経由するサーバー名に対する IP アドレスの使用はサポートされていません。この場合にのみ、パブリック インターフェイスの IP アドレスに解決される完全修飾 DNS 名を使う必要があります。
Note
サード パーティの証明機関が発行した認定資格証ファイルを使用している場合は、認定資格証スナップインまたは WAC を使用してインポートできます。
手順 2: SMB over QUIC を構成する
- Windows Server 2022 Datacenter:Azure Edition サーバーを展開します。
- 管理用 PC またはファイル サーバーに最新バージョンの WAC をインストールします。 最新バージョンのファイルおよびファイル共有拡張子が必要です。 [設定]> の [自動更新拡張機能] が有効な場合、WAC が自動でインストールします。
- Windows Server 2022 Datacenter:AzureEdition ファイル サーバーをActive Directory ドメインに参加させ、UDP/443 受信用のファイアウォール許可ルールを追加して、Azure パブリック インターフェイス上の Windows Insider クライアントがアクセスできるようにします。 ファイルサーバーへの TCP/445 受信を許可しないでください。 ファイル サーバーは、認証のために少なくとも 1 つのドメイン コントローラーへのアクセス権を持っている必要がありますが、どのドメイン コントローラーにもインターネット アクセスは必要ありません。
Note
Active Directory ドメインでは SMB over QUIC を使うことをお勧めしますが、必須ではありません。 ローカル ユーザー資格情報と NTLM を使って、ワークグループ参加済みサーバーで SMB over QUIC を使うこともできます。
WAC を使用してサーバーに接続し、左下にある [設定] アイコンを選択します。 [ファイル共有 (SMB サーバー)] セクションの [SMB over QUIC でインターネット経由でファイルを共有] で [構成] を選択します。
[このファイル サーバー用のコンピューター認定資格証を選択] で認定資格証を選択し、クライアントが接続できるサーバー アドレスを選択するか、[すべて選択] を選択して、[有効化] を選択します。
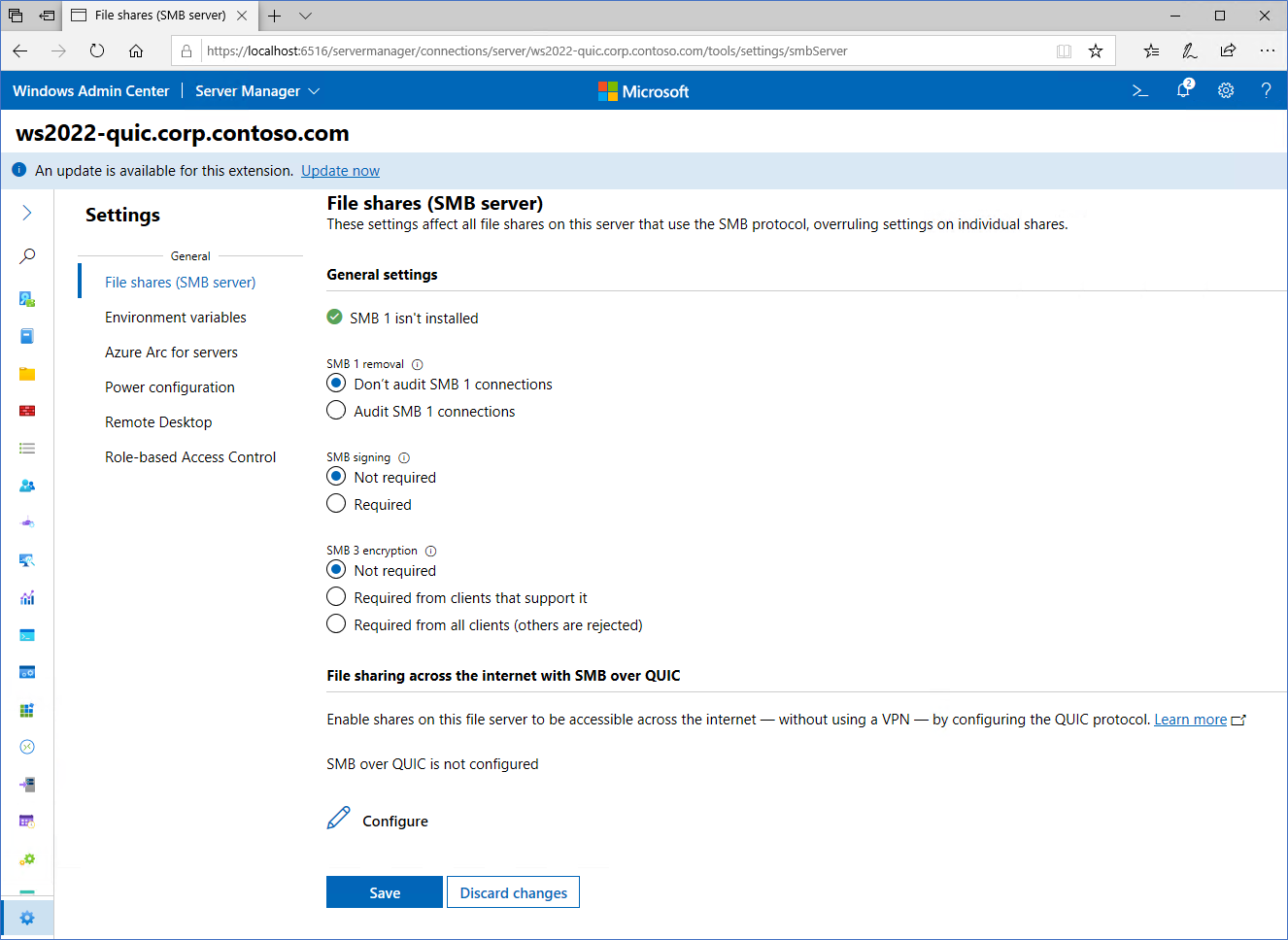
証明書と SMB over QUIC レポートが正常であることを確認します。
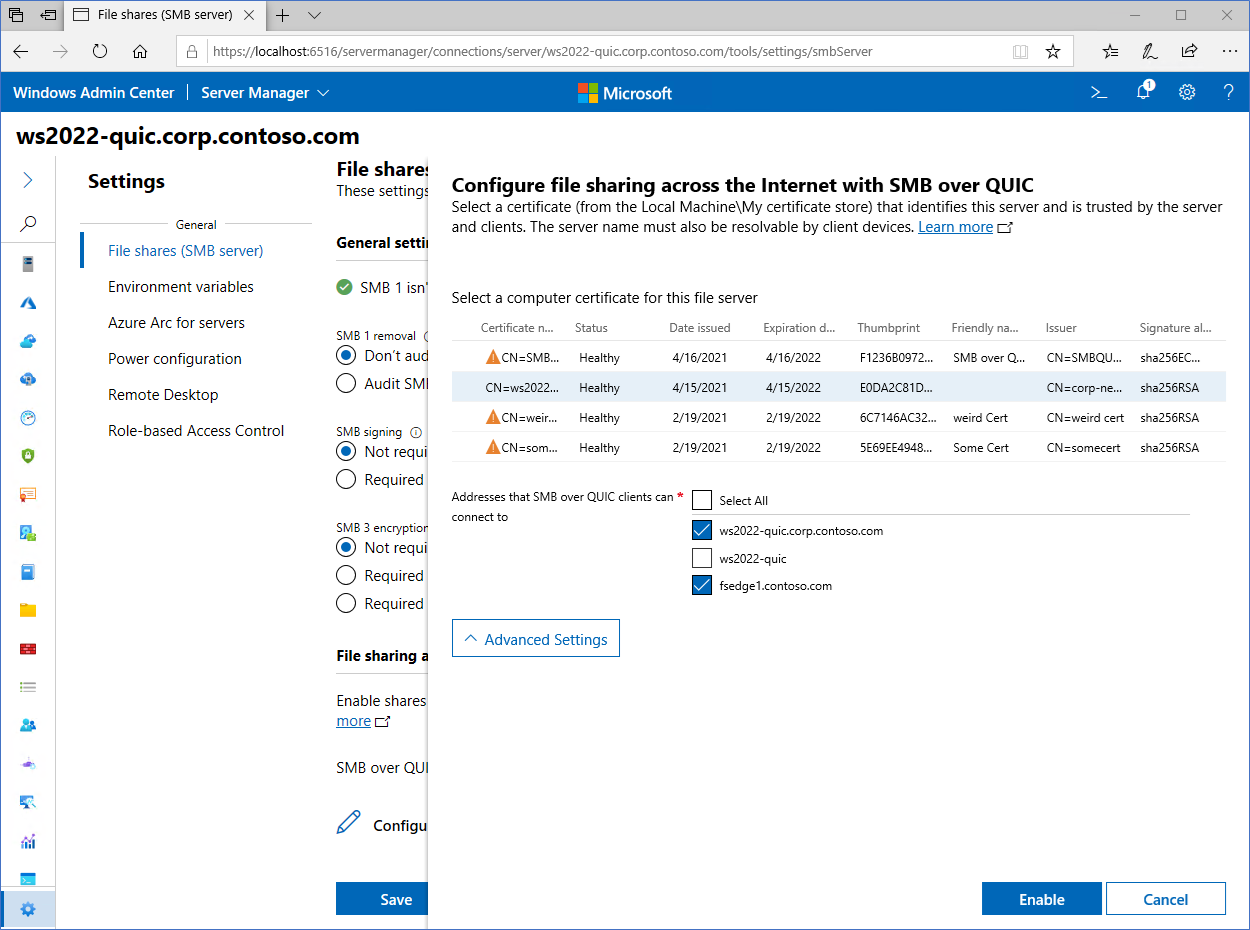
[ファイルとファイル共有] メニュー オプションを選択します。 既存の SMB 共有をメモするか、新しい SMB 共有を作成します。
SMB over QUIC の構成と使用のデモについては、こちらのビデオをご覧ください。
手順 3: SMB 共有に接続する
Windows 11 デバイスをドメインに参加させます。 SMB over QUIC ファイル サーバーの認定資格証サブジェクトの別名が DNS に公開され、Windows 11 のホスト ファイルに完全修飾されているまたは追加されていることを確認してください。 サーバーの証明書サブジェクト代替名が、DNS に公開されているか、またはWindows 11 のホスト ファイルに追加されていることを確認します。
Windows 11 デバイスを、ドメイン コントローラーまたはファイル サーバーの内部 IP アドレスへのネットワーク アクセスがなくなった外部ネットワークに移動します。
Windows ファイル エクスプローラーのアドレス バーに、ファイル サーバー上の共有への UNC パスを入力し、共有内のデータにアクセスできることを確認します。 または、UNC パスと共に
NET USE /TRANSPORT:QUICまたはNew-SmbMapping -TransportType QUICを使用できます。 例 :REM Automatically tries TCP then QUIC NET USE * \\fsedge1.contoso.com\sales REM Tries only QUIC NET USE * \\fsedge1.contoso.com\sales /TRANSPORT:QUIC#Tries only QUIC New-SmbMapping -LocalPath 'Z:' -RemotePath '\\fsedge1.contoso.com\sales' -TransportType QUIC
SMB over QUIC クライアントの監査
監査は、SMB over QUIC へのクライアント接続を追跡するために使用され、イベントはイベント ログに書き込まれます。 イベント ビューアーは、QUIC トランスポート プロトコルのこの情報をキャプチャします。 この機能は、Windows 11 Insider build 26090 以降の SMB Client で利用できます。 これらのログを表示するには、次の手順を実行します。
- [イベント ビューアー] を開きます。
- Applications and Services Logs\Microsoft\Windows\SMBClient\Connectivity に移動します。
- イベント ID 30832 を監視します。
KDC プロキシを構成する (オプションですが、推奨されます)
既定では、SMB over QUIC ファイル サーバーに接続しているときは、Windows 11 デバイスは Active Directory ドメイン コントローラーにアクセスできません。 つまり、認証ではクライアントの代わりにファイル サーバーが認証を行う NTLMv2 が使用されます。 TLS 1.3 で暗号化された QUIC トンネルの外部では、NTLMv2 認証または承認は行われません。 ただし、一般的なセキュリティのベストプラクティスとして Kerberos を使用することをお勧めします。また、デプロイでは新しい NTLMv2 依存関係を作成することはお勧めしません。 これを可能にするために、ユーザーの代わりにチケット要求を転送するように KDC プロキシを構成できます。その際、インターネット対応の HTTPS 暗号化通信チャネルを使用します。 KDC プロキシは SMB over QUIC でサポートされており、強く推奨されます。
Note
KDC プロキシを構成しているファイル サーバーでは、TCP ポート 443 を使用して WAC をゲートウェイ モードで構成することはできません。 ファイル サーバーで WAC を構成する場合は、使用されておらず、443 ではないポートにポートを変更してください。 ポート 443 ですでに WAC を構成している場合は、WAC セットアップ MSI を再実行し、プロンプトが表示されたら別のポートを選択します。
Windows Admin Center での方法
WAC バージョン 2110 移行を使用していることを確認します。
通常どおり、SMB over QUIC を構成します。 WAC 2110 以降では、SMB over QUIC で KDC プロキシを構成するオプションが自動的に有効になり、ファイル サーバーで追加の手順を実行する必要はありません。 既定の KDC プロキシ ポートは 443 で、WAC が自動割り当てします。
Note
WAC を使用してワークグループに参加している SMB over QUIC サーバーは構成できません。 サーバーを Active Directory ドメインに参加させるか、「手動による方法」セクションの手順を使う必要があります。
次のグループ ポリシー設定を構成して、Windows 11 デバイスに適用します。
Computer Configuration\Administrative Templates\System\Kerberos\Specify KDC proxy servers for Kerberos clients
このグループ ポリシー設定の形式は、完全修飾 Active Directory ドメイン名の値の名前であり、値は QUIC サーバーに指定した外部名になります。 たとえば、Active Directory ドメインに
corp.contoso.comと名付け、外部 DNS ドメイン名はcontoso.comと名付けます。value name: corp.contoso.comvalue: <https fsedge1.contoso.com:443:kdcproxy />この Kerberos 領域マッピングとは、ユーザー ned@corp.contoso.com がファイル サーバー名 fs1edge.contoso.com に接続しようとした場合、KDC プロキシは、Kerberos チケットを内部
corp.contoso.comドメインのドメイン コントローラーに転送する認識があることを意味します。 クライアントとの通信はポート 443 で HTTPS を介して行われ、ユーザーの資格情報がクライアントファイル サーバー ネットワークに直接公開されることはありません。エッジ ファイアウォールがファイル サーバーに対するポート 443 での受信 HTTPS を許可していることを確認します。
グループ ポリシーを適用して、Windows 11 デバイスを再起動します。
手動法
ファイル サーバーで、管理者特権の PowerShell プロンプトで次のコマンドを実行します。
NETSH http add urlacl url=https://+:443/KdcProxy user="NT authority\Network Service" Set-ItemProperty -Path "HKLM:\SYSTEM\CurrentControlSet\Services\KPSSVC\Settings" -Name "HttpsClientAuth" -Value 0 -Type DWord -Force Set-ItemProperty -Path "HKLM:\SYSTEM\CurrentControlSet\Services\KPSSVC\Settings" -Name "DisallowUnprotectedPasswordAuth" -Value 0 -Type DWord -Force Get-SmbServerCertificateMappingSMB over QUIC 認定資格証に関連付けられている認定資格証からサムプリント値をコピーし (複数行がある場合がありますが、これらすべては、同じサムプリントです)、次のコマンドに Certhash として貼り付けます。
$guid = [Guid]::NewGuid() Add-NetIPHttpsCertBinding -IPPort 0.0.0.0:443 -CertificateHash <thumbprint> -CertificateStoreName "My" -ApplicationId "{$guid}" -NullEncryption $falseKerberos 用の Active Directory の SPN として、ファイル サーバーの SMB over QUIC 名を追加します。 次に例を示します。
NETDOM computername ws2022-quic.corp.contoso.com /add fsedge1.contoso.com`KDC プロキシ サービスを [自動] に設定して開始します。
Set-Service -Name kpssvc -StartupType Automatic Start-Service -Name kpssvc次のグループ ポリシーを構成して、Windows 11 デバイスに適用します。
Computer Configuration\Administrative Templates\System\Kerberos\Specify KDC proxy servers for Kerberos clients
このグループ ポリシー設定の形式は、完全修飾 Active Directory ドメイン名の値の名前であり、値は QUIC サーバーに指定した外部名になります。 たとえば、Active Directory ドメインの名前が "corp.contoso.com" で、外部 DNS ドメインの名前が "contoso.com" の場合は、次のようになります。
value name: corp.contoso.comvalue: <https fsedge1.contoso.com:443:kdcproxy />この Kerberos 領域マッピングとは、ユーザー
ned@corp.contoso.comがファイル サーバー名fs1edge.contoso.com"に接続しようとした場合、KDC プロキシは、Kerberos チケットを内部corp.contoso.comドメインのドメイン コントローラーに転送する認識があることを意味します。 クライアントとの通信はポート 443 で HTTPS を介して行われ、ユーザーの資格情報がクライアントファイル サーバー ネットワークに直接公開されることはありません。受信を有効にする Windows Defender ファイアウォール規則を作成します。これにより、KDC プロキシ サービスが認証要求を受信するための TCP ポート 443 が有効になります。
エッジ ファイアウォールがファイル サーバーに対するポート 443 での受信 HTTPS を許可していることを確認します。
グループ ポリシーを適用して、Windows 11 デバイスを再起動します。
Note
KDC プロキシの自動構成は後で SMB over QUIC で行われるため、これらのサーバー手順は必要ありません。
証明書の有効期限と更新
発行者からの新しい証明書に置き換える期限切れの SMB over QUIC 証明書には、新しい拇印が含まれます。 期限切れの SMB over QUIC 証明書は、Active Directory 証明書サービスを使って自動的に更新できますが、更新された証明書の拇印も新しくなります。 これは、実質的に、証明書の有効期限が切れたときは、新しい拇印をマップする必要があるので、SMB over QUIC を再構成する必要があることを意味します。 既存の SMB over QUIC 構成の WAC で新しい認定資格証を選択するか、Set-SMBServerCertificateMapping PowerShell コマンドを使用して新しい認定資格証のマッピングを更新します。 Windows Server 用 Azure Automanage を使って、証明書の期限切れが近いことを検出し、停止を防ぐことができます。 詳しくは、Windows Server 用 Azure Automanage に関する記事をご覧ください。
メモ
- Azure パブリック クラウドを使っていないお客様向けに、バージョン 22H2 以降の Azure Stack HCI では、Windows Server 2022 Datacenter: Azure Edition を利用できます。
- Active Directory ドメインでは SMB over QUIC を使うことをお勧めしますが、要件ではありません。 ローカル ユーザー資格情報と NTLM を使用してワークグループに参加しているサーバー上で SMB over QUIC を使用したり、Microsoft Entra に参加した Windows サーバーを使用して Azure IaaS を使用したりすることもできます。 Azure 以外の IaaS ベースのマシン用の Microsoft Entra 参加済み Windows Server はサポートされていません。 Microsoft Entra ID にはユーザーまたはグループの SID が含まれていないため、Microsoft Entra に参加している Windows Server は、リモート Windows セキュリティ操作の資格情報をサポートしません。 Microsoft Entra に参加している Windows サーバーは、ドメインベースまたはローカルのユーザー アカウントを使用して SMB over QUIC 共有にアクセスする必要があります。
- SMB サーバーがワークグループ内にある (つまり、AD ドメイン参加済みではない) 場合は、WAC を使って SMB over QUIC を構成することはできません。 このシナリオでは、New-SMBServerCertificateMapping cmdlet を使用する必要があります 。
- モバイル ユーザーのパスワードのみを使用して構成された読み取り専用ドメイン コントローラーをファイル サーバーで使用できるようにすることをお勧めします。
- ユーザーは強力なパスワードを持っているか、理想的には、Windows Hello for Business MFA またはスマート カードによるパスワードレス戦略を使用して構成する必要があります。 きめ細かいパスワードポリシーを使用して、モバイル ユーザーのアカウント ロックアウト ポリシーを構成します。侵入防止ソフトウェアを導入して、強引な攻撃やパスワード スプレー攻撃を検出する必要があります。