この記事では、スタンドアロン サーバーに記憶域スペースを展開する方法について説明します。 クラスター化記憶域を作成する方法については、「 Windows Server 2012 R2 に記憶域スペース クラスターを展開する」を参照してください。
記憶域スペースを作成するには、まず 1 つまたは複数の記憶域プールを作成する必要があります。 記憶域プールは、物理ディスクのコレクションです。 記憶域プールでは、記憶域の集約、柔軟な容量拡張、および代理管理が可能です。
1 つの記憶域プールから 1 つまたは複数の仮想ディスクを作成できます。 これらの仮想ディスクは、 記憶域スペースとも呼ばれます。 Windows オペレーティング システムからは、記憶域スペースはフォーマットされたボリュームを作成できる通常のディスクと見なされます。 ファイル サービスおよび記憶域サービスのユーザー インターフェイスを使用して仮想ディスクを作成する場合、回復性の種類 (シンプル、ミラー、またはパリティ)、プロビジョニングの種類 (仮想または固定)、およびサイズを構成できます。 Windows PowerShell を使用すると、列数、インタリーブ値、プール内の使用する物理ディスクなど、他のパラメーターを設定できます。 これらの他のパラメーターについては、 New-VirtualDisk と Windows Server Storage フォーラムを参照してください。
注意
記憶域スペースを使用して、Windows オペレーティング システムをホストすることはできません。
1 つの仮想ディスクから 1 つまたは複数のボリュームを作成できます。 ボリュームを作成する場合、サイズ、ドライブ文字またはドライブ フォルダー、ファイル システム (NTFS ファイル システムまたは Resilient File System (ReFS))、アロケーション ユニット サイズ、およびオプションのボリューム ラベルを構成できます。
次の図は、記憶域スペースのワークフローを示します。
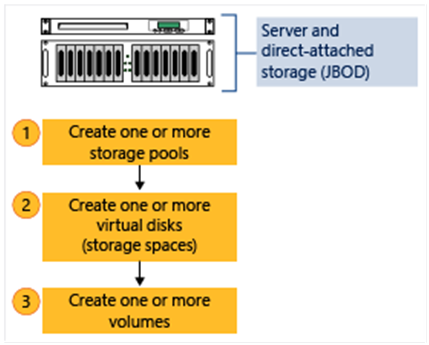
注意
このトピックでは、説明した手順の一部を自動化するのに使用できる Windows PowerShell コマンドレットのサンプルを示します。 詳細については、「 PowerShell とは」を参照してください。
前提条件
スタンドアロンの Windows Server ベース サーバーで記憶域スペースを使用するには、使用する物理ディスクが以下の前提条件を満たしていることを確認します。
重要
フェールオーバー クラスターに記憶域スペースを展開する方法については、「 Windows Server 2012 R2 に記憶域スペース クラスターを展開する」を参照してください。 サポートされるディスク バスの種類、サポートされる回復性の種類、必要最小限のディスク数など、フェールオーバー クラスターの展開に関する前提条件は異なります。
| 領域 | 要件 | 注記 |
|---|---|---|
| ディスク バスの種類 | - SAS (シリアル接続 SCSI) - SATA (シリアル アドバンスト テクノロジ アタッチメント) - iSCSI およびファイバー チャネル コントローラー。 |
USB ドライブを使用することもできます。 ただし、サーバー環境での USB ドライブの使用は最適ではありません。 記憶域スペースは、iSCSI コントローラーとファイバー チャネル (FC) コントローラー上でサポートされますが、これらの上で作成された仮想ディスクに回復性がない (任意の数の列でシンプル) 場合に限ります。 |
| ディスク構成 | - 物理ディスクは 4 GB 以上にする必要があります - 空でフォーマットされていないディスクである必要があります。 ボリュームを作成しないでください。 |
|
| HBA に関する考慮事項 | - RAID 機能をサポートしないシンプルなホスト バス アダプター (HBA) をお勧めします - RAID 対応の場合、すべての RAID 機能を無効にして、HBA を非 RAID モードにする必要があります - アダプターは、物理ディスクの抽象化、データのキャッシュ、または接続されているデバイスの不明瞭化を行うことはできません。 このガイドラインには、接続されている JBOD (just-a-bunch-of-disks) デバイスが提供するエンクロージャー サービスも含まれます。 |
記憶域スペースは、すべての RAID 機能を完全に無効にした場合にのみ、HBA と互換性があります。 |
| JBOD エンクロージャ | - JBOD エンクロージャは省略可能です - Windows Server Catalog に記載されている記憶域スペース認定エンクロージャを使用することをお勧めします - JBOD エンクロージャを使用している場合は、そのエンクロージャが記憶域スペースをサポートしており、全機能が有効であることを、記憶域ベンダーに確認します - JBOD エンクロージャがエンクロージャとスロットの特定をサポートしているかどうかを判断するには、次の Windows PowerShell コマンドレットを実行します。 Get-PhysicalDisk | ? {$_.BusType –eq "SAS"} | fc |
EnclosureNumber フィールドと SlotNumber フィールドに値が含まれている場合、エンクロージャはこれらの機能をサポートします。 |
物理ディスク数とスタンドアロン サーバーの展開で望ましい回復性の種類について計画する場合は、次のガイドラインに従ってください。
| 回復性の種類 | ディスクの要件 | 使用する場合 |
|---|---|---|
|
簡単 - 物理ディスク全体にデータをストライプ化します - ディスク容量を最大限にして、スループットを向上します - 回復性がありません (ディスクの障害が発生した場合に保護されません) |
少なくとも 1 つの物理ディスクが必要です。 | 置き換えることができないデータのホストには使用しないでください。 シンプル スペースはディスク障害から保護されません。 一時的なデータや簡単に作成し直すことができるデータを低コストでホストする場合に使用します。 回復性が必要でないか、アプリケーションで既に提供されている高パフォーマンス ワークロードに向いています。 |
|
鏡 - 物理ディスクのセットに 2 つまたは 3 つのデータのコピーを保存します - 信頼性は向上しますが、容量は少なくなります。 書き込みごとに重複が発生します。 また、ミラー スペースは、複数の物理ドライブ全体にデータをストライプ化します。 - パリティよりもデータ スループットが高く、アクセスの待機時間が短い - DRT (dirty region tracking) を使用して、プール内のディスクの変更を追跡します。 予期しないシャットダウンからシステムが再開され、スペースがオンラインに戻るとと、DRT によって、プール内のディスクの一貫性が相互に保たれます。 |
1 つのディスク障害が発生した場合に保護するには、少なくとも 2 つの物理ディスクが必要です。 2 つのディスクの障害が同時に発生した場合に保護するには、少なくとも 5 つの物理ディスクが必要です。 |
ほとんどの展開に使用できます。 たとえば、ミラー スペースは、汎用的なファイル共有や仮想ハード ディスク (VHD) ライブラリに適しています。 |
|
パリティ - 物理ディスク全体にデータとパリティ情報をストライプ化します - シンプルなスペースと比較すると信頼性は高くなりますが、容量はある程度少なくなります - ジャーナリングによる回復性の向上。 予期しないシャットダウンが発生した場合、この機能によってデータの破損を回避できます。 |
1 つのディスク障害が発生した場合に保護するには、少なくとも 3 つの物理ディスクが必要です。 | アーカイブやバックアップなど、連続性が高いワークロードに使用します。 |
手順 1: 記憶域プールを作成する
まず使用可能な物理ディスクを 1 つまたは複数の記憶域プールにグループ化する必要があります。
[サーバー マネージャー] ナビゲーション ウィンドウで、[ ファイル サービスと記憶域サービス] を選択します。
[ ボリューム] で、[ 記憶域プール] を選択します。
既定では、使用可能なディスクは始原プールという名前のプールに含まれます。 記憶域プール の下に原始的なプールが一覧表示されていない場合、この状況は、記憶域が記憶域スペースの要件を満たしていないことを示します。 ディスクが、「 前提条件」 セクションに記載されている要件を満たしていることを確認します。
ヒント
Primordial 記憶域プールを選択すると、使用可能な物理ディスクが [物理ディスク] の下に一覧表示されます。
[ 記憶域プール] で[ タスク ] の一覧を選択し、[ 新しい記憶域プール] を選択します。 記憶域プールの新規作成ウィザードが開きます。
[ 開始する前 に] ページで、[ 次へ] を選択します。
[ 記憶域プール名とサブシステムの指定 ] ページで、記憶域プールの名前と説明 (省略可能) を入力し、使用する使用可能な物理ディスクのグループを選択して、[ 次へ] を選択します。
[ 記憶域プールの物理ディスクの選択 ] ページで、次の操作を行い、[ 次へ] を選択します。
記憶域プールに含める各物理ディスクの横にあるチェック ボックスをオンにします。
1 つ以上のディスクをホット スペアとして指定する場合は、[ 割り当て] でドロップダウン矢印を選択し、[ ホット スペア] を選択します。
[ 選択内容の確認 ] ページで、設定が正しいことを確認し、[ 作成] を選択します。
[ 結果の表示 ] ページで、すべてのタスクが完了したことを確認し、[ 閉じる] を選択します。
注意
必要に応じて、次の手順に直接進むには、[ このウィザードを閉じたときに仮想ディスクを作成 する] チェック ボックスをオンにします。
[ 記憶域プール] で、新しい記憶域プールが一覧表示されていることを確認します。
記憶域プールを作成するための Windows PowerShell の同等のコマンド
次の Windows PowerShell コマンドレットは、前の手順と同じ機能を実行します。 各コマンドレットを単一行に入力します。ただし、ここでは、書式上の制約があるために、複数行に改行されて表示される場合があります。
次の例は、primordial プールで使用可能な物理ディスクを示しています。
Get-StoragePool -IsPrimordial $true | Get-PhysicalDisk -CanPool $True
次の例では、使用可能なすべてのディスクを使用する StoragePool1 という名前の新しい記憶域プールを作成します。
New-StoragePool –FriendlyName StoragePool1 –StorageSubsystemFriendlyName "Windows Storage*" –PhysicalDisks (Get-PhysicalDisk –CanPool $True)
次の例では、使用可能なディスクのうち 4 つを使用する新しい 記憶域プール StoragePool1 を作成します。
New-StoragePool –FriendlyName StoragePool1 –StorageSubsystemFriendlyName "Windows Storage*" –PhysicalDisks (Get-PhysicalDisk PhysicalDisk1, PhysicalDisk2, PhysicalDisk3, PhysicalDisk4)
次の一連のコマンドレットの例は、使用可能な物理ディスク PhysicalDisk5 を記憶域プール StoragePool1 のホット スペアとして追加する方法を示しています。
$PDToAdd = Get-PhysicalDisk –FriendlyName PhysicalDisk5
Add-PhysicalDisk –StoragePoolFriendlyName StoragePool1 –PhysicalDisks $PDToAdd –Usage HotSpare
手順 2: 仮想ディスクを作成する
次に、この記憶域プールから 1 つまたは複数の仮想ディスクを作成する必要があります。 仮想ディスクを作成するときに、物理ディスクにデータを配置する方法を選択できます。 この選択は、信頼性とパフォーマンスの両方に影響があります。 また、仮想プロビジョニング ディスクと固定プロビジョニング ディスクのどちらを作成するかを選択できます。
仮想ディスクの新規作成ウィザードがまだ開いていない場合は、サーバー マネージャーの [ 記憶域プール ] ページの [ 記憶域プール] で、目的の記憶域プールが選択されていることを確認します。
仮想ディスクでタスク一覧を選択し、新しい仮想ディスクを選択します。 仮想ディスクの新規作成ウィザードが開きます。
[ 開始する前 に] ページで、[ 次へ] を選択します。
[ 記憶域プールの選択 ] ページで、目的の記憶域プールを選択し、[ 次へ] を選択します。
[ 仮想ディスク名の指定 ] ページで、名前とオプションの説明を入力し、[ 次へ] を選択します。
[ ストレージ レイアウトの選択 ] ページで目的のレイアウトを選択し、[ 次へ] を選択します。
注意
十分な物理ディスクがないレイアウトを選択した場合は、[ 次へ] を選択するとエラー メッセージが表示されます。 使用するレイアウトとディスク要件については、「 前提条件」を参照してください。
記憶域レイアウトとして [ミラー ] を選択し、プールに 5 つ以上のディスクがある場合は、[ 回復性設定の構成] ページが表示されます。 以下のオプションの 1 つを選択します。
- 双方向ミラー
- 3 方向ミラー
[ プロビジョニングの種類の指定 ] ページで、次のいずれかのオプションを選択し、[ 次へ] を選択します。
薄い
仮想プロビジョニングの場合、必要に応じてスペースが割り当てられます。 この選択により、使用可能な記憶域の使用状況が最適化されます。 ただし、この設定では記憶域を過度に割り当てることができるため、使用可能なディスク容量を注意して監視する必要があります。
修正済み
固定プロビジョニングの場合、記憶域容量は、仮想ディスクを作成すると即時に割り当てられます。 そのため、固定プロビジョニングでは、仮想ディスク サイズと同じ記憶域プールのスペースを使用します。
ヒント
記憶域スペースでは、仮想プロビジョニングと固定プロビジョニングの仮想ディスクの両方を同じ記憶域プールに作成できます。 たとえば、仮想プロビジョニング仮想ディスクを使用してデータベースをホストし、固定プロビジョニング仮想ディスクを使用して関連するログ ファイルをホストすることができます。
[ 仮想ディスクのサイズの指定 ] ページで、次のいずれかの操作を実行します。
前の手順でシン プロビジョニングを選択した場合は、次の手順に従います。
- [ 仮想ディスク のサイズ ] ボックスに、仮想ディスク のサイズを入力します。
- 単位 (MB、 GB、または TB) を選択し、[ 次へ] を選択します。
前の手順で固定プロビジョニングを選択した場合、次のいずれかのオプションを選択します。
サイズを指定する
サイズを指定するには、[ 仮想ディスク のサイズ ] ボックスに値を入力し、単位 (MB、 GB、または TB) を選択します。
注意
シンプル以外の記憶域のレイアウトを使用する場合、仮想ディスクは指定したサイズよりも多くの空き領域を使用します。 ボリュームのサイズが記憶域プールの空き領域を超える可能性のあるエラーを回避するには、[ 指定したサイズまで可能な最大の仮想ディスクを作成 する] チェック ボックスをオンにします。
最大サイズ
記憶域プールの最大容量を使用する仮想ディスクを作成するには、このオプションを選択します。
[ 選択内容の確認 ] ページで、設定が正しいことを確認し、[ 作成] を選択します。
[ 結果の表示 ] ページで、すべてのタスクが完了していることを確認し、[ 閉じる] を選択します。
ヒント
既定では、[ このウィザードを閉じるときにボリュームを作成する ] チェック ボックスがオンになっています。 [閉じる] をクリックして次の手順に進みます。
仮想ディスクを作成するための Windows PowerShell の同等のコマンド
次の Windows PowerShell コマンドレットは、前の手順と同じ機能を実行します。 各コマンドレットを単一行に入力します。ただし、ここでは、書式上の制約があるために、複数行に改行されて表示される場合があります。
次の例では、StoragePool1 という名前の記憶域プールに VirtualDisk1 という名前の 50 GB の仮想ディスクを作成します。
New-VirtualDisk –StoragePoolFriendlyName StoragePool1 –FriendlyName VirtualDisk1 –Size (50GB)
次の例では、StoragePool1 という名前の記憶域プールに VirtualDisk1 というミラー化された仮想ディスクを作成します。 このディスクは、記憶域プールの最大記憶域容量を使用します。
New-VirtualDisk –StoragePoolFriendlyName StoragePool1 –FriendlyName VirtualDisk1 –ResiliencySettingName Mirror –UseMaximumSize
次の例では、StoragePool1 という名前の記憶域プールに VirtualDisk1 という名前の 50 GB の仮想ディスクを作成します。 このディスクは、仮想プロビジョニングの種類を使用します。
New-VirtualDisk –StoragePoolFriendlyName StoragePool1 –FriendlyName VirtualDisk1 –Size (50GB) –ProvisioningType Thin
次の例では、StoragePool1 という名前の記憶域プールに VirtualDisk1 という名前の仮想ディスクを作成します。 この仮想ディスクは 3 方向のミラーリングを使用し、20 GB の固定サイズです。
注意
このコマンドレットを実行するには、記憶域プールに少なくとも 5 つの物理ディスクが必要です (ホット スペアとして割り当てられているディスクは含まれません)。
New-VirtualDisk -StoragePoolFriendlyName StoragePool1 -FriendlyName VirtualDisk1 -ResiliencySettingName Mirror -NumberOfDataCopies 3 -Size 20GB -ProvisioningType Fixed
手順 3: ボリュームを作成する
次に、仮想ディスクからボリュームを作成する必要があります。 オプションのドライブ文字またはフォルダーを割り当て、ファイル システムを使用してボリュームをフォーマットすることができます。
新しいボリューム ウィザードがまだ開いていない場合は、サーバー マネージャーの [ 記憶域プール ] ページの [ 仮想ディスク] で目的の仮想ディスクを右クリックし、[ 新しいボリューム] を選択します。
ボリュームの新規作成ウィザードが開きます。
[ 開始する前 に] ページで、[ 次へ] を選択します。
[ サーバーとディスクの選択 ] ページで、次の操作を行い、[ 次へ] を選択します。
[ サーバー ] 領域で、ボリュームをプロビジョニングするサーバーを選択します。
[ ディスク ] 領域で、ボリュームを作成する仮想ディスクを選択します。
[ ボリュームのサイズの指定 ] ページで、ボリューム サイズを入力し、単位 (MB、 GB、または TB) を指定して、[ 次へ] を選択します。
[ ドライブ文字またはフォルダーへの割り当て ] ページで、目的のオプションを構成し、[ 次へ] を選択します。
[ ファイル システム設定の選択 ] ページで、次の操作を行い、[ 次へ] を選択します。
[ファイル システム] ボックスの一覧で、[NTFS] または [ReFS] を選択します。
[ 割り当て単位サイズ ] の一覧で、 設定を [既定値 ] のままにするか、割り当て単位のサイズを設定します。
必要に応じて、[ ボリューム ラベル ] ボックスにボリューム ラベル名 ( HR Data など) を入力します。
[ 選択内容の確認 ] ページで、設定が正しいことを確認し、[ 作成] を選択します。
[ 結果の表示 ] ページで、すべてのタスクが完了していることを確認し、[ 閉じる] を選択します。
ボリュームが作成されたことを確認するには、サーバー マネージャーで [ボリューム] ページ を 選択します。 作成したサーバーの下にボリュームが表示されます。 また、エクスプローラーでボリュームが作成されたことを確認することもできます。
ボリュームを作成するための Windows PowerShell の同等のコマンド
次の Windows PowerShell コマンドレットは、前の手順と同じ機能を実行します。 コマンドは 1 行で入力してください。
次の例では、 仮想ディスク VirtualDisk1 のディスクを初期化し、ドライブ文字が割り当てられたパーティションを作成し、既定の NTFS ファイル システムでボリュームをフォーマットします。
Get-VirtualDisk –FriendlyName VirtualDisk1 | Get-Disk | Initialize-Disk –Passthru | New-Partition –AssignDriveLetter –UseMaximumSize | Format-Volume
関連情報
- 記憶域スペースの概要
- Storage の Windows PowerShell コマンドレット
- クラスター化記憶域スペースの展開
- Windows Server Storage のフォーラム