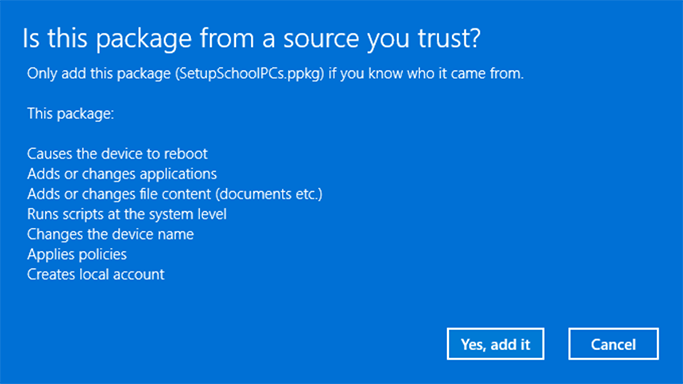プロビジョニング パッケージを適用する
プロビジョニング パッケージは、初期セットアップ中 (すぐに使用できるエクスペリエンスまたは "OOBE") の後 ("ランタイム") の後にデバイスに適用できます。
注
- プロビジョニング パッケージをデスクトップ デバイスに適用するには、そのデバイスの管理者特権が必要です。
- Esc キーを押すと、実行時間の長いプロビジョニング プロセスを中断できます。
- 次の方法に加えて、 PowerShell コマンドレット Install-ProvisioningPackage と
-LogsDirectoryPathを使用して、操作のログを取得できます。
初期セットアップ時
初期セットアップ中に USB ドライブからプロビジョニング パッケージを適用するには:
初期セットアップ画面でデバイスから開始します。 デバイスがこの画面を過ぎた場合は、デバイスをリセットしてやり直します。 リセットするには、 設定>System>Recovery>Reset this PC に移動します。
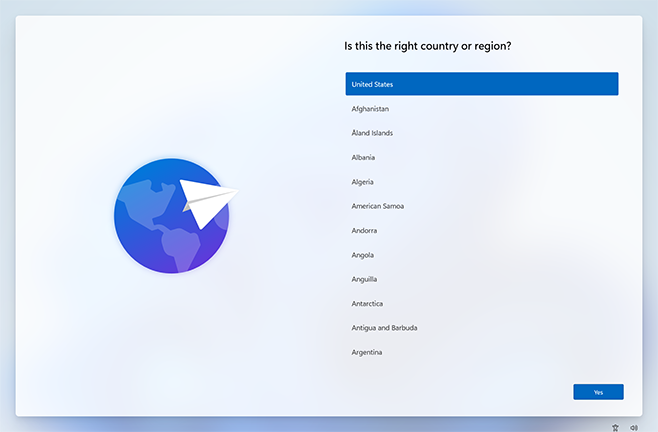
USB ドライブを挿入します。 USB ドライブを挿入しても動作しない場合は、Windows キーを 5 回押します。
- USB ドライブにプロビジョニング パッケージが 1 つしかない場合は、プロビジョニング パッケージが適用されます。 手順 5 を参照してください。
- USB ドライブに複数のプロビジョニング パッケージがある場合、Windows セットアップによってドライブが認識され、デバイスのプロビジョニング方法が求められます。 [ プロビジョニング パッケージのインストール] を 選択し、[ 次へ] を選択します。
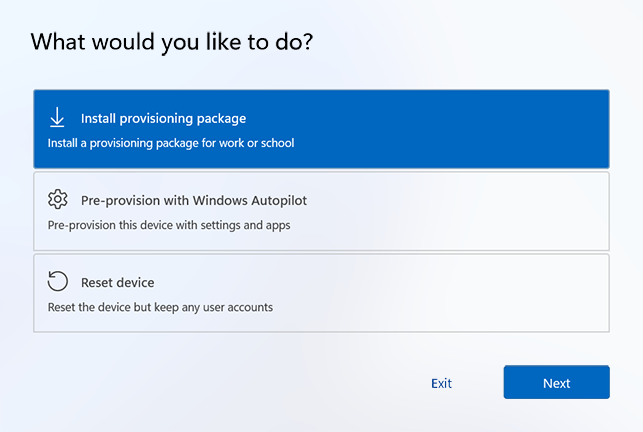
適用するプロビジョニング パッケージ (
.ppkg) を選択し、[ はい] を選択します。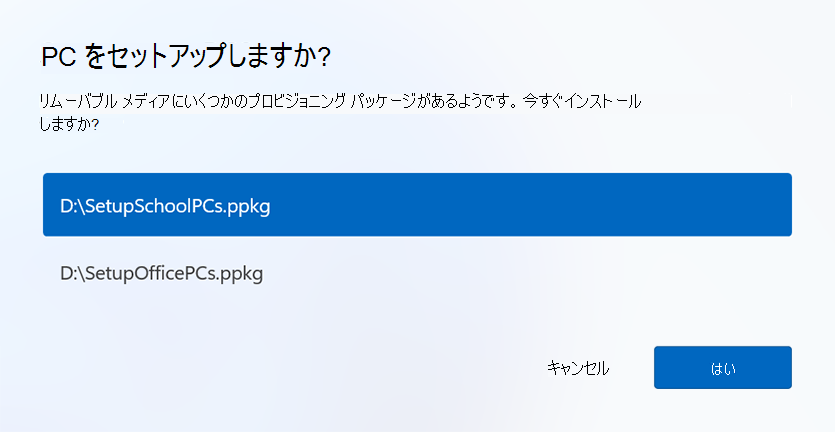
選択したプロビジョニング パッケージがデバイスに適用されます。
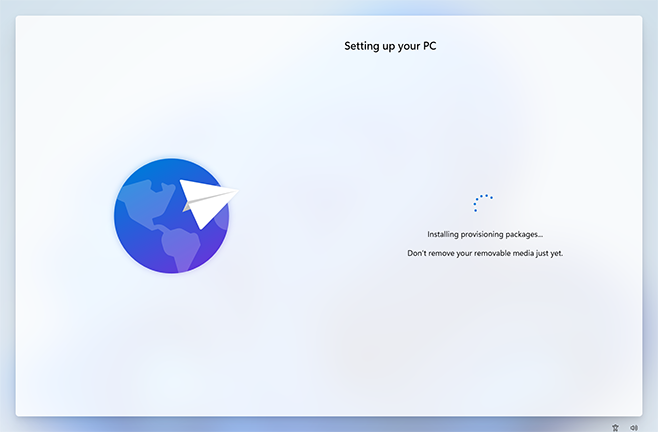
デバイスが読み込まれるのを待ち、プロビジョニング パッケージの適用を開始します。 「リムーバブル メディアを今すぐ削除できます」と表示されたら、USB ドライブを取り外すことができます。 Windows は引き続きデバイスをプロビジョニングします。
初期セットアップ後
プロビジョニング パッケージは、Windows 設定を使用して初期セットアップした後、またはプロビジョニング パッケージをダブルクリックして適用できます。
Windows の設定
USB ドライブを挿入し、[設定>Accounts>職場または学校にアクセスする>プロビジョニング パッケージを追加または削除する>パッケージを追加するに移動します。
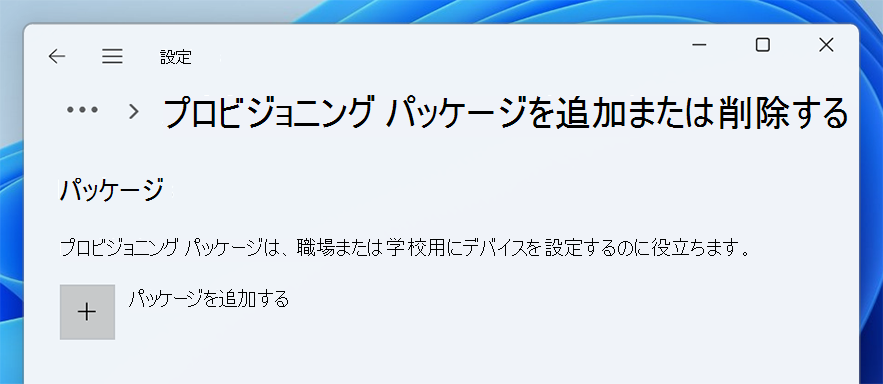
リムーバブル メディアなど、使用する方法を選択します。
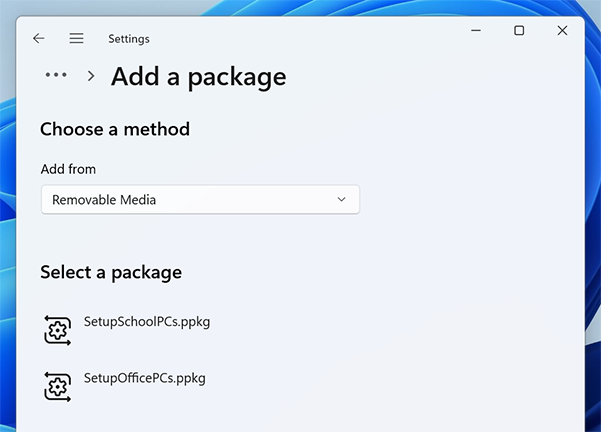
適用するプロビジョニング パッケージ (
.ppkg) を選択し、[ 追加] を選択します。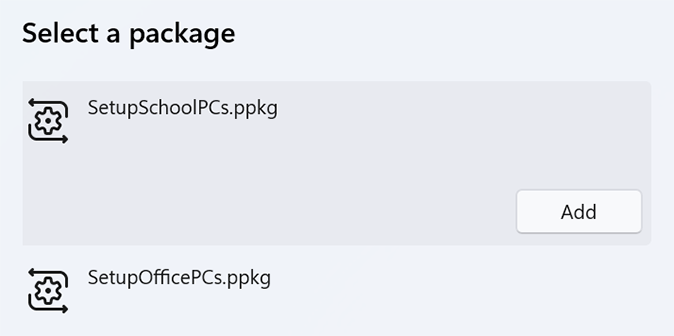
プロビジョニング パッケージでは、システム ポリシーを変更し、システム レベルでスクリプトを実行できるため、管理者特権が必要です。 ユーザー アカウント制御 (UAC) プロンプトを受け入れる前に、インストールするパッケージを信頼していることを確認します。 [はい] を選択します。
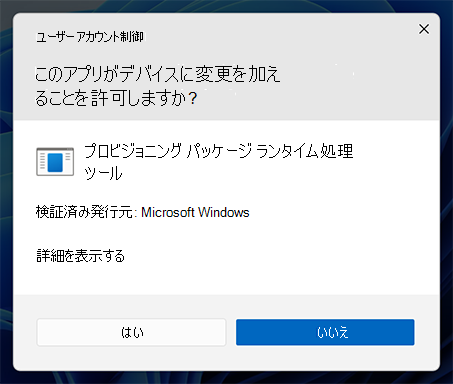
プロビジョニング ランタイムは、パッケージが信頼できるソースからのパッケージかどうかを確認します。 正しいパッケージを適用していること、および信頼されていることを確認します。 [はい、追加する] を選びます。
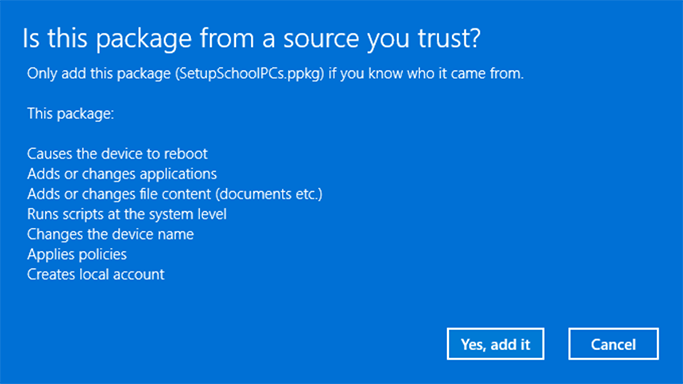
直接適用
USB ドライブ、フォルダー、ネットワーク、SharePoint サイトからプロビジョニング パッケージを直接適用するには:
プロビジョニング パッケージに移動し、ダブルクリックしてインストールを開始します。
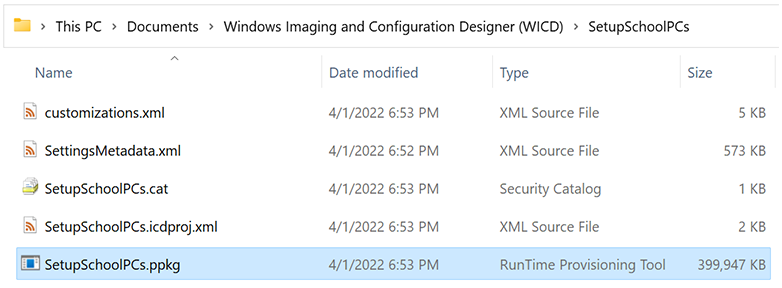
プロビジョニング パッケージでは、システム ポリシーを変更し、システム レベルでスクリプトを実行できるため、管理者特権が必要です。 UAC プロンプトを受け入れる前に、インストールするパッケージを信頼してください。 [はい] を選択します。
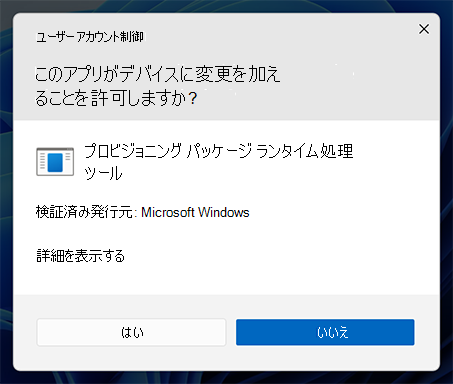
プロビジョニング ランタイムは、パッケージが信頼できるソースからのパッケージかどうかを確認します。 正しいパッケージを適用していること、および信頼されていることを確認します。 [はい、追加する] を選びます。