Configuration Manager による Windows 10 の展開のためのオペレーティング システム構成の最終処理
適用対象:
- Windows 10
この記事では、Windows 10運用展開の構成を完了する手順について説明します。これには、Configuration Managerのオプションの MDT 監視の有効化、フォルダー設定のログ、ルールの構成、コンテンツの配布、以前に作成したタスク シーケンスの展開が含まれます。
このガイドでは、1 台のサーバー コンピューター CM01 を使用します。
- CM01 は、ドメインのメンバー サーバーで、Configuration Manager ソフトウェアの配布ポイントです。 このガイドでは、CM01 はスタンドアロンのプライマリ サイト サーバーです。 CM01 は Windows Server 2019 を実行しています。 ただし、サポートされている以前のバージョンの Windows Server も使用できます。
MDT と統合された既存のConfiguration Manager インフラストラクチャを使用して、次の手順を実行します。 この記事のセットアップの詳細については、「Configuration Managerを使用したWindows 10のゼロ タッチ インストールの準備」を参照してください。
MDT の監視の有効化
このセクションでは、MDT Deployment Workbench を使用してデプロイ共有を作成しD:\MDTProduction、Configuration Managerの監視を有効にするプロセスについて説明します。
CM01 での操作:
Deployment Workbench を開き、[ 展開共有 ] を右クリックし、[ 新しい展開共有] を選択します。 New Deployment Share Wizard (展開共有の新規作成ウィザード) で次の設定を使います。
- 展開共有パス: D:\MDTProduction
- [共有名]: MDTProduction$
- [Deployment share description] (展開共有の説明): MDT Production
- オプション: <既定の設定>
[MDT Production] 展開共有を右クリックして [プロパティ] を選びます。 [監視] タブで、[この展開共有チェックの監視を有効にする] ボックスを選択し、[OK] を選択します。
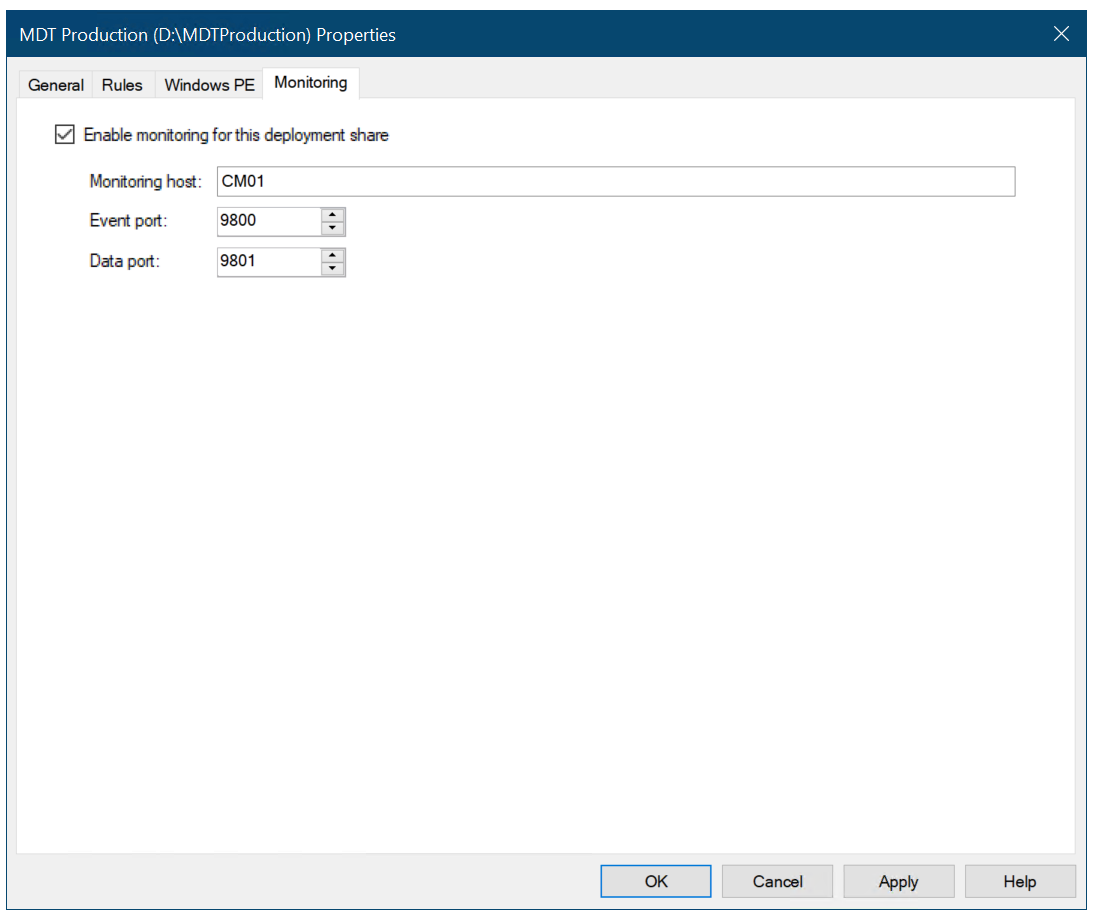
Configuration Manager 用 MDT の監視の有効化
Logs フォルダーを構成する
D:\Logs フォルダーは 以前に作成 され、SMB アクセス許可が追加されました。 次に、Configuration Manager ネットワーク アクセス アカウント (CM_NAA) の NTFS フォルダーアクセス許可を追加し、Configuration Manager タスク シーケンスで使用される CustomSettings.ini ファイルを変更してサーバー側のログ記録を有効にします。
CM01 での操作:
を使用して NTFS アクセス許可を
icacls.exe構成するには、管理者特権のWindows PowerShell プロンプトで次のコマンドを入力します。icacls.exe D:\Logs /grant '"CM_NAA":(OI)(CI)(M)'エクスプローラーを使用して、フォルダーに
D:\Sources\OSD\Settings\Windows 10 x64 Settings移動します。サーバー側のログ記録を有効にするには、 でファイル
Notepad.exeをCustomSetting.ini編集し、次の設定を入力します。[Settings] Priority=Default Properties=OSDMigrateConfigFiles,OSDMigrateMode [Default] DoCapture=NO ComputerBackupLocation=NONE MachineObjectOU=ou=Workstations,ou=Computers,ou=Contoso,dc=contoso,dc=com OSDMigrateMode=Advanced OSDMigrateAdditionalCaptureOptions=/ue:*\* /ui:CONTOSO\* OSDMigrateConfigFiles=Miguser.xml,Migapp.xml SLSHARE=\\CM01\Logs$ EventService=http://CM01:9800 ApplyGPOPack=NO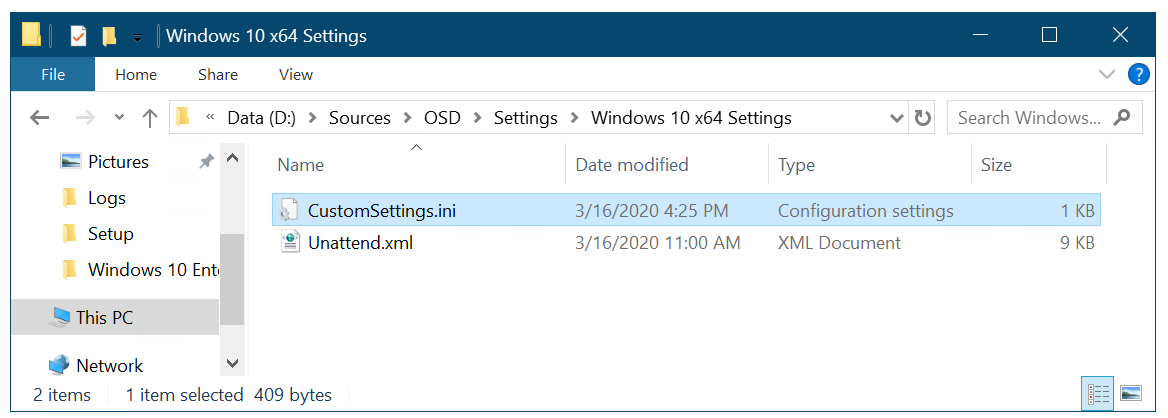
デプロイ中に使用されるルールとテンプレートを保持する
Unattend.xml[設定] パッケージConfiguration Manager コンソールで、Windows 10 x64 設定パッケージを右クリックし、[配布ポイントの更新] を選択して、Windows 10 x64 設定パッケージの配布ポイントを更新します。 ポップアップ ダイアログ ボックスで [OK] を選択します 。
注
まだ配布ポイントを追加していませんが、[配布ポイントの更新] を選択する必要があります。 このプロセスでは、Configuration Manager コンテンツ ライブラリも変更で更新されます。
CM01 配布ポータルへのコンテンツの配布
Configuration Manager で、1 つのタスク内のタスク シーケンスに必要なすべてのパッケージを配布できます。 このセクションでは、まだ CM01 配布ポイントに配布されていないパッケージを配布します。
CM01 での操作:
Configuration Manager コンソールを使用して、[ソフトウェア ライブラリ] ワークスペースで [オペレーティング システム] を展開し、[タスク シーケンス] を選択します。 Windows 10 Enterprise x64 RTM タスク シーケンスを右クリックし、[コンテンツの配布] を選択します。
コンテンツの配布ウィザードで、[ 次へ ] を 2 回選択し、[ コンテンツの保存先の指定 ] ページで配布ポイント: CM01.CONTOSO.COM を追加し、ウィザードを完了します。
CMTrace ツールを使用して、ファイルを確認して CM01 配布ポイントへの配布を
distmgr.log確認するか、[監視] ワークスペースの [配布状態/ コンテンツの状態] オプションを使用します。 すべての新しいパッケージが正常に配布されるまで、続行しないでください。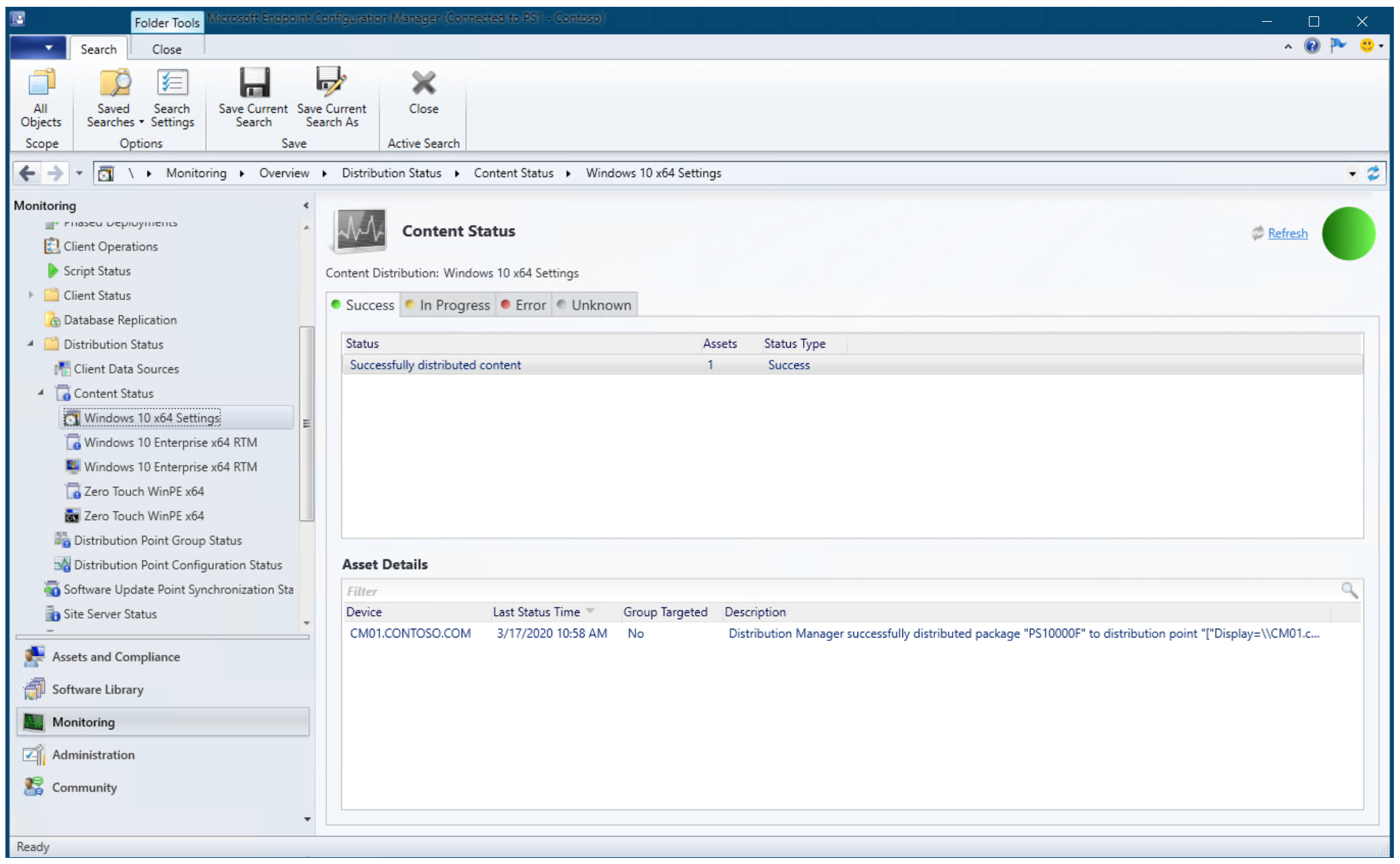
コンテンツの状態
タスク シーケンス用の展開の作成
このセクションでは、タスク シーケンスのデプロイを作成するのに役立つ手順について説明します。
CM01 での操作:
Configuration Manager コンソールを使用して、[ソフトウェア ライブラリ] ワークスペースで [オペレーティング システム] を展開し、[タスク シーケンス] を選択し、[x64 RTM Windows 10 Enterprise右クリックし、[展開] を選択します。
ソフトウェアの展開ウィザードの [ 全般 ] ページで、[ すべての不明なコンピューター ] コレクションを選択し、[ 次へ] を選択します。
[ 展開設定] ページで、次の設定を使用し、[ 次へ] を選択します。
- [目的]: [利用可能]
- [利用できるようにする項目]: [メディアと PXE のみ]
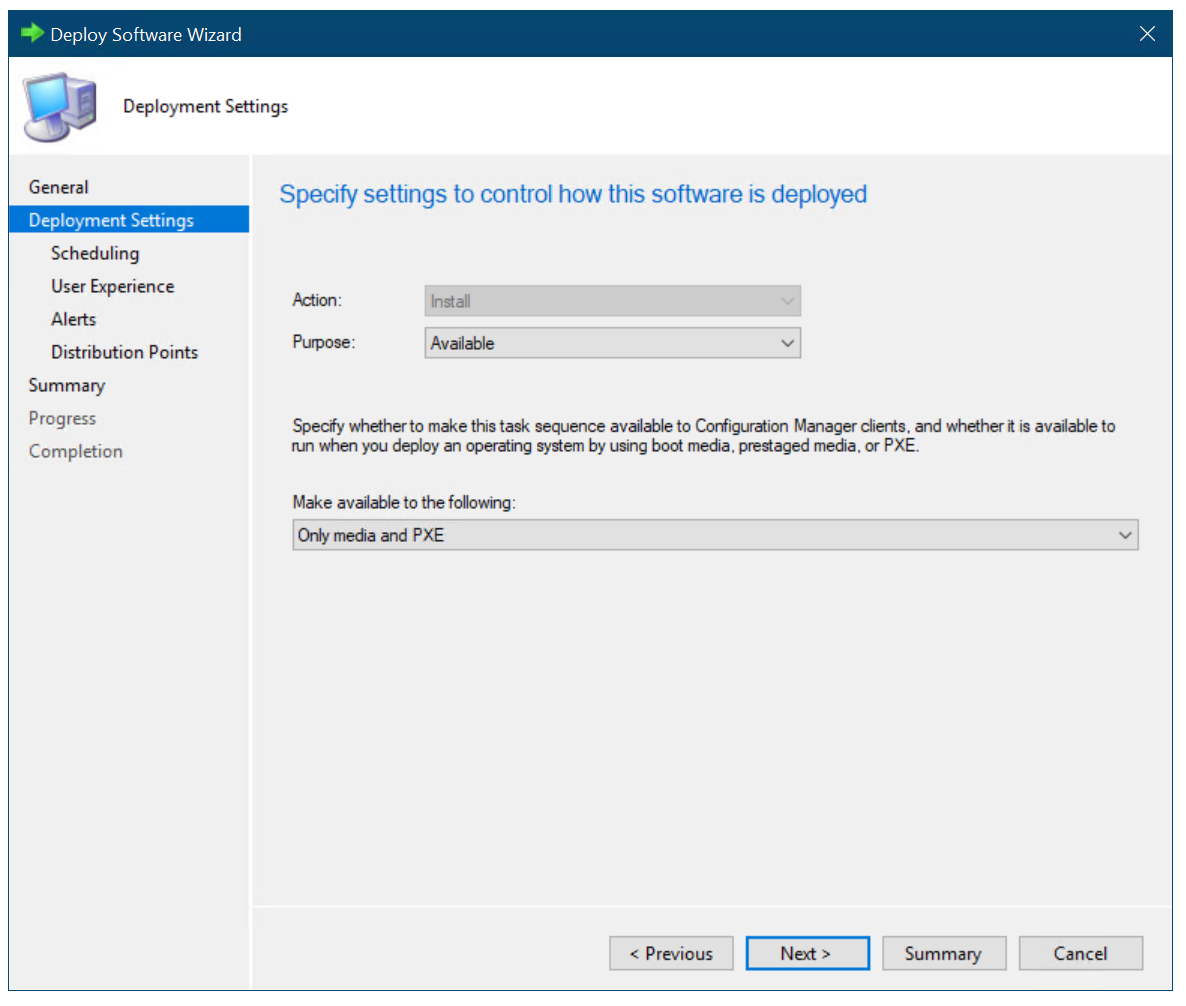
展開の設定の構成
[スケジュール] ページ で 、既定の設定をそのまま使用し、[ 次へ] を選択します。
[ ユーザー エクスペリエンス ] ページで、既定の設定をそのまま使用し、[ 次へ] を選択します。
[アラート] ページ で 、既定の設定をそのまま使用し、[ 次へ] を選択します。
[ 配布ポイント ] ページで、既定の設定をそのまま使用し、[ 次へ ] を 2 回選択し、[ 閉じる] を選択します。
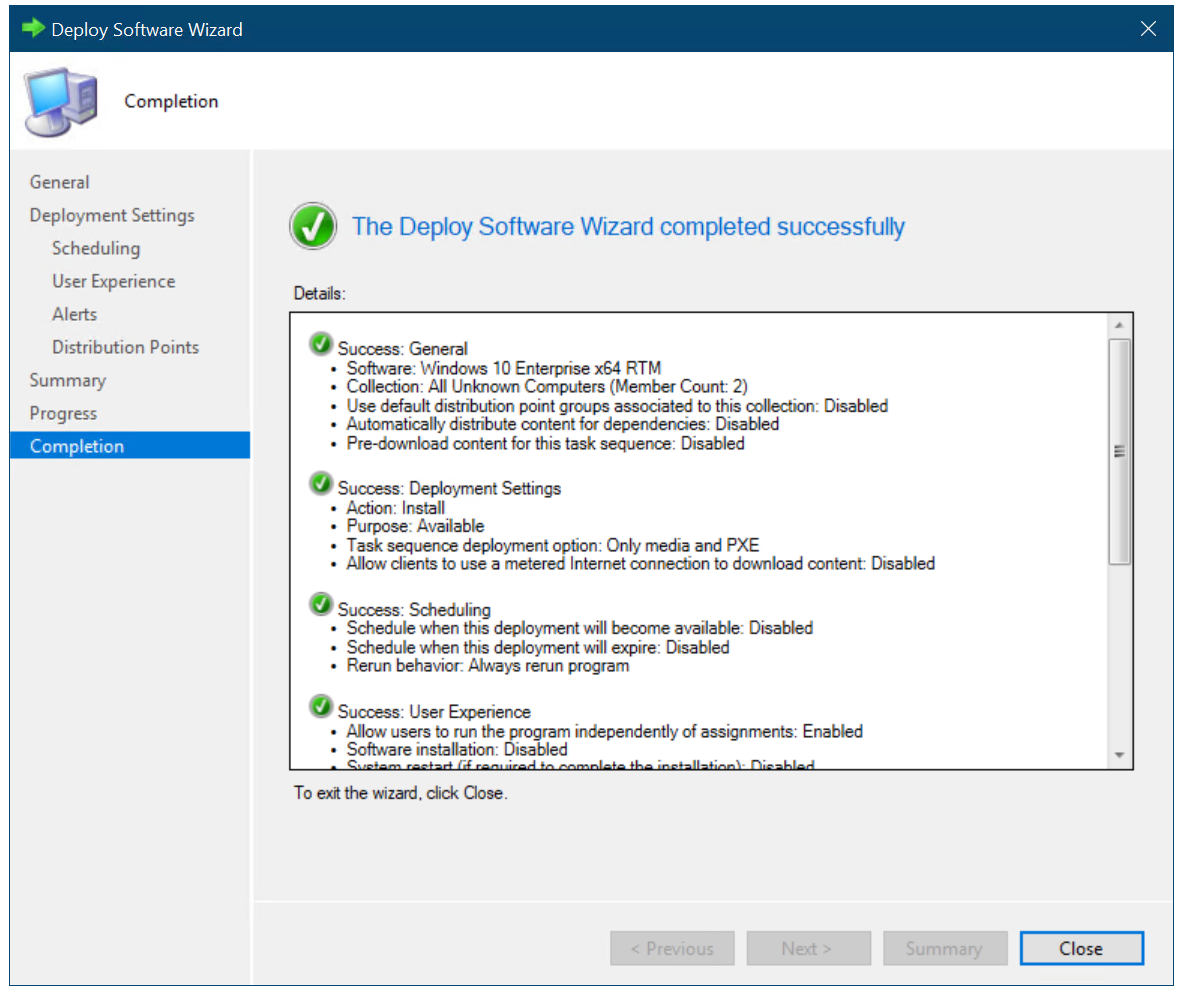
メディアと PXE に使うことができるすべての不明なコンピューター コレクションに展開された Windows 10 Enterprise x64 RTM のタスク シーケンス。
展開時にコンピューター名の入力を求める Configuration Manager の構成 (オプション)
Configuration Manager がコンピューター名の入力を要求するようにするか、規則を使ってコンピューター名を生成することができます。 この手順を実行する方法の詳細については、「 MDT 設定の構成」を参照してください。
このセクションでは、すべての不明なコンピューター コレクションを構成して、Configuration Manager にコンピューター名を要求させるようにする方法について説明します。
CM01 での操作:
Configuration Manager コンソールを使用して、[資産とコンプライアンス] ワークスペースで [デバイス コレクション] を選択し、[すべての不明なコンピューター] を右クリックして、[プロパティ] を選択します。
[ コレクション変数 ] タブで、次の設定を使用して新しい変数を作成します。
- [名前]: [OSDComputerName]
- [Configuration Manager コンソールにこの値を表示しない] チェック ボックスをオフにします。
[OK] を選択します。
注
Configuration Manager では、さまざまな方法で情報を求めることができます。 1 つは、値が空のコレクション変数を使います。 もう 1 つの方法は、ユーザー駆動型インストール (UDI) ウィザードです。
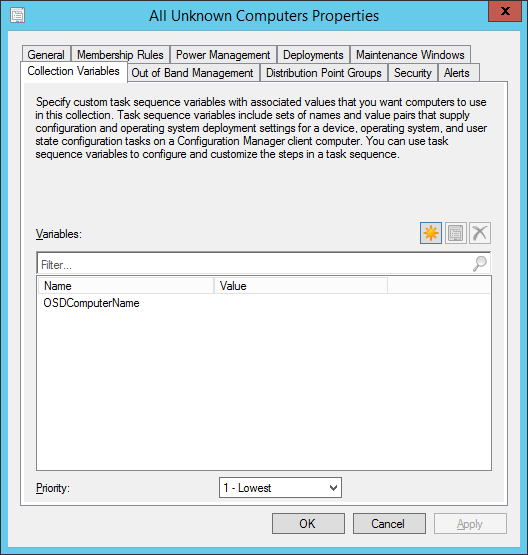
コレクション変数の構成
次に、「PXE とConfiguration Managerを使用してWindows 10をデプロイする」を参照してください。
関連記事
Configuration Manager による Windows 10 のゼロ タッチ インストールの準備
Configuration Manager を使ったカスタム Windows PE ブート イメージの作成
Configuration Manager を使った Windows 10 オペレーティング システム イメージの追加
Configuration Manager を使った Windows 10 を展開するためのアプリケーションの作成
Configuration Manager を使った Windows PE での Windows 10 の展開に対してのドライバーの追加
Configuration Manager と MDT によるタスク シーケンスの作成
PXE と Configuration Manager を使った Windows 10 の展開
Configuration Manager を使った Windows 7 SP1 クライアントの Windows 10 への更新
Configuration Manager を使った Windows 7 SP1 クライアントの Windows 10 への置換
フィードバック
以下は間もなく提供いたします。2024 年を通じて、コンテンツのフィードバック メカニズムとして GitHub の issue を段階的に廃止し、新しいフィードバック システムに置き換えます。 詳細については、「https://aka.ms/ContentUserFeedback」を参照してください。
フィードバックの送信と表示