Configuration Manager を使用して Windows 10 へのインプレース アップグレードを実行する
適用対象:
- Windows 10
現在 Windows 7、Windows 8、または Windows 8.1 を実行している PC を Windows 10 にアップグレードする最も簡単なパスは、一括アップグレードです。 Microsoft Configuration Manager タスク シーケンスを使用して、プロセスを完全に自動化できます。
重要
Windows 10とWindows Server 2016以降、Windows Defenderは既にインストールされています。 Configuration Manager クライアントがインストールされている場合、Windows Defenderの管理クライアントも自動的にインストールされます。 ただし、以前の Windows オペレーティング システムでは、Configuration Manager クライアントと共に System Center Endpoint Protection (SCEP) クライアントがインストールされました。 SCEP クライアントは、非互換性のためにWindows 10へのインプレース アップグレードをブロックでき、Windows 10へのインプレース アップグレードを実行する前にデバイスから削除する必要があります。
インフラストラクチャ
MDT と統合された既存のConfiguration Manager インフラストラクチャを使用して、次の手順を実行します。 この記事のセットアップの詳細については、「Configuration Managerを使用したWindows 10のゼロ タッチ インストールの準備」を参照してください。
この記事では、1 台のサーバー コンピューター (CM01) と 1 台のクライアント コンピューター (PC0004) を使用します。
- CM01 は、ドメインのメンバー サーバーで、Configuration Manager ソフトウェアの配布ポイントです。 このガイドでは、CM01 はスタンドアロンのプライマリ サイト サーバーです。
- PC0004 は、Configuration Manager クライアントがインストールされている Windows 7 SP1 以降を実行しているドメイン メンバー クライアント コンピューターであり、Windows 10にアップグレードされます。
すべてのサーバーで Windows Server 2019 が実行されています。 ただし、サポートされている以前のバージョンの Windows Server も使用できます。
このガイドで参照されているサーバー コンピューターとクライアント コンピューターはすべて同じサブネット上にあります。 この相互関係は必要ありません。 ただし、各サーバーとクライアント コンピューターは、相互に接続してファイルを共有し、ドメインのすべての DNS 名と Active Directory 情報を contoso.com 解決できる必要があります。 OS およびアプリケーションの更新プログラムをダウンロードするには、インターネット接続も必要です。
OS アップグレード パッケージを追加する
Configuration Manager Current Branch には、ネイティブのインプレース アップグレード タスクが含まれています。 このタスク シーケンスは、既定の OS イメージを使用せず、 OS アップグレード パッケージを使用するという点で、MDT のインプレース アップグレード タスク シーケンスとは異なります。
CM01 での操作:
Configuration Manager コンソールを使用して、[ソフトウェア ライブラリ] ワークスペースで [オペレーティング システム] を展開し、[オペレーティング システム アップグレード パッケージ] を右クリックして、[オペレーティング システム アップグレード パッケージの追加] を選択します。
[ データ ソース ] ページの [ パス] で、[ 参照 ] を選択し、メディア ソースへの UNC パスを入力します。 この例では、Windows 10インストール メディアを に
\\cm01\Sources$\OSD\UpgradePackages\Windows 10抽出しました。インストール メディアに複数のイメージ インデックスがある場合は、[ install.wim... から特定のイメージ インデックスを抽出 する]を選択し、ドロップダウン メニューから目的のイメージ インデックスを選択します。 この例では、Windows 10 Enterpriseを選択しました。
[ アーキテクチャ] の横にある [x64] を選択し、[言語] の横にあるドロップダウン メニューから 言語を選択し、[ 次へ] を選択します。
[名前] の横に「x64 RTM Windows 10」と入力し、[次へ] と [閉じる] をクリックしてウィザードを完了します。
OS アップグレード パッケージを CM01 配布ポイントに配布するには、Windows 10 x64 RTM OS アップグレード パッケージを右クリックし、[コンテンツの配布] をクリックします。
コンテンツの配布ウィザードで、CM01 配布ポイントを追加し、[ 次へ ] を選択し、[ 閉じる] を選択します。
Windows 10 x64 RTM アップグレード パッケージのコンテンツの状態を表示します。 配布が完了するまで続行しないでください (数分かかる場合があります)。 ファイルを
D:\Program Files\Microsoft Configuration Manager\Logs\distmgr.log確認し、 STATMSG: ID=2301 行を探すこともできます。
インプレース アップグレード タスク シーケンスを作成する
CM01 での操作:
Configuration Manager コンソールを使用して、[ソフトウェア ライブラリ] ワークスペースで [オペレーティング システム] を展開し、[タスク シーケンス] を右クリックして、[タスク シーケンスの作成] を選択します。
[ 新しいタスク シーケンスの作成 ] ページで、[ アップグレード パッケージからオペレーティング システムをアップグレードする ] を選択し、[ 次へ] を選択します。
ウィザードを完了するには、次の設定を使用します。
- タスク シーケンス名: アップグレード タスク シーケンス
- 説明: インプレース アップグレード
- アップグレード パッケージ: x64 RTM Windows 10
- ソフトウェア更新プログラムを含める: ソフトウェア更新プログラムをインストールしない
- アプリケーションのインストール: OSD \ Adobe Acrobat Reader DC
ウィザードを完了し、[ 閉じる] を選択します。
アップグレード タスク シーケンスを確認します。
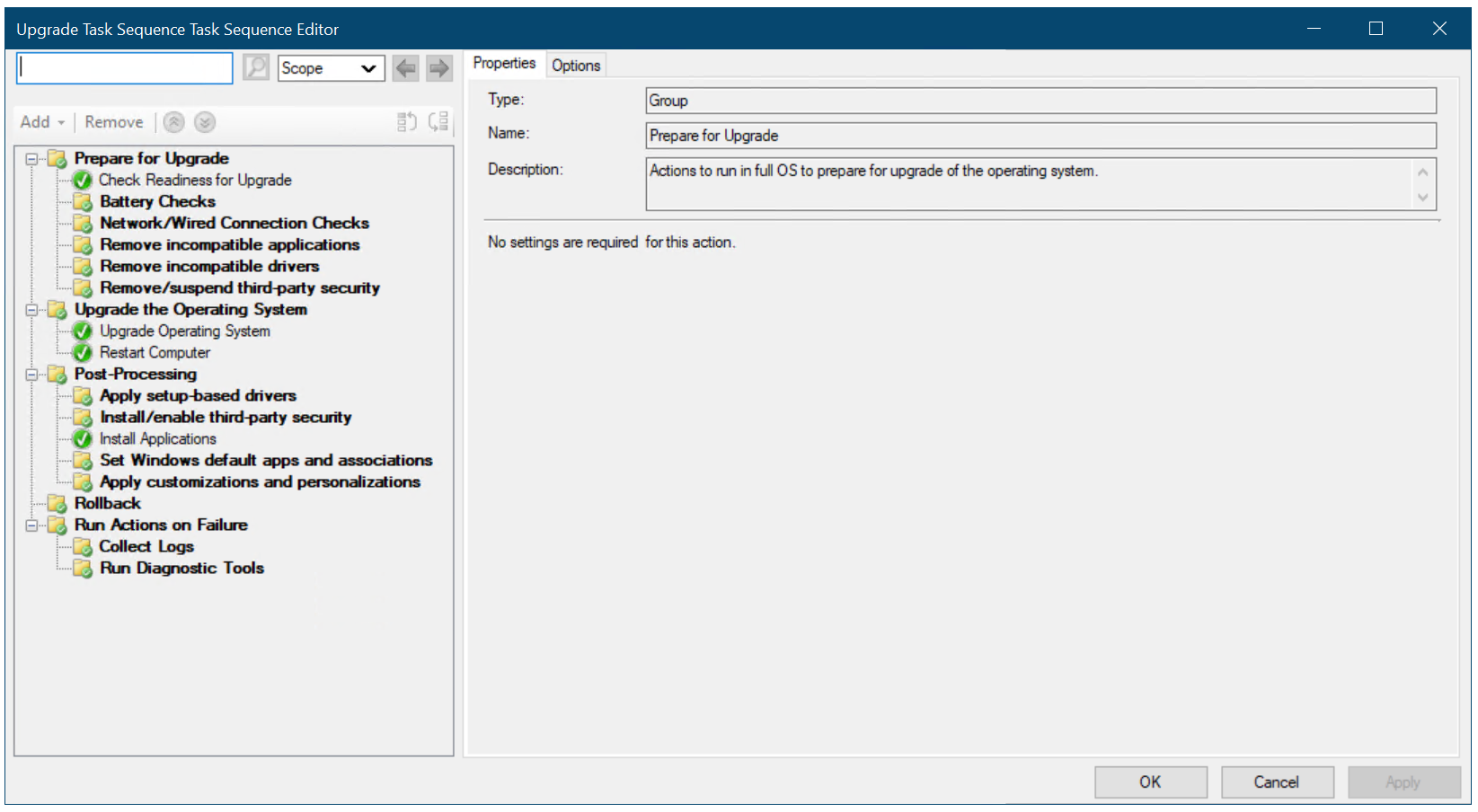
Configuration Manager アップグレード タスク シーケンス
デバイス コレクションの作成
アップグレード タスク シーケンスを作成した後、コレクションを作成して展開をテストできます。 このセクションでは、windows 7 SP1 を実行している PC0004 コンピューターがあり、Configuration Manager クライアントがインストールされていることを前提としています。
CM01 での操作:
Configuration Manager コンソールを使用している場合は、[資産とコンプライアンス] ワークスペースで [デバイス コレクション] を右クリックし、[デバイス コレクションの作成] を選択します。 次の設定を使います。
- [全般]
- 名前: Windows 10 x64 インプレース アップグレード
- [Limited Collection] (制限されるコレクション): [すべてのシステム]
- [メンバーシップの規則]:
- [ダイレクト規則]
- [リソース クラス]: [システム リソース]
- [属性名]: [名前]
- [値]: PC0004
- [リソース] を選択します。
- [PC0004] を選択します。
- [ダイレクト規則]
- [全般]
Windows 10 x64 インプレース アップグレード コレクションを確認します。 コレクションに PC0004 が表示されるまで続行しないでください。
Windows 10 アップグレードの展開
このセクションでは、Windows 10 Enterprise x64 Update アプリケーションの展開を作成します。
CM01 での操作:
Configuration Manager コンソールを使用して、[ソフトウェア ライブラリ] ワークスペースで、[アップグレード タスク シーケンス] タスク シーケンスを右クリックし、[配置] を選択します。
[全般] ページで、Windows 10 x64 インプレース アップグレード コレクションを参照して選択し、[次へ] を選択します。
[ コンテンツ ] ページで、[ 次へ] を選択します。
[デプロイ設定] ページで、[次へ] を選択します。
[スケジュール] ページ で 、既定の設定をそのまま使用し、[ 次へ] を選択します。
[ ユーザー エクスペリエンス ] ページで、既定の設定をそのまま使用し、[ 次へ] を選択します。
[アラート] ページ で 、既定の設定をそのまま使用し、[ 次へ] を選択します。
[ 配布ポイント ] ページで、既定の設定をそのまま使用し、[ 次へ] を選択します。
[ 概要 ] ページで、[ 次へ] を選択し、[ 閉じる] を選択します。
Windows 10 アップグレードの起動
次に、PC0004 でインプレース アップグレード タスク シーケンスを実行します。
PC0004 の場合:
Configuration Manager コントロール パネル (
control.exe smscfgrc) を開きます。[ アクション ] タブで、[ マシン ポリシーの取得] & [評価サイクル] を選択し、[ 今すぐ実行] を選択し、表示されるポップアップ ダイアログ ボックスで [OK] を選択します 。
注
「Configuration Manager を使った Windows 7 SP1 クライアントの Windows 10 への更新」で示されているように、Configuration Manager コンソールのクライアント通知オプションを使うこともできます。
ソフトウェア センターを開き、[ アップグレード タスク シーケンス ] 展開を選択し、[ インストール] を選択します。
もう一度 [インストール ] をクリックして、このコンピューターのオペレーティング システムをアップグレードすることを確認します。
アップグレード タスク シーケンスの完了を許可します。 PC0004 コンピューターは 、オペレーティング システム アップグレード パッケージ (Windows インストール ソース ファイル) をダウンロードし、インプレース アップグレードを実行して、追加したアプリケーションをインストールします。 次の例をご覧ください。
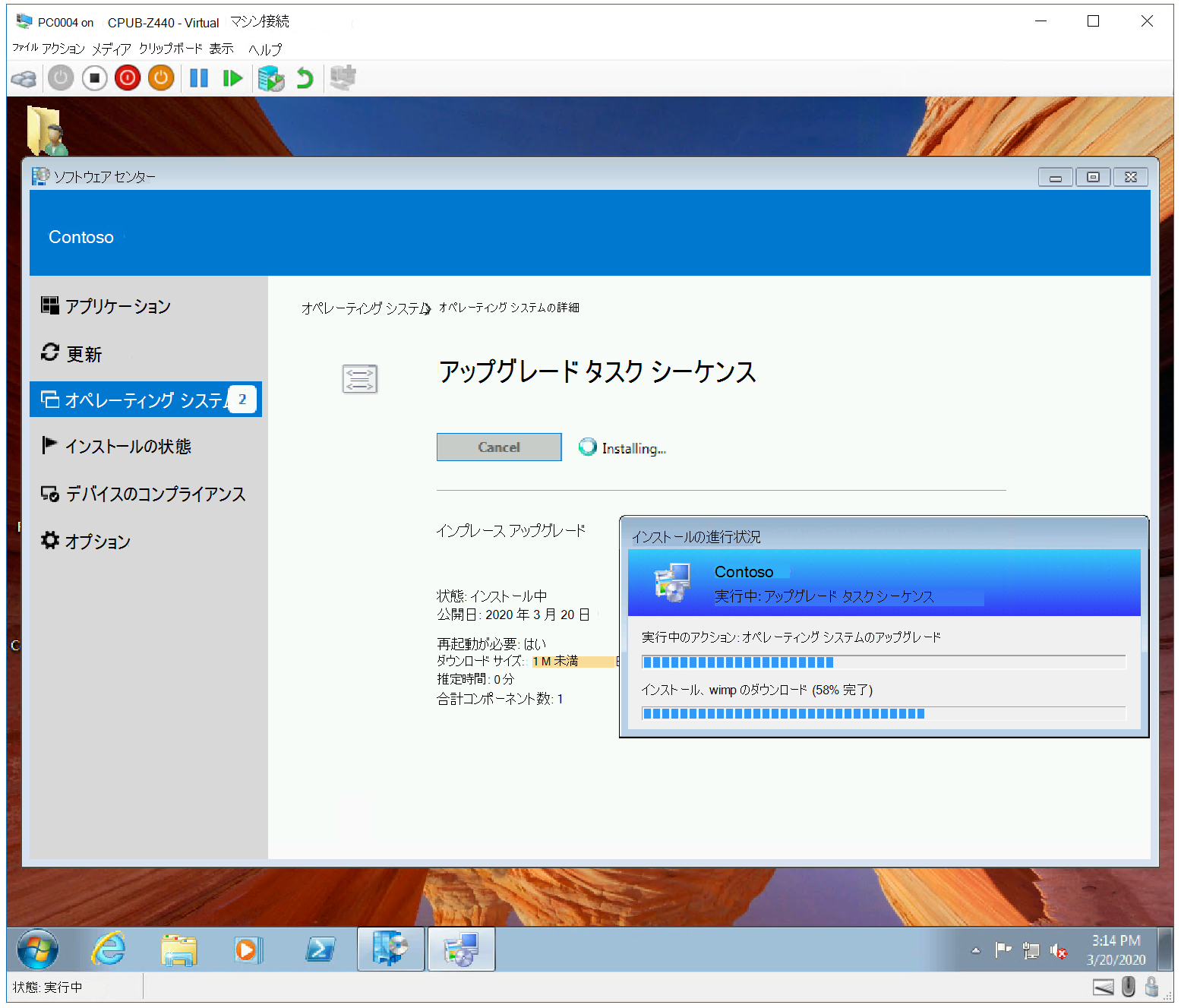
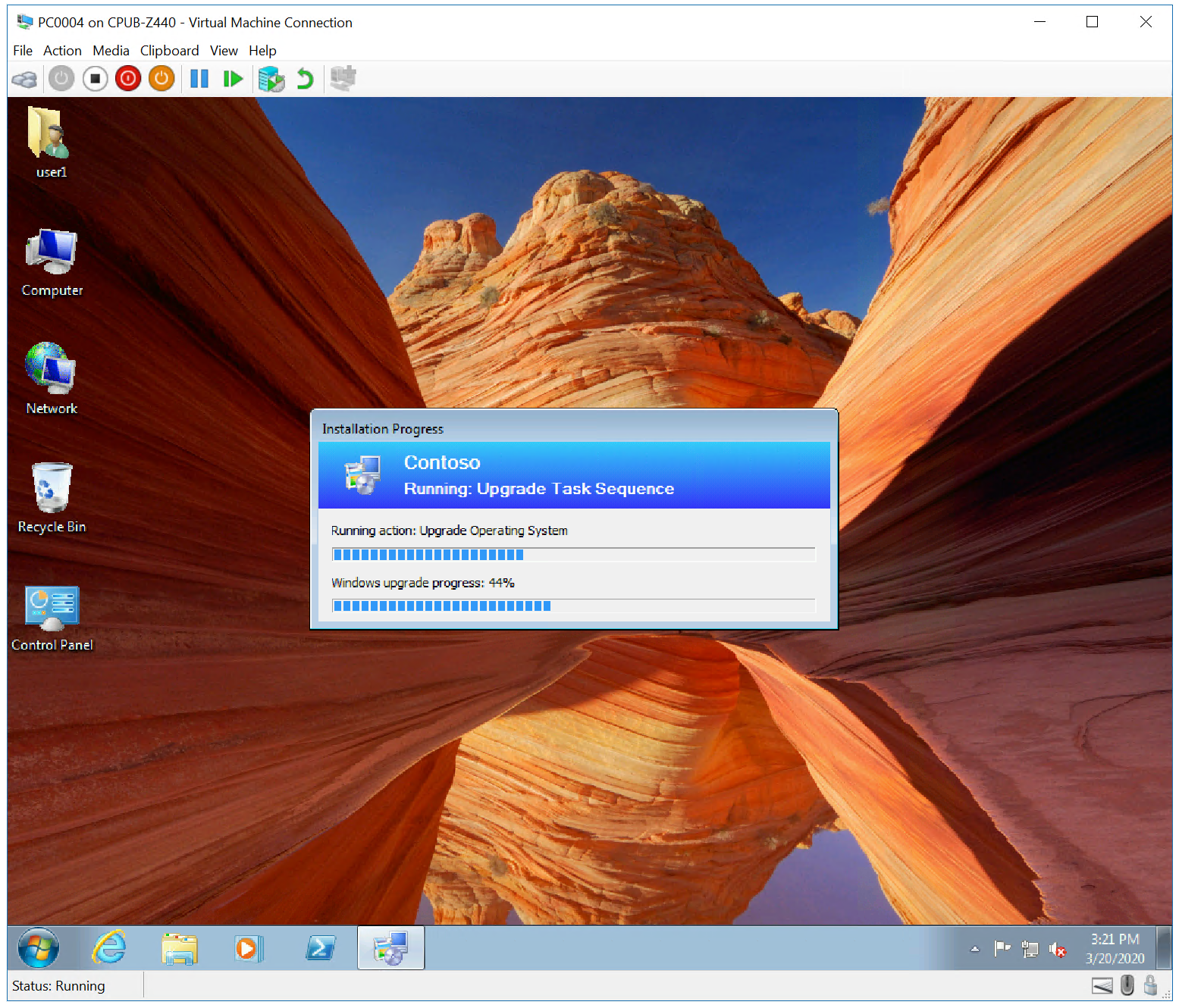
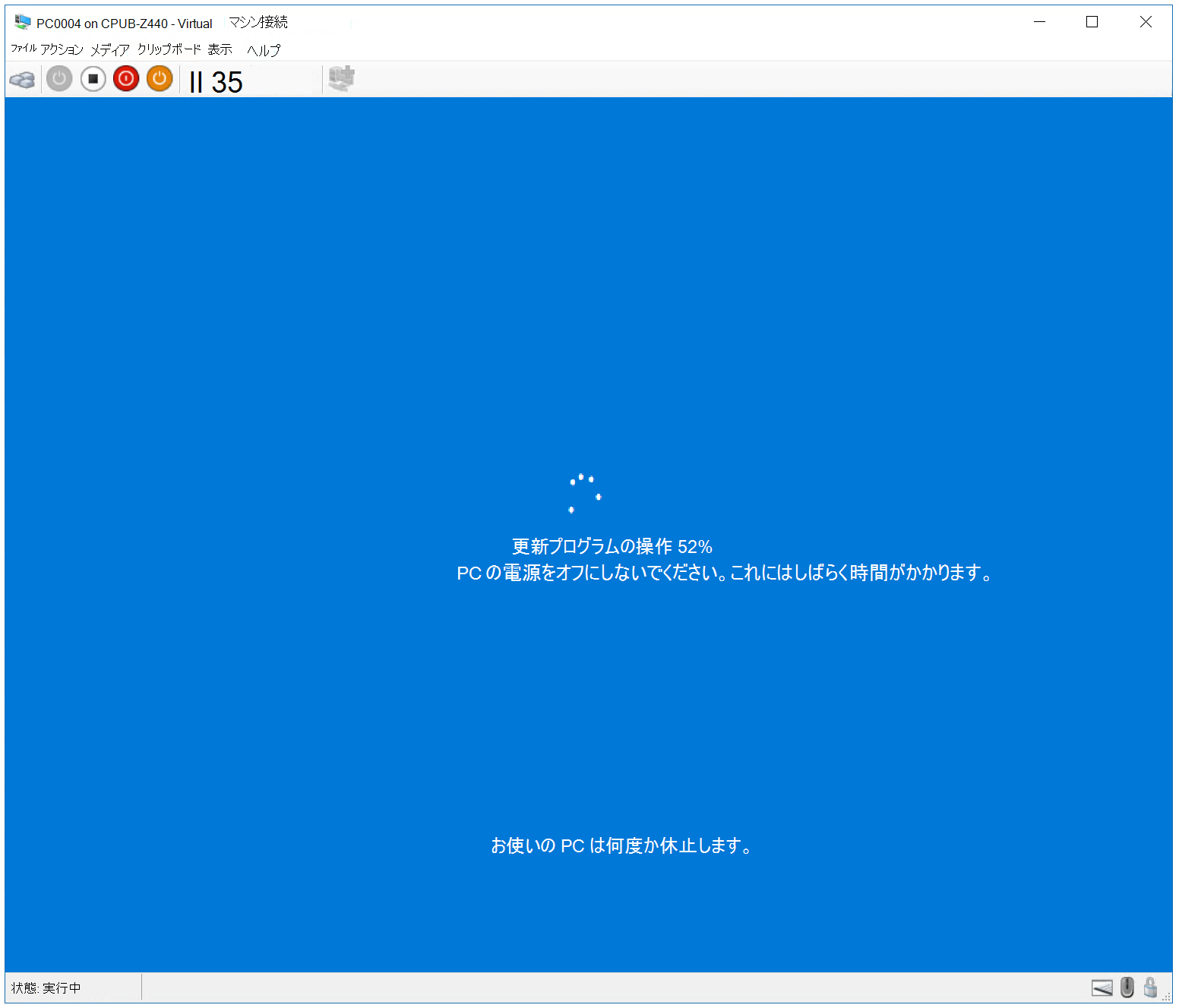
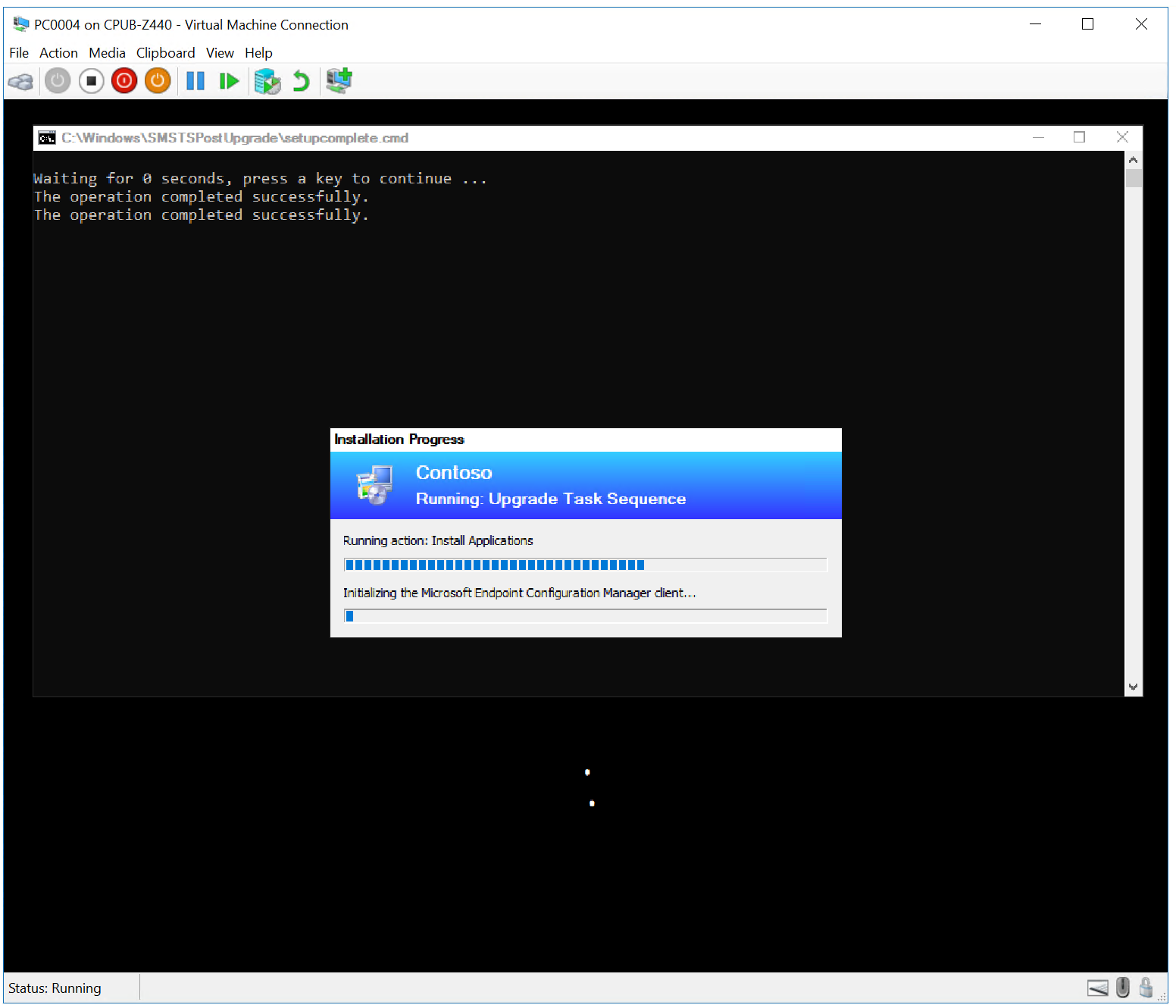
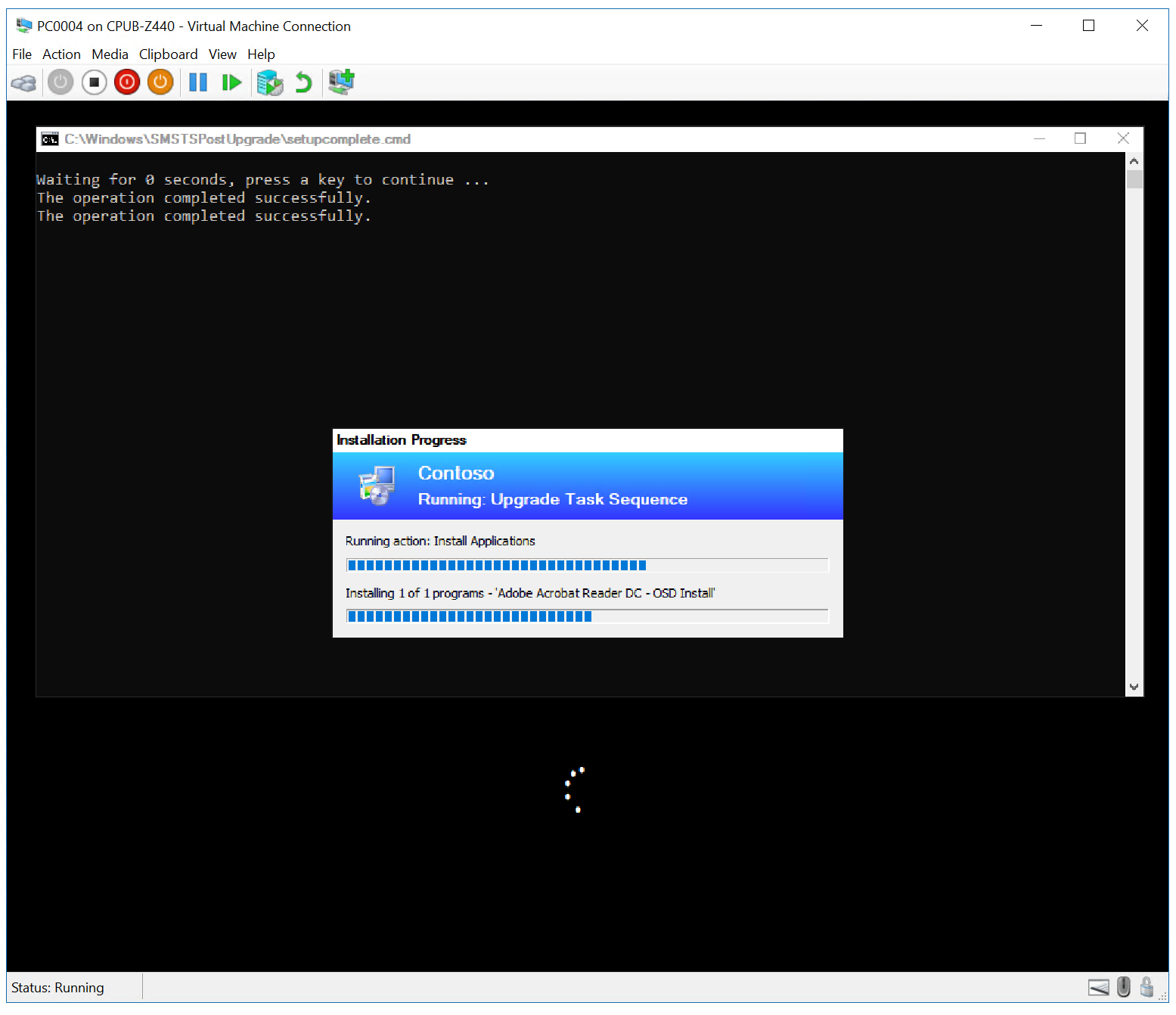
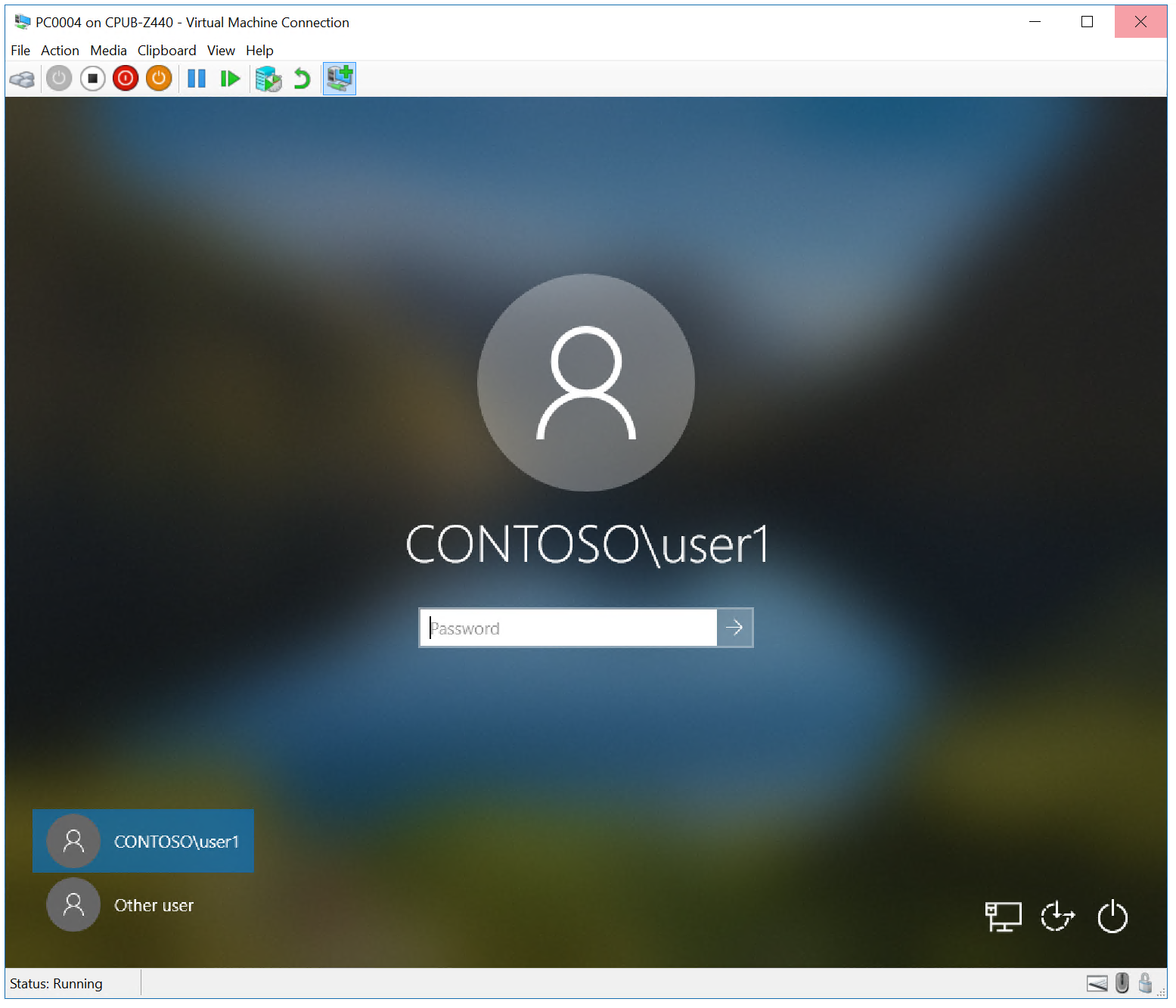
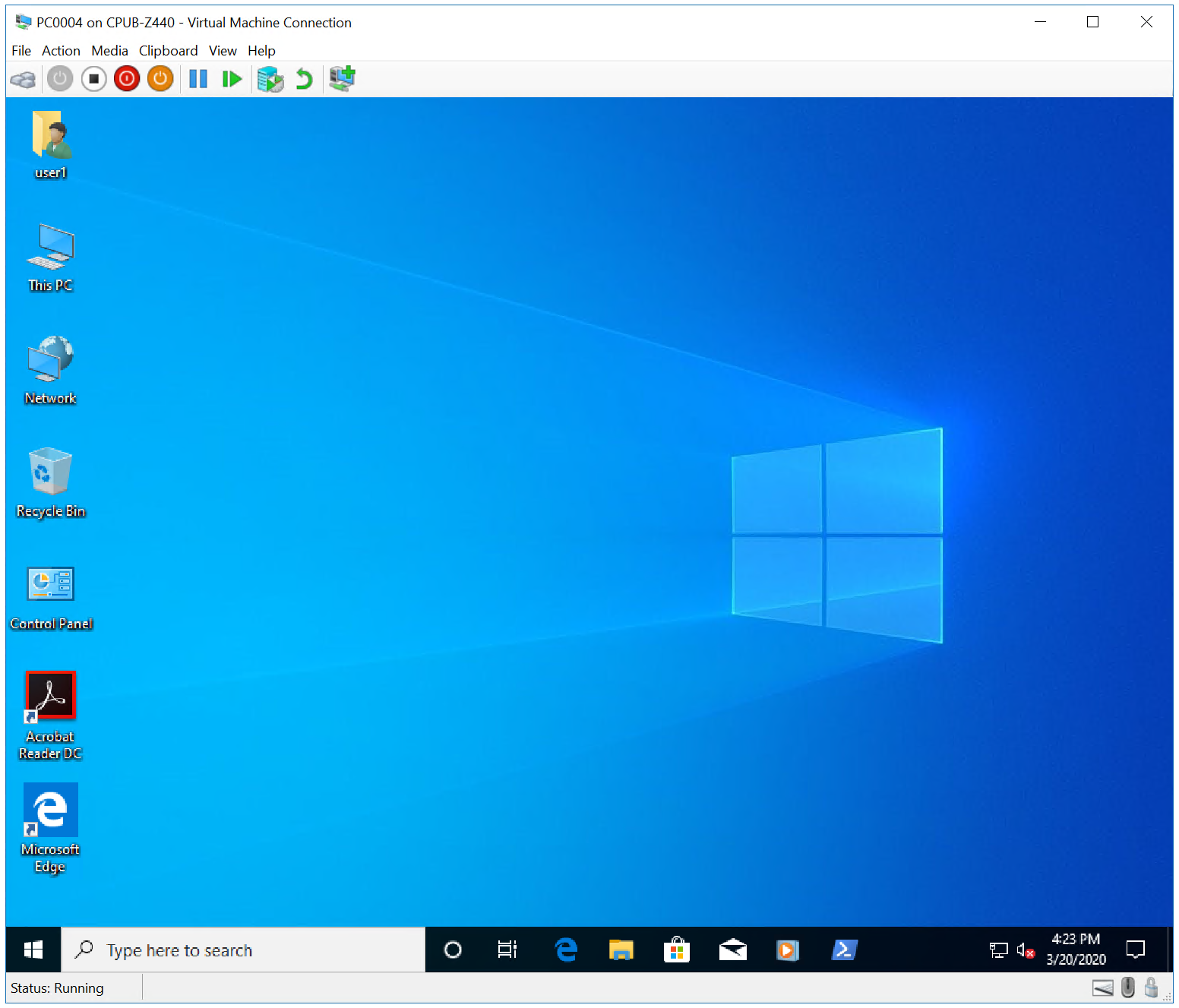
関連記事
フィードバック
以下は間もなく提供いたします。2024 年を通じて、コンテンツのフィードバック メカニズムとして GitHub の issue を段階的に廃止し、新しいフィードバック システムに置き換えます。 詳細については、「https://aka.ms/ContentUserFeedback」を参照してください。
フィードバックの送信と表示