セットアップ
注意
この設計ガイドは Windows 7 用に作成されており、新しいバージョンの Windows では更新されていません。 ガイダンスの多くは原則として適用されますが、プレゼンテーションと例には 現在の設計ガイダンスは反映されていません。
ユーザーはソフトウェアのインストールを楽しまないので、最新のセットアップ エクスペリエンスはシンプルで効率的で問題のない環境である必要があります。
セットアップは、通常、プログラムをインストールして最初に構成するエクスペリエンスを指します。 ただし、セットアップでは、初期インストール、プログラムの増分更新 (バージョンのアップグレードやサービス パックなど)、修復、アンインストールなど、インストールのライフ サイクル全体を参照することもできます。
ほとんどのユーザーは、セットアップを必要な悪と見なし、できるだけ早く実行します。 プログラムをインストールするポイントは、構成と使用に関して無数の決定を行うのではなく、登録やマーケティング目的で使用される個人的な質問に多くの時間を費やすために、プログラムを使用することです。
![4 つのオプションを含む [セットアップ] ダイアログ ボックスを示すスクリーンショット。](images/exper-setup-image1.png)
合理化されたセットアップ エクスペリエンス。
セットアップ エクスペリエンスをプログラムの最初の使用と組み合わせることは、最初のエクスペリエンスと呼ばれます。 プログラムは、ユーザーに合理化された最初のエクスペリエンスを提供する必要があります。 必要ない、または延期される可能性がある各質問またはステップによって、プログラムの使用が遅れます。 過度に複雑なセットアッププログラムは、異なる時代の遺物です。
メモ: プログラムとウィザードを使用した 最初のエクスペリエンス に関連 する ガイドラインについては、別の記事で説明します。
これは適切なユーザー インターフェイスですか?
すべての Microsoft Windows プログラムには何らかのセットアップ プログラムが必要ですが、プログラム設定を配置する場所を選択できます。
- セットアップ
- プログラムの最初の使用
- 一元化されたプログラム オプション
- 機能を使用するコンテキストで
セットアップ
次の場合は、セットアップで設定を表示します。
- プログラムを使用するには正しい設定が必要であり、すべてのユーザーに適用されます。
- 既定の設定は、安全な既定値がないため、ユーザーが既定ではない設定を選択するか、既定の設定でユーザーの同意が必要になるため、使用できません。
- ユーザーは、セットアップ後に重要な設定を変更する必要がありますが、変更する可能性は高くありません。
プログラムの最初の使用
次の場合に、プログラムの最初の使用に関する設定を表示します。
- プログラムを使用するには正しい設定が必要であり、個々のユーザーに適用されます。
- 既定の設定は、安全な既定値がないため、ユーザーが既定ではない設定を選択するか、既定の設定でユーザーの同意が必要になるため、使用できません。
- ユーザーは、プログラム オプションを使用して重要な設定を変更する必要がありますが、変更する可能性は高くありません。
- この設定では、コア エクスペリエンス、またはプログラムを使用したユーザーの個人識別に不可欠なエクスペリエンスをカスタマイズします。
このような設定では、ユーザーはセットアップ内よりもプログラムのコンテキスト内でより良い選択を行う可能性があります。
一元化されたプログラム オプション
次のすべての条件が適用される場合は、プログラムの [オプション] ダイアログ ボックス に設定を表示します。
- ほとんどのユーザーに適した既定の設定があります。
- 多くの設定があり、機能やタスク間で適用されます。
- ユーザーは、一元化された場所で設定を見つけることを期待する可能性が高くなります。
機能を使用するコンテキストで
次のすべての条件が適用される場合は、関連するコンテキストで設定を表示します。
- ほとんどのユーザーに適した既定の設定があります。
- 特定の機能には、少数の自己完結型設定があります。
- ユーザーは、一元化された場所よりも、関連する機能を持つ設定を見つけることを期待する可能性が高くなります。
- ユーザー インターフェイス (UI) には、設定にアクセスするための明らかな場所があります。
構成設定の配置に注意を払って、プログラムを初めて使用するユーザーの負担を軽減できます。
設計概念
軽量セットアップを設計する
ようこそ、次、次、次、次、次、インストール、完了、おめでとうございます。 このセットアップ エクスペリエンスは使い慣れたものですか? これまで、セットアップ プログラムでは、この種の非効率的な設計が採用されています。画面の長いシーケンスで、ユーザーをクリックの無意味なシーケンスに招待して、それを乗り切るためだけにしました。
ユーザーが素早く簡単な言葉でプログラムのセットアップを説明する場合、彼らは確かに経験を賞賛しています。 彼らはそれを設定するよりもむしろあなたのプログラムを使用したいと思います。
不要な質問、オプション、ページ、パスのセットアップ設計を確認し、それらを排除することに対して冷酷な対応をしてください。 ユーザー調査を実行して、ユーザーが本当に必要なオプションを確認し、すべてのページで [次へ] ボタンを無意識にクリックしていないことを確認します。 実行中のプログラムのコンテキストでより適切に対処できるオプションまたは質問を延期します。
多くのセットアップ プログラムでは、必要なページや役に立つページではなく、標準ページが用意されています。 たとえば、ウェルカム ページ、概要ページ、およびおめでとうございますページは、多くの場合、クリックを追加するだけです。 代わりに、セットアップ プログラムでは、セットアップ タスクを完了するために必要な場合にのみページを追加する必要があります。 セットアップ ページの種類とその評価方法に関するガイドラインについては、この記事の後半の 「ページの種類 」を参照してください。
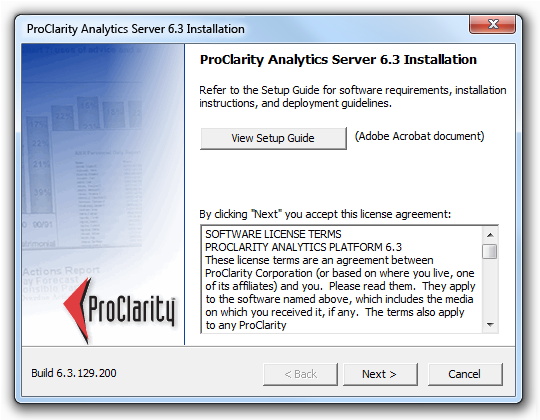
この例では、セットアップ プログラムは従来の [ようこそ] ページを削除し、すぐにビジネスに取り組みます。
セットアップのさまざまなブランチ (迅速で一般的なエクスペリエンス、より制御しやすいカスタム エクスペリエンス) を提供する必要がある場合は、追加の複雑さを保証するのに十分なカスタム オプションがあることを確認してください。 必要な場合を除き、ブランチを追加しないでください。 カスタム ブランチのいくつかの重要でないオプションは、セットアップ設計を再構成する必要を示唆しています。
セットアップを効率化するもう 1 つの理由は、経験の浅いユーザーがオプションを過度に分析し、間違った選択が元に戻せないか破壊的である可能性があることを恐れることです。 ユーザーに自分が理解していない、または気にしないことを決定するよう強制すると、不安、無能、さらには不満を感じる可能性があります。 良い第一印象ではありません。 プログラム内の機能を探索し、その時点で機能オプションに関するより良い意思決定を行う場合は、迅速に作業を進め、快適で自信を持って作業を行うことをお勧めします。 その他のガイドラインについては、この記事で後述 する「セットアップの合理化 」を参照してください。
セットアップエクスペリエンスを可能な限りシンプルにするように努めます が、より簡単ではありません。 高度な技術ユーザーを対象とするプログラムでは、複雑なセットアップが必要になる場合があります。 たとえば、Microsoft SQL Server チームは、データベース管理者がファイルの場所など、多くのセットアップ オプションを制御することを好むことを発見しました。 さらに、SQL Serverは、目的と機能が大きく異なる多数のコンポーネントを備えた大規模なビジネス アプリケーションです。 そのため、シンプルにしたいと考えていますが、セットアップには、製品の複雑さとユーザーの期待とニーズを反映する必要があります。
それでも、このような複雑なセットアップ プログラムは、ルールではなく例外である必要があります。 ほとんどの Windows プログラムでは、簡単な 1 つの手順でセットアップ プロセスを開始するように努める必要があります。
セットアップ フェーズ
適切に設計されたセットアップ プログラムを使用すると、ユーザーはファイルのダウンロードとコピーの時間のかかるタスク中に他のアクティビティを実行できます。 無人で実行するために、セットアップ プログラムは次の 4 つの異なるフェーズを持つよう設計されています。
- 決定フェーズ。 ユーザーは、プログラムのインストール方法と構成方法を示します。
- ダウンロード フェーズ。 インターネットからダウンロードしたプログラムの場合。 プログラムに複数のアプリケーションまたはバージョンがある場合、ユーザーは決定フェーズ中にダウンロードする内容を示します。
- インストール フェーズ。 セットアップ プログラムによってファイルがコピーされ、適切な構成が変更されます。
- 完了フェーズ。 残りの詳細、手順、または問題に対処します。
インストール フェーズには時間がかかる場合があるため、このフェーズはユーザーの介入なしに完了するように設計する必要があります。 つまり、すべての質問は決定フェーズ中に質問する必要があり、発生した問題はキューに入れ、完了フェーズで対処する必要があります。 インストール フェーズが完了するまでに 1 分以上かかる場合は、ユーザーがダウンロードとインストールのフェーズ中に他の作業を行うことを想定します。
正しくない:
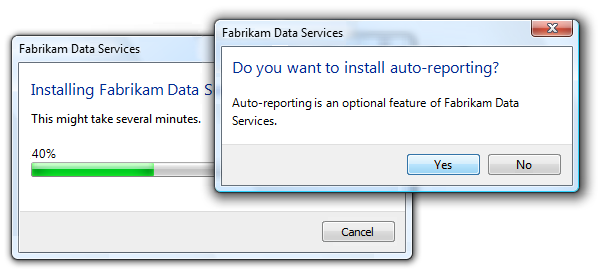
この例では、セットアップ プログラムは進行状況を中断して、決定フェーズ中に質問する必要がある質問をします。
役に立つ進行状況を表示する
ユーザーがセットアップ エクスペリエンスのインストール フェーズを辛抱強く待っている場合は、進行状況バーが見かけ上の完了まで見ていて、進行状況バーのリセットを監視してやり直すためだけに、本当の裏切りの感覚があります。 報告された進歩は誤解を招き、最終的には無意味でした。
この痛みを伴うシナリオのバリエーションは、"brinksmanship" のインストールです。ユーザーは進行状況のリーチ (たとえば、99% 完了) を確認しますが、最終的に 100% の完了に達するまで、不均衡な時間を待たざるを得ません。 したがって、ユーザーにとって最も重要な点では、待機する時間に関する暗黙の約束は、99% の完了という主張は詐欺的です。
ダウンロードとインストールのフェーズでは、ユーザーは通常、2 つのことを知りたいことがあります。待機するか、他の操作を行う必要があり、セットアップは間もなく行われます。 セットアップ プロセスには、完全に正確な進行状況情報を提供できないようにするのに十分な変数がありますが、進行状況のフィードバックは、これら 2 つの質問に答え、適切な期待値を設定するのに十分な精度である必要があります。 進行状況バーに加えて、プロセスに予想される全体的な時間に関する簡単なステートメントを含めることができます。
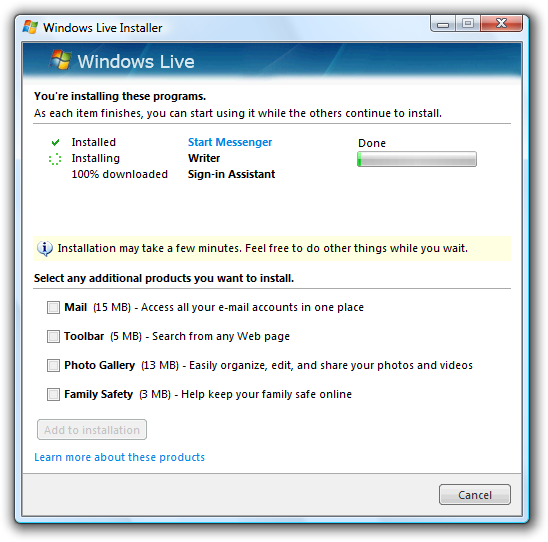
この例では、進行状況ページに、インストールにかかる時間に関する簡単な一般的なステートメントが含まれています。
適切なセットアップ プログラムでは、進行状況バーを効果的に使用して、セットアップ プログラムの進行状況に関する有用な情報をユーザーに提供します。 その他のガイドラインについては、「 進行状況バー」を参照してください。
すべてのセットアップ シナリオの設計
最新のセットアップ プログラムは、さまざまなインストール シナリオに対応するように設計されている必要があります。
- プログラムのユーザーがディスクまたはネットワーク ファイル共有からインストールしています。
- プログラムのユーザーが Web からダウンロードしています。
- オリジナル機器メーカー(OEM)は、工場のコンピュータ上のプログラムを含んでいます。
- IT プロフェッショナルは、organization全体の多くのコンピューターにプログラムをインストールしています。
- ユーザー以外のユーザーがプログラムをインストールしている (たとえば、子の代わりに親、別の同僚と同じコンピューターを使用している同僚など)。
これらのシナリオを考えると、ユーザーが常に自分用にプログラムをインストールしている (個人の好みに関するオプションを不適切にする)、プロセスを注意深く監視する (無人セットアップを重要にする)、タスクのグラフィカル ユーザー インターフェイスが必要であると想定しないでください。
アンインストール エクスペリエンスを忘れないでください
ソフトウェアセットアップのライフサイクルを完了するには、ユーザーが望まないソフトウェアや不要になったソフトウェアを削除できる必要があります。 これは、プログラム自体をインストールしなかった場合 (たとえば、コンピューターに事前に読み込まれた場合など) に特に重要です。
テクニカル サポートを戦略的に処理する
プログラムのインストールは、すべてのユーザーが正常に完了する必要がある 1 つのタスクです。 ユーザーがプログラムのインストールに失敗した場合は、コストのかかるテクニカル サポートを提供する必要があるか、ユーザーではなくなったかのどちらかです。
セットアップ プログラムを設計して、ユーザーが正常にインストールするために必要な機能と情報をテクニカル サポート チームに提供します。 これらの詳細は通常、ユーザーに公開されるべきではありませんが、必要に応じて簡単にアクセスできる必要があります。
正しくない:
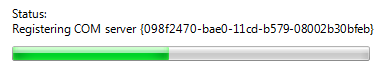
この例では、進行状況バーに、テクニカル サポートにのみ意味のある詳細が表示されています。
通常のユーザー エクスペリエンスをシンプルに保ち、テクニカル サポートのみに価値がある情報で煩雑にしないようにします。 代わりに、セットアップ ログ ファイルにサポート情報を記録してください。 さらに重要なのは、ユーザーが問題を適切に説明し、実用的な解決策を提供する明確で簡潔なエラー メッセージを含むテクニカル サポートの必要性を回避できるように支援することです。 必要に応じてヘルプ記事へのリンクを指定します。 セットアップ プログラムに [修復] オプションを指定して、見つからないファイルや破損したファイルや設定を修復することを検討してください。
3 つの操作のみを行う場合...
-
- セットアップを可能な限りシンプルかつ軽量にします。 ユーザーはセットアップを楽しまないので、それに耐えることに注意してください。 すべての質問、オプション、ページ、パスを注意深く見て、セットアップを完了するために不可欠でないすべてをトリミングします。
-
- 無人インストール、スクリプト化されたインストール、アンインストールなど、すべてのセットアップ シナリオを設計します。 無人インストールを効率的に行うには、セットアップ フェーズ間にクリーンの分離があることを確認します。
-
- セットアップ プログラムを設計して、ユーザーが自分でセットアップの問題を解決できるようにし、必要な場合に備えてテクニカル サポートに必要な情報もログに記録するようにします。 セットアップは、すべてのユーザーが正常に完了する必要がある 1 つのタスクであることに注意してください。
ガイドライン
全般
- ウィザード ベースのセットアップ プログラムに標準のウィザード ガイドラインを適用します。 これらのガイドラインを使用して、適切なページ デザイン、効果的なナビゲーション、適切なコントロール ラベル、メイン命令の使用、ヘルプの使用を決定します。
- ユーザーが多くのユーザー入力を必要とする場合、または完了するまでに長い時間がかかる場合に、ユーザーが中断したセットアップ プログラムを再起動できるようにします。 ユーザーが完了前に閉じた後にプログラムを再起動した場合は、以前のユーザー入力を復元し、セットアップが停止した場所で再起動します。
- セットアップ ウィンドウを最大化して表示しません。 セットアップ ウィンドウを最大化すると、ユーザーはセットアップに細心の注意を払う可能性が低いと想定されます。 代わりに、単純な外観を維持するためにコンテンツに適したサイズを選択します。
Windows 統合
- セットアップ ファイルに"Setup.exe" という名前を付けます。 "Install.exe" は許容される代替手段です。 これにより、Windows (およびユーザー) は、セットアップ プログラムとしてファイルを認識できます。
- 例外: インターネットからダウンロードしたプログラムの場合は、セットアップ ファイルの名前にプログラムの名前を含めることで、ユーザーがダウンロード フォルダーを管理および整理できるようにします。 たとえば、SetupVisualStudioExpress2008.exe。
- プログラム ファイルを適切なファイル システムの場所にコピーします。 これにより、ユーザーと Windows はファイルをより適切に見つけて整理できます。 詳細については、「 Windows ファイル システム名前空間の使用ガイドライン」を参照してください。
ユーザー アカウント制御
- セットアップ実行可能ファイルにデジタル署名します。 署名された実行可能ファイルには、より具体的なユーザー アカウントコントロール昇格 UI の使用など、多くの利点があります。 ファイルの署名の詳細については、「 コード署名の概要」を参照してください。
- セットアップで昇格が必要な場合は、できるだけ遅く昇格します。 昇格を必要とするオプションにユーザーがコミットした後にのみ、昇格 UI を表示します。 通常、昇格 UI は、決定フェーズではなく、インストール フェーズ中に表示されます。 ただし、セットアップで常に昇格が必要な場合は、そのエントリ ポイントで昇格します。
- アンインストールには常に昇格が必要です。 そうすることで、ユーザーが知らないうちにマルウェアが重要なソフトウェアをアンインストールするのを防ぐことができます。
- 管理者特権が昇格されたら、昇格された特権が不要になるまで昇格されたままにします。 ユーザーは、プログラムのインストールを完了するために複数回昇格する必要はありません。
- インストールに特別な特権が必要な場合は、ユーザーの資格情報を確認し、1 番目または 2 番目のページで問題を報告します。 ユーザーがインストールを完了するための適切な資格情報を持っていない場合にのみ、多くの作業を実行させないでください。
- 可能な限り最小限の特権が必要です。 たとえば、管理者は、ドメイン管理者の資格情報を必要とするソフトウェアをインストールすることに消極的です。
その他のガイドラインについては、「 ユーザー アカウント制御」を参照してください。
Windows の再起動
- Windows を再起動しないでください。 ほとんどのプログラムは、Windows を再起動せずにインストールする必要があります。 プログラムのインストールまたは更新でシステムの再起動が必要な主な理由は、関連するファイルの一部が現在実行中のプログラムで使用されていることです。 この場合は、ユーザーに状況を認識させ、ユーザーがこれらのプログラムを閉じ、アクションを再試行できるようにする方が良い方法です。 再起動の回避の詳細については、「再起動 マネージャー」を参照してください。
- セットアップで Windows を再起動する必要がある場合:
1 回の再起動を使用します。 プログラムとその更新プログラムが完全にインストールされるまで、前提条件で必要な再起動を遅らせる。
ユーザーがいつ発生するかを判断できるようにします。 ユーザーが作業を失う可能性があるため、Windows を自動的に再起動しないでください。 ユーザーが選択肢を持っていることが明確であることを確認します。
正しくない:
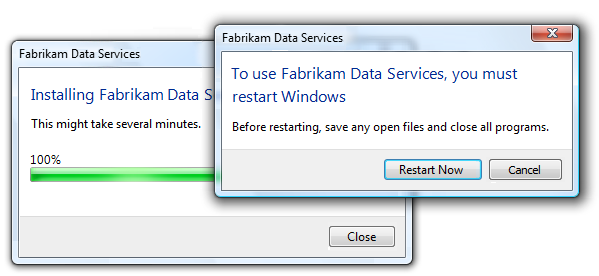
この例では、ユーザーは Windows を再起動するタイミングに関する選択肢を持っていないように見えます。
ユーザーが Windows をすぐに再起動しないことを選択した場合は、失敗ではなく、最終的なフィードバックを成功として提示します。 技術的には再起動するまでインストールは完了しませんが、ユーザーの観点からは正常に完了しました。
セットアップの合理化
実用的な場合は常に、1 つの手順でインストール プロセスを開始します。 たとえば、ライセンス条項のセットアップで別のページを追加する代わりに、それらのページへのリンクを指定できます。 用語にリンクする場合:
- ライセンス条項に同意するために明示的な同意を要求するには、コミット ボタンを "同意してインストール" と表現します。
- Web ページではなく、セットアップにローカルのファイルにリンクすることで、使用許諾契約書のリンクを壊すことができないことを確認します。
- 表示ウィンドウから使用許諾契約書を印刷する機能を提供します。
不要なオプションと質問を排除します。
プログラムまたは機能の最初の使用に適したオプションを延期します。
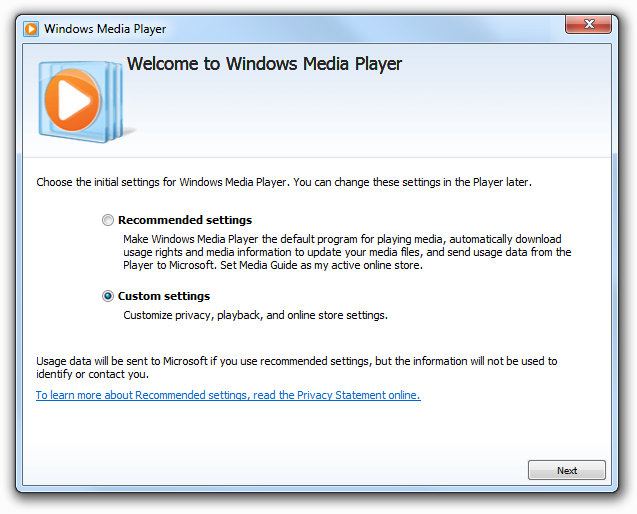
この例では、Windows メディア プレーヤーは、プログラムの最初の使用時にユーザーごとのプライバシー オプションを示します。
システムの状態についてユーザーに質問しないでください。 代わりにこの情報を自動的に検出し、変更する理由がある場合にのみ確認するようにユーザーに依頼します。
重要でない詳細については質問しないでください。 たとえば、一般的な Windows プログラムでは、プログラム ファイルを Program Files フォルダーにコピーする必要があると仮定しても問題ありません。
正しくない:
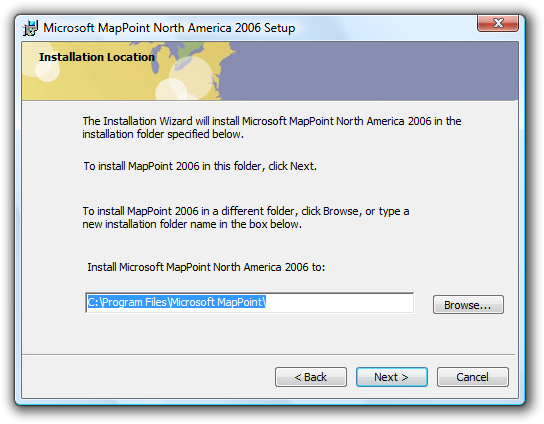
この例では、ファイルの場所の入力要求を排除することで、セットアップを合理化する必要があります。 プログラムのサイズを指定すると、ほとんどのユーザーは気にせず、[次へ] をクリックするだけです。
やってはいけないことをやる許可を求めないでください。 たとえば、ほとんどのプログラムには、プログラム アイコンをデスクトップに配置するオプションを含めることはできません。
セットアップの取り消しを確認しないでください。 セットアップ中にユーザーが [キャンセル] をクリックした場合は、取り消しが意図的であると想定し、確認なしでプログラムを閉じます。 そうすることで、かなりの時間や労力を失うリスクがある場合は、ユーザーがセットアップ プログラムを再起動し、中断したところから再開できるようにします。
無人インストール用に最適化します。
- 決定フェーズ中にすべてのオプションと質問を提示します。
- ダウンロードとインストールのフェーズでは、フェーズの最後まで発生した問題にユーザー入力を要求する遅延。 これにより、ユーザーは都合の良い時に戻るまでインストールを無人で終了できます。
不要なページを排除します。 ほとんどのユーザーが常にページで [次へ] をクリックするだけの場合は、ページを削除することを検討してください。 特定の種類のページを削除する方法のガイドラインについては、「 ページの種類」を参照してください。
不要なテキストを削除します。
- 手順とラベルから冗長なテキストを削除します。
- 次のような基本的な Windows 使用の概念については説明しないでください。
- コントロールを操作する方法 (例: 開始するには、[次へ] をクリックします。その他のオプションについては、[オプション] をクリックします。詳細については、[ヘルプ] をクリックしてください)。
- ウィザードのしくみ (例: 設定を確認または変更する場合は、[戻る] をクリックします)。
- セットアップのしくみ (例: このプログラムは、プログラム ファイルをハード ディスクにコピーします...)。
不要な作業を排除します。
適切な既定値を指定します。
一般に、最も安全でプライベートな応答を既定値として選択します。
安全性とプライバシーが要因ではない場合は、最も可能性の高い応答または便利な応答を選択します。
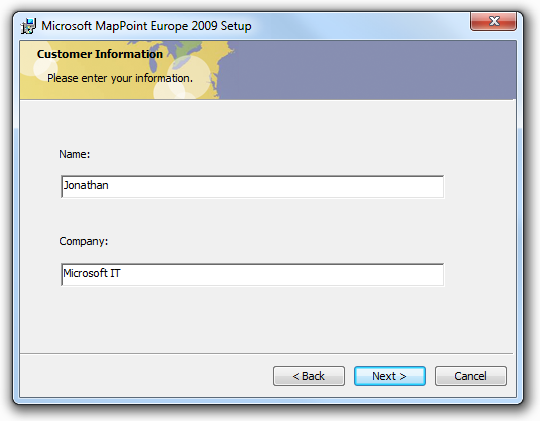
この例では、既定で指定されたユーザー名とorganizationがレジストリから取得されます。
オプションを強く推奨する場合は、既定で選択するか、ラベルに "(recommended)" を追加することを検討してください。
ページに入力がなく、ダウンロード、インストール、進行状況、更新ページなど、タスクが正常に実行されると、ページが自動的に進みます。 手順が完了したら、問題を表示するために、これらのページだけに留めておきます。
実用的な場合は、[お祝い] または [完了] ページが表示されるのではなく、セットアップが完了したらプログラムを自動的に開始します。 セットアップが対話形式で実行される場合は、ユーザーがプログラムをすぐに実行するためにプログラムをインストールしているとします。そのため、セットアップが完了したことを示す最適なフィードバックは、プログラムの実行が最適なフィードバックです。 セットアップが複数のプログラム (たとえば、多くのプログラムで構成されるスイート) をインストールする場合、セットアップを対話形式で実行しない場合、またはセットアップ後にインストール プロセスが完了しない場合は、プログラムを自動的に実行することは実用的ではありません。
ページの種類
ウェルカム ページとはじめに ページ
[ようこそ] ページを削除します。 歓迎を感じるのは良いことですが、ユーザーは通常、読まずに [次へ] をクリックするだけです。 また、ユーザーは通常、読まずにこれらのページをスキップするため、テキストは仕様上、明白な状態に過ぎません。
正しくない:
![[次へ] と [キャンセル] を含むようこそ画面のスクリーン ショット](images/exper-setup-image10.png)
この例では、ユーザーが何も行う必要はありませんが、[次へ] をクリックします。
はじめに ページは、インストールの前提条件についてユーザーに通知する必要がある場合にのみ使用します。 このような前提条件には、必要なソフトウェアまたはハードウェアのインストール、必要なシステム構成の変更と更新の実行、データ損失から保護するためのシステム バックアップの実行、ユーザーがまだ持っていない可能性が高い必要な情報の取得などがあります。
実用的な場合は常に、セットアップ プログラムから直接前提条件を実行する機能を提供します。 ユーザーは、代替手段がない場合にのみ、手動で手順を実行する必要があります。
ウェルカム ページまたははじめに ページが使用されていない場合は、セットアップ プログラムの最初のページにプログラム名と説明を含めます。ページの目的が明確である限り、ウェルカム言語を入門テキストとして使用できます。
ライセンス条項ページ
明確で簡潔なテキストを使用してライセンス条項を記述します。 プレーン言語を使用します。 "legalese" は避けてください。
読みやすく、スキャンしやすい形式を使用してプレゼンテーションします。 大文字の長い文節は使用しないでください。
正しくない:
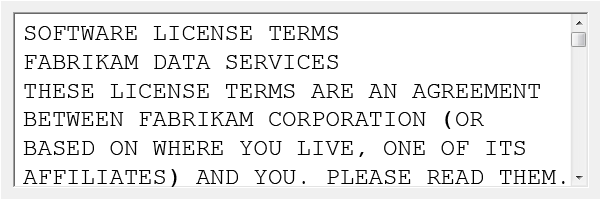
この例では、大文字のテキストと大きなフォント サイズを使用すると、用語の読み取りが困難になり、ユーザーは必要以上にスクロールする必要があります。
ライセンス条項に同意するには、明示的な同意が必要です。 ライセンスの同意は、既定では選択しないでください。 ラジオ ボタンを使用して同意を示す場合は、既定でオプションをオフのままにし、[次へ] ボタンを有効にする前にユーザーに条件に同意するように求めます。
![[次へ] ボタンが淡色表示されたダイアログ ボックスのスクリーン ショット](images/exper-setup-image12.png)
この例では、ユーザーがライセンス条項に明示的に同意するまで、[次へ] ボタンは無効になります。
[次へ] ボタンを有効にする前に、ライセンス条項のテキストの一番下までスクロールする必要はありません。 これにより、[次へ] ボタンが無効になっている理由をユーザーが理解する上で不要な負担が発生します。
コマンド ボタンまたはコンテキスト メニューを含む [印刷] コマンドを指定します。 印刷用に最適化された形式で用語を提示します。
製品登録ページ
- プログラムを使用するために必要な場合にのみ、ユーザーに登録を要求します。 ユーザーが登録する必要がある理由を明確に説明します。
- 製品の更新をユーザーに通知するなど、明確なユーザー特典がある場合にのみ、オプションの登録を提供します。 このオプションは既定ではオフのままにします。
- ユーザーが後で登録できるようにする。 最大 3 つのアラームを指定し、ユーザーが 1 回のクリックでアラームを無視できるようにします。
スコープ ページ (一般的、カスタム、または最小)
このページを削除することをお選びください。 ほとんどのユーザーが一般的なセットアップ エクスペリエンス (およびほとんどのユーザーに適したエクスペリエンスを設計する) を必要としているとします。
スコープ ページを含める必要がある場合:
- 機能とディスク領域の観点からオプションの違いについて説明します。 ユーザーは、スコープ ページの情報の明確さを利用して、適切な選択を確実に行います。
- ユーザーのごく一部に対してのみカスタム オプションが必要であることを確認しますが、ほとんどのユーザーは無視しても問題ありません。 そうでない場合は、一般的なセットアップ パスにオプションを指定する必要があります。
- ユーザーがカスタム オプションを選択した場合は、既定で一般的なインストール オプションを選択します。 ユーザーは、一般的なインストールをベースラインと見なし、そのベースラインのオプションを追加または削除してカスタマイズしたいと考えています。
カスタム インストール オプションを使用する必要がある場合は、 ほとんどのユーザーを一般的なインストールに誘導するために、相対的なボタンのサイズ設定と配置を使用することを検討してください。
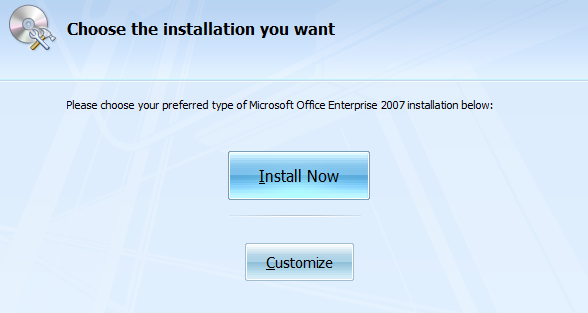
この例では、ページ デザインは、ほとんどのユーザーが一般的なインストールを選択する必要があるという事実を視覚的に補強します。
入力ページ
- 既定で適切な操作を行うことで、セットアップ オプションの数を減らします。 オプションを削除する方法については、「 セットアップの合理化」を参照してください。
- 可能な限り、許容される既定値を指定します。 セキュリティで保護され、プライベートであり、変更なしでほとんどのユーザーが受け入れ可能な既定値を選択します。
- プログラムに異常な要件がない限り、1 ページの質問とオプションを用意するように努めます。 ただし、プログラムで複数のページの質問とオプションが必要な場合は、メイン ウィザードのページ フローに表示します。 ダイアログ ボックスにオプションを配置したり、タブを使用したりして、技術的にページ数を減らさないでください。
![4 つのオプションを含む [セットアップ] ダイアログ ボックスのスクリーン ショット](images/exper-setup-image14.png)
- この例では、オプションは 1 ページに制限されています。
- 入力をできるだけ早く検証します。
- エントリの無効な文字を禁止します。
- 吹き出しを使用して、無効なテキスト ボックスに関する問題を報告します。
- ユーザーが [次へ] をクリックしたときに、ページ上の関連フィールドを検証します。
- 問題が検出されるとすぐに、入力ページ間で関連フィールドを検証します。
- 編集可能なすべてのファイル パスに [参照] ボタンを指定します。 ユーザーがネットワーク パスを指定できるようにします。
- 最後の入力ページでは、[次へ] ではなく [コミット] ボタン [インストール] にラベルを付けます。 ユーザーは、インストールの開始時に驚かされるべきではありません。 コミット ポイントの前に、ユーザーが設定を簡単に変更できることを確認します。
インストール ページを開始する
- 前の選択肢を要約してインストールを開始する以外の目的がない場合は、このページを削除します。 入力ページが明確で、数が少ない場合は、それらを要約する必要はありません。 代わりに、最終的な入力ページに [インストール] ボタンが表示され、進行状況ページに直接移動します。
- IT プロフェッショナルを対象とした複雑なインストールの場合は、[インストール] ページに、セットアップ プログラムが実行する変更の包括的な一覧を提供します。 多くの IT プロフェッショナルは厳密な変更管理制御を持っているので、プログラムのインストールに関する詳細な効果を知る必要があります。
進行状況ページ
プログラムが迅速にインストールされた場合でも、常に進行状況ページを提供します。 ダウンロード フェーズがある場合は、別の進行状況ページを指定します。 セットアップの進行中に [戻る] ボタン (または [前へ] ボタン) と [次へ] ボタンを無効にしますが、[キャンセル] ボタンは有効で応答性が高いままにします。
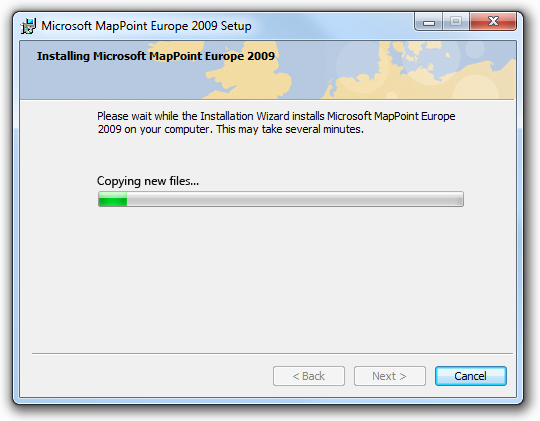
一般的な進行状況ページ。
1 つの確定進行状況バーを使用します。 次のような 確定的な進行状況バーのガイドラインに従います。
- 完了が明確に示されます。 操作が完了していない場合は、進行状況バーを 100% にしないでください。
- 進行状況を再起動しないでください。 ユーザーは操作がいつ完了されるかを知る方法がないため、進行状況バーが再起動すると値が失われます (操作のステップが完了した場合など)。 代わりに、操作のすべてのステップで進行状況の一部を共有し、進行状況バーを完了に 1 回移動させます。
進行状況バーの上にある現在の手順の簡潔な説明を入力します。 迅速なインストールでは、このようなテキストは不要です。プログレス バーだけで十分です。 1 分以上必要なインストールでは、セットアップに参加するユーザーにテキストが役立つ場合があります。
通常は動詞で始まり、省略記号で終わる文のフラグメントを使用します。 例: ファイルのコピー...、必要なコンポーネントのインストール....
下ではなく、バーの上にテキストを配置します。
正しくない:
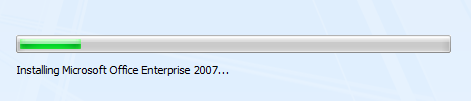
この例では、説明テキストが進行状況バーの上に表示されます。
不要な詳細を含む進行状況ページを乱雑にしないようにします。 このページは テクニカル サポート用ではないので、登録 GUID やコピーした特定のファイルを表示する必要はありません。
正しくない:
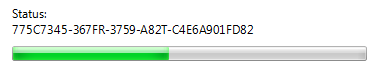
この例では、GUID などの技術的な詳細は、ユーザーにとって意味がありません。
エラー ページ
セットアップが重大な問題で失敗した場合は、問題を説明するエラー ページと、それらを解決するための実用的な手順を表示します。 エラー アイコンが表示されたページを表示します。 この目的でダイアログ ボックスを使用しないでください。
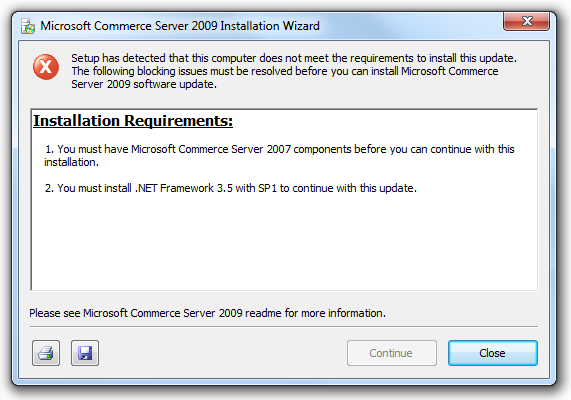
この例では、セットアップ エラーについて、問題を解決するためのいくつかの手順と共に、エラー ページで説明します。
軽微な回復可能な問題でセットアップが完了した場合は、エラーではなく追加のタスクとして問題を提示します。 エラー、失敗、問題などの用語ではなく、肯定的で成功志向で奨励的な言語を使用します。 エラー アイコンは使用しないでください。
[お祝い]/[入力候補] ページ
1 つのプログラムを対話形式でインストールする場合は、完了ページを表示する代わりに、プログラムを起動して (セットアップ ウィザードを閉じて)、セットアップが成功したことを示します。 例外:
- コマンド ラインから実行されるセットアップでは、プログラムを起動しないでください。
- 自動更新 (Windows Update など) は、プログラムを起動しないでください。
- グループ ポリシーのインストールでプログラムを開始しないでください。
- IT プロフェッショナル向けのセットアップ シナリオ (独自の使用のためにインストールされていないため)。
インストール後にセットアップにフォローアップ手順がある場合は、[完了] ページに一覧表示します。 ただし、完了ページを正当化するには、ユーザーが手順を実行する可能性が高く、手順を真に示す必要があることを確認します (つまり、明確ではありません)。
正しくない:
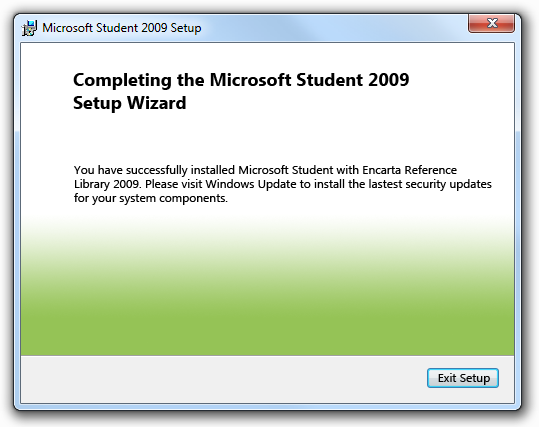
この例では、不要な [入力候補] ページに、明らかな内容が示されています。 Windows Updateは自動的に実行されるため、ユーザーが手動で実行する理由はありません。
一連のプログラムをインストールする場合は、[完了] ページを表示して、成功と必要なフォローアップ手順を示します。
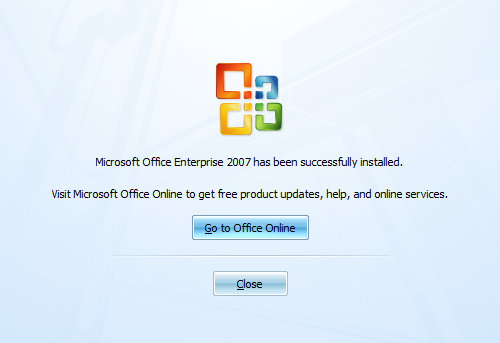
この例では、セットアップで複数のプログラムがインストールされているため、1 つの特定のプログラムを自動的に起動しても意味がありません。 [完了] ページの方が適切です。
ユーザーを制御したままにしておく
- マーケティング目的で使用される個人情報など、個人情報を収集しないでください。 セットアップは、自分の議題をプッシュしたり、他のプログラムオファリングをクロスセルしたり、市場調査を行ったりする機会ではありません。この方法でユーザーとの信頼関係を損なう可能性があります。
- ユーザーにオプション機能のインストールを強制的にオプトアウトしないでください。 代わりに オプトイン を許可します。 たとえば、ユーザーは Windows デスクトップ ガジェットのインストールを明示的に選択する必要があります。
- ユーザーが初期セットアップ後にセットアップ プログラムを使用してオプション機能を追加または削除できるようにします。 ユーザーは、プログラムのコントロール パネル項目の アンインストールまたは変更を 使用して、このタスクを実行できます。
- カスタマー エクスペリエンス向上の取り組みについては、送信されるデータ、データの使用方法、保持期間について説明します。 この目的のために、プライバシーに関する声明のヘルプ トピックへのリンクを使用してください。
- 多 くのインストール シナリオが無人であり、出席者のインストール中でもサウンドが不必要に気が散る可能性があるため、サウンドの使用は避けてください。
セキュリティ
- インターネット ベースのセットアップの場合は、初期セットアップ中にセキュリティ更新プログラムを自動的に提供します。 ユーザーは別の手順として更新する必要はありません。
- プログラムをインストールするための前提条件として、ユーザーがファイアウォールをオフにすることを推奨しないようにします。
- ファイアウォールをオフにする必要がある場合は、次の操作を行います。
- この条件の期間をできるだけ短い時間に制限します。
- ユーザーがファイアウォールを再び有効にできるタイミングを明示的に指摘します。
アンインストール
- アンインストールすると、次のようなプログラムのすべてのトレースが削除されます。
- セットアップ プログラムを含むプログラム ファイル。
- [スタート] メニューエントリ。
- デスクトップ アイコンとサイド リンク バー アイコン (存在する場合)。
- レジストリ設定。
- ファイルの関連付け。
- アンインストールでは、次の処理を行う必要があります。
- ユーザーが作成したファイル (ドキュメント ファイルなど)。
- System フォルダーに格納されている共有ダイナミック リンク ライブラリ。
ヘルプとサポート
- 明確でわかりやすい質問をすることで、ヘルプを必要としないようにセットアップ プログラムを設計します。 詳細な説明から本当に役立つ高度な質問については、ヘルプを予約してください。
- readme ファイルは使用しないでください。 これらのファイルは廃止され、ユーザーはそれらを読み取りません。 代わりに、必要に応じてオンライン コンテンツを提供します。
- セットアップ エラー メッセージから、適切なヘルプ トピックまたはトラブルシューティング コンテンツへのリンク。 ヘルプ コンテンツが問題を解決するための明確なパスを提供していることを確認します。 詳細については、「 エラー メッセージ」を参照してください。
- テクニカル サポートに役立つ情報をキャプチャするためのログ ファイルを作成します。 ほとんどのユーザーにとって意味のないテクニカル サポート関連の詳細でセットアップ UI を乱雑にしないでください。 代わりに、この目的でログ ファイルを使用してください。
Text
- 簡潔にします。 セットアップ ウィザードでは、多くの場合、すばやくスキャンするのが困難なテキスト ブロックを使用して、機能とオプションが過剰に説明されます。 例外:
- すべての頭字語をスペルアウトします。 セットアップは多くの場合、ユーザーがプログラムを初めて使用する経験であるため、頭字語などの専門用語を理解しているとは限りません。
- 必要に応じてヘルプ トピックを使用して、慣れない用語と概念について説明します。
- フレンドリーでプロフェッショナルなトーンを好みます。過度に技術的なトーンを避けます。
正しくない:
ユーザーごとにインストールを制限します。
正確:
自分専用にインストールしてください。
- コマンドの即時性は当然のことと考えられるため、コマンド ボタン ラベルでは今すぐ使用しないでください。
- 例外: 必要に応じて、今すぐ使用して、タスクを開始するコマンドと、タスクをすぐに実行するコマンドを区別します。

この例では、コマンド ボタンをクリックすると、ユーザーがダウンロードできるウィンドウまたはページに移動します。
![[今すぐダウンロード] ボタンのスクリーン ショット](images/exper-setup-image22.png)
この例では、コマンド ボタンをクリックすると、すぐにダウンロードが実行されます。
これで、タスク フロー内の 1 つのコマンドにラベルを付ける必要があります。 そのため、たとえば、[ 今すぐダウンロード ] コマンドの後に別の [ 今すぐダウンロード ] コマンドが続くことはありません。
- 使用許諾契約書、ライセンス契約、エンド ユーザーライセンス契約、または EULA ではなく、ライセンス条項を使用します。
その他のガイドラインについては、「 スタイルとトーン」を参照してください。
ドキュメント
- 動詞として、セットアップは 2 つの単語です。形容詞または名詞として、セットアップは 1 つの単語です。
- セットアップ プログラムは大文字で、ハイフンは付けられません。
- コンピューター システムへのハードウェアまたはソフトウェアの追加を参照するには、インストールを使用します。
- 名詞として install を使用しないでください。 代わりにインストールを使用してください。
- 再起動ではなく、再起動を使用します。 再起動中のコンピューターであり、プログラムではないことを示します。
フィードバック
以下は間もなく提供いたします。2024 年を通じて、コンテンツのフィードバック メカニズムとして GitHub の issue を段階的に廃止し、新しいフィードバック システムに置き換えます。 詳細については、「https://aka.ms/ContentUserFeedback」を参照してください。
フィードバックの送信と表示