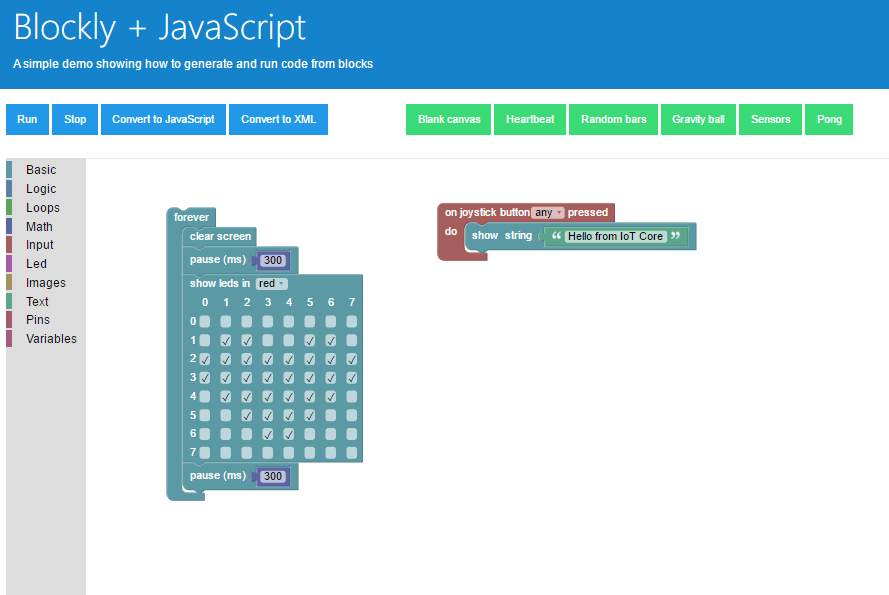Windows 10 IoT Core ダッシュボード
Windows 10 IoT Core ダッシュボードは、すべての Windows 10 IoT Core デバイスを PC からダウンロード、設定、接続するための最適な方法です。
重要
Windows 10 IoT Core ダッシュボードは廃止され、ダウンロードできなくなります。
Note
ダウンロード後に IoT ダッシュボードを開いたとき白い画面が表示される場合、ドライバーの問題が原因である可能性があります。 この問題を解決するには、Intel グラフィックス ドライバーの zip 形式をダウンロードし、ドライバーを手動でインストールする必要があります。
新しいデバイスを設定する
Note
ダッシュボードを使用して Raspberry Pi 3B+ をセットアップすることはできません。 3B+ デバイスがある場合は、3B+ テクニカル プレビューを使用する必要があります。 テクニカル プレビューの既知の制限を表示して、これがお客様の開発に適しているかどうか判断してください。
Note
現在、OS が SD カード上のパーティションを確認し、"フォーマット.." メッセージを ファイル システムが含まれていない特定のデータ パーティションに対して表示するという既知の問題があります。 [キャンセル] をクリックして、このプロンプトを閉じしてください。 ソリューションに取り組んでいるときに、[今すぐフォーマット] をクリックする場合は、フォーマット アクションが更新プロセスに影響を与えてデバイスの更新が失敗するので、FFU イメージが含まれる SD カードを再フラッシュすることをお勧めします。
このIoT ダッシュボードでは新しいデバイスを簡単に設定できます。 操作を開始する方法の詳細な手順については、開始に関するページを参照してください。
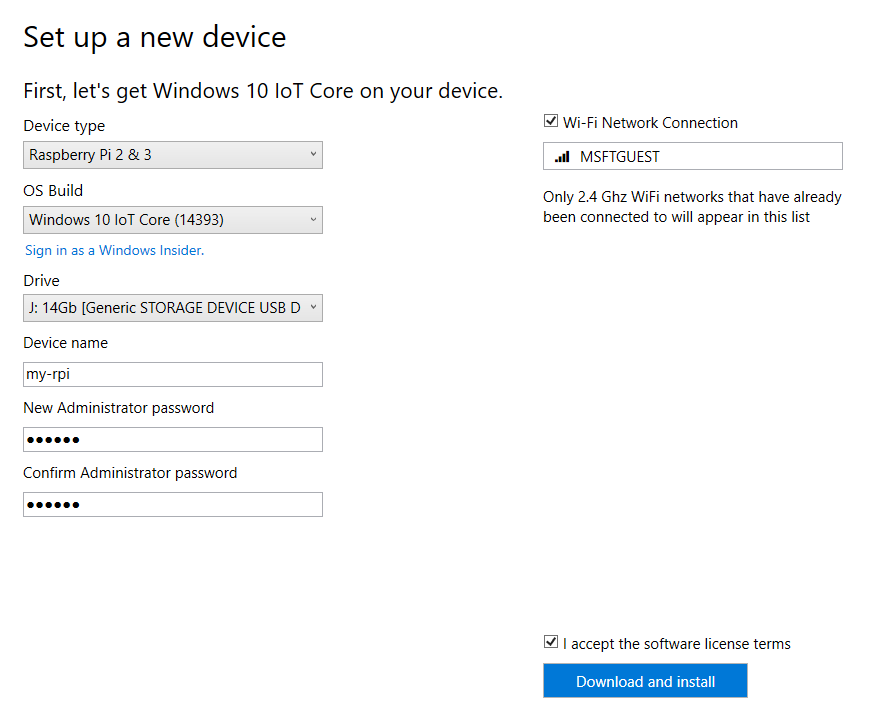
SD カード:
SD カードの種類、製造、モデルは、IoT Core のパフォーマンスと品質の両方に大きく影響します。 低速のカードの起動には、推奨されるカードの最大 5 倍の時間がかかる場合があります。 信頼性の低い古い SD カードは機能しない場合があります。 インストールで引き続き問題が発生する場合は、SD カードの交換を検討してください。
デバイス名
既定のデバイス名は minwinpc です。 ネットワーク上でデバイスを見つけやすくなるように、これを一意の名前に変更することをお勧めします。 デバイス名は最大 15 文字で、文字、数字、および次の記号を含めることができます: @ # $ % ^ > ' ) ( . - _ { } ~。デバイスの設定時に IoT ダッシュボード でデバイス名を変更すると、デバイスの電源を初めてオンにしたときに自動再起動が発生します。
Password
パスワードは必須フィールドであり、設定する必要があります。 IoT ダッシュボードでパスワードを設定すると、管理者ユーザーのパスワードが変更されます。既定では "p@ssw0rd" です。
Wi-Fi ネットワーク接続
IoT ダッシュボードには、PC が以前に接続した使用可能なすべてのネットワークが表示されます。 目的の Wi-Fi ネットワークが一覧に表示されていない場合は、PC でネットワークに接続されていることを確認します。 チェック ボックスをオフにした場合は、フラッシュ後にイーサネット ケーブルをボードに接続する必要があります。
初回起動時
初回の起動は常に後続のすべての起動よりも時間がかかります。 オペレーティング システムでのネットワークのインストールと接続に時間がかかる場合があります。 起動時間は、SD カードによって大きく異なる場合があります。 たとえば、推奨される SD カードで実行されている Raspberry Pi 3 は、初回起動に 3 ~ 4 分かかります。 低品質の SD カードを使用した場合、同じ Pi でも起動時間が 15 分を超えることがあります。
インターネットへの接続
IoT Core デバイスをインターネットに接続する必要があります。 新しいボードの多くは、Wi-Fi アダプターが組み込まれています。 ネットワークへの接続で問題が発生した場合は、次の手順を試してください。
- デバイスを再起動する
- イーサネット ケーブルを接続する
- モニターをデバイスに接続する。 これにより、デバイスに関する診断情報が表示されます
Note
公式の Raspberry Pi 2 Wi-Fi アダプターは、Wi-Fi に接続したときに不安定になる可能性があります。
マイ デバイス
デバイスがインターネットに接続された後に、デバイス IoT ダッシュボードでデバイスが自動的に検出されます。 デバイスを見つけるには、[自分のデバイス] に移動します。 デバイスが一覧に表示されない場合は、デバイスを再起動してみてください。 ネットワーク上に複数のデバイスがある場合は、それぞれが一意の名前を持っていることを確認してください。 また、次の手順に従って、windows10iotcoredashboard.exe が Windows ファイアウォール経由での通信を許可されていることも確認してください。
- [ネットワークと共有センター] を開き、PC が接続されているネットワークの種類 (ドメイン/プライベート/パブリック) を確認します。
- [コントロール パネル] を開き、[システムとセキュリティ] をクリックします。
- [Windows ファイアウォール] で、[Windows ファイアウォールによるアプリケーションの許可] クリックします。
- [PC 設定の変更] をクリックします。
- [許可されたアプリおよび機能] でwindows10iotcoredashboard.exe を見つけ、適切なネットワークのチェック ボックス (手順 1 で見つけたネットワークの種類) をオンにします。
デバイスに接続する
Note
ダッシュボードでデバイスが見つからない場合は、ブラウザーに "IP アドレス" と ":8080" を入力して、Windows デバイス ポータルを起動して実行してみてください。 デバイスをダッシュボードに表示するには、デバイスを再起動してみてください。
右クリックして [Open in Device Portal]\(Device Portal で開く)\ を選択します。 これにより、Windows デバイス ポータル ページが起動します。これはデバイスを操作および管理するための最善の方法です。
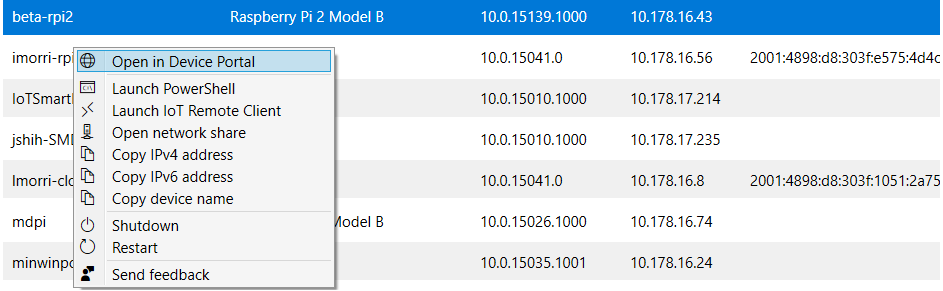
Windows PowerShell を使用してデバイスに接続することもできます。
Azure に接続する
IoT ダッシュボードを使用すると、Azure IoT ハブを使用して IoT Core デバイスをプロビジョニングできます。 この機能の詳細については、こちらのブログ記事を参照してください。
Learn how to use the IoT Dashboard with Azure (Azure で IoT ダッシュボードを使用する方法を学習する)
クイック実行のサンプル
クイック実行のサンプルでは、コードのコンパイル、Visual Studio のインストール、または SDK のダウンロードは必要はありません。 これらは、IoT Core で実行できる機能をすばやく確認する場合に最適です。
ネットワーク 3D プリンター
ネットワーク 3D プリンター サンプルを使用して、ボードに 3D プリンターを接続すると、ホーム ネットワークで検出可能になります。
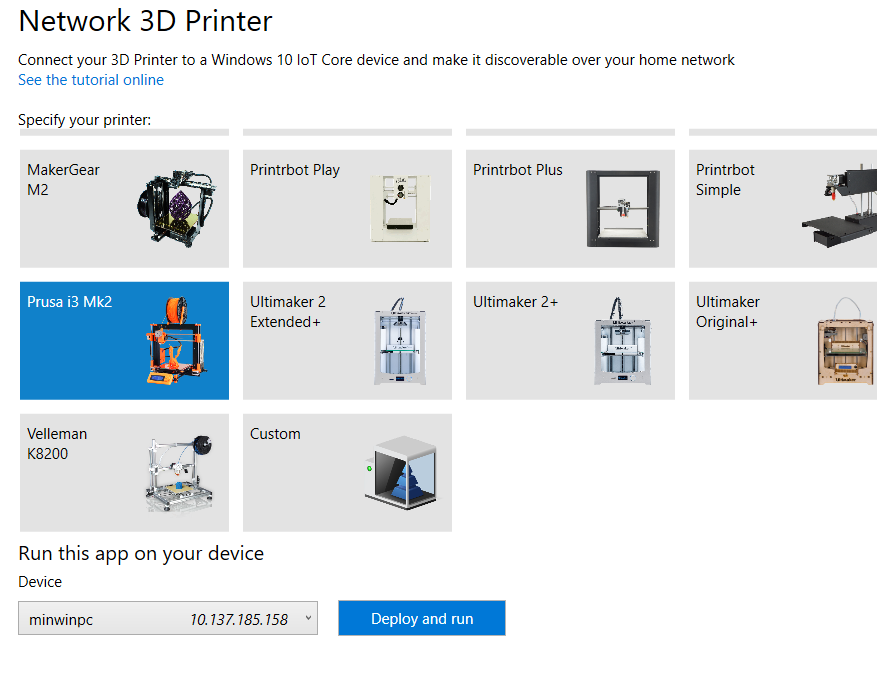
インターネット ラジオ
Windows 10 IoT Core デバイスを、自宅のどこからでもコントロールできるインターネット ラジオに変えます。
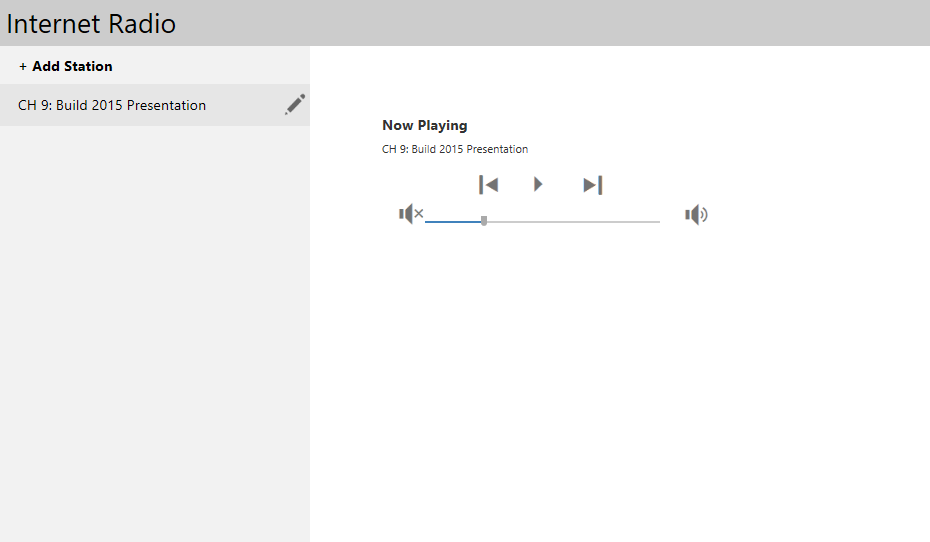
IoT Core Blockly
IoT Core Blockly サンプルを使用すると、ブラウザーの "ブロック" エディターを使用して、RaspberryPi2 または 3 とRaspberry P iSense のハットをプログラムできます。