ラボ 1d: イメージへのネットワークおよびその他のプロビジョニング パッケージ設定の追加
プロビジョニング パッケージを使用すると、既存の Windows IoT Core インストール イメージにカスタマイズ設定を適用できます。 ここでは、Windows 10 IoT Core FFU イメージに適用できるプロビジョニング パッケージを作成するための必要な手順について説明します。
Note
WiFi をテストするには、ボードで WiFi がサポートされている必要があります。 WiFi アダプター/ドングルを使用することも、Wi-Fi が組み込まれている Raspberry Pi 3 のようなボードを使用することもできます。
このラボでは、ネットワークの状態を表示する既定のアプリ (Bertha) を含んだ、ProductB を使用します。
前提条件
前の「イメージへのアプリの追加」のカスタム アプリを使用したイメージが既に作成されていることを確認してください。
このセクションを完了するには、次のツールがインストールされている必要があります。
- Windows アセスメント & デプロイメント キット (Windows ADK)
- Windows 構成デザイナー
- IoT Core PowerShell 環境
- メモ帳や VS Code などのテキスト エディター
Windows 構成デザイナーのインストール
ここでは、Windows 構成デザイナー (WCD) を使用して、IoT Core イメージ用のプロビジョニング パッケージを作成します。 Windows 構成デザイナーを使用すると、Windows 10 IoT Core を実行するデバイスを構成するために使用される、プロビジョニング パッケージを作成できます。
Windows 構成デザイナーは、Windows ADK Toolkit に付属しており、既にテクニシャン PC にインストールされているはずです。 インストールされていない場合は、Windows ADK Toolkit のインストールを実行し、インストール対象として [構成デザイナー] を選択してください。
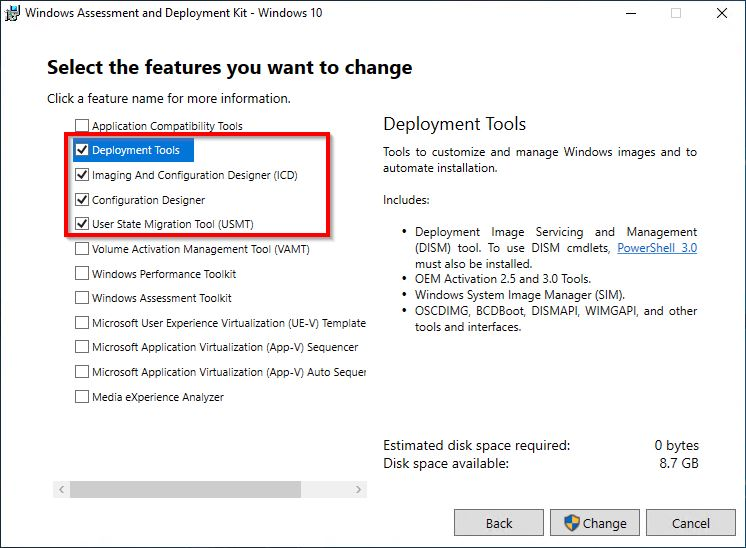
プロビジョニングパッケージ用の WCD プロジェクトを作成する
デバイス用のプロビジョニング パッケージを作成するには、Windows 構成デザイナーでプロジェクトを作成する必要があります。 このプロジェクトを作成したら、FFU イメージに含める構成のカスタマイズを指定できます。
IoT Core イメージング PC (テクニシャン PC) から、Windows イメージングおよび構成デザイナーを実行します。
[ファイル] > [新しいプロジェクト] の順にクリックして、新しいプロジェクトを作成します。 この例では、TestProvPackage というプロジェクトを作成しました。
[プロビジョニング パッケージ] を選択し、[次へ] をクリックします。
[表示および構成する設定の選択] ページで、[Windows 10 IoT Core] を選択します。 [次へ] をクリックします。
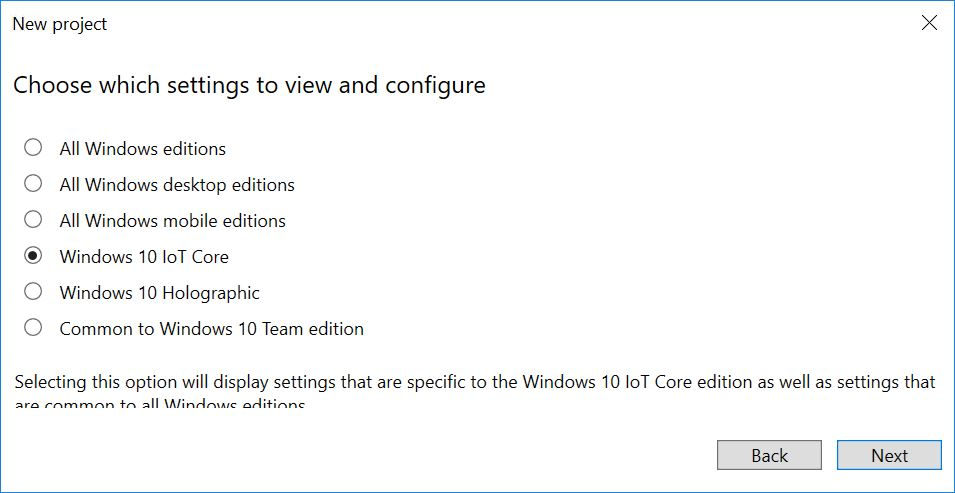
[プロビジョニング パッケージをインポートする (オプション)] ページで、エントリを空白のままにして [完了] をクリックします。
サンプル設定を追加します。
a. [ランタイムの設定] > [接続プロファイル] > [WLAN] > [WLANSetting] >[SSID] の順に展開します。
b. Wi-Fi ネットワーク名 (たとえば、ContosoWiFi) を入力し、[追加] をクリックします。
c. [SSID] > [WLANXmlSettings] > [SecurityType] の順に展開し、[オープン] などの設定を選択します。
d. [SSID] > [WLANXmlSettings] > [AutoConnect] の順に展開し、[TRUE] などの設定を選択します。
e. 省略可能: 複数の WLAN ネットワークを追加するには、WLANSetting に戻り、このプロセスを繰り返します。
省略可能: UI を使用して、他のアプリ、ドライバー、および設定を追加します。 詳細については、「Windows ICD を使用してカスタマイズを構成する」を参照してください。
プロビジョニング パッケージをエクスポートします。 たとえば、[エクスポート] > [プロビジョニング パッケージ] > [次へ] > ([パッケージの暗号化] ボックスをオフにします) > [次へ] > [ビルド] をクリックします。 詳しくは、「プロビジョニング パッケージをエクスポートする」をご覧ください。
重要
プロビジョニング パッケージに変更を加えると Windows 構成デザイナーによって、プロビジョニング ファイル (customizations.xml) のバージョン番号がインクリメントされます。 Windows 10 リリース 1709 以降では、プロビジョニング パッケージのバージョン番号も、通常のパッケージ バージョンと同じ 4 つの部品番号になります。 以前のリリース (リリース 1709 より前) では、バージョン番号は major.minor ではなく、小数点を含んだ数値です。 たとえば、1.19 は 1.2 よりも低いバージョンです。
Note
代替の方法として、C:\MyWorkspace\Source-<arch>\Products\ProductB\prov にある customizations.xml を、目的の変更内容 (上記の WiFi 設定など) で更新することもできます。 そのような場合は、新しいパッケージは必要ありません。 変更を行う場合は、必ずバージョン番号をインクリメントするようにしてください。 詳しくは、「Windows がプロビジョニングする応答ファイル」をご覧ください。
- ワークスペースから IoTCorePShell.cmd ファイルを開き、次の PowerShell コマンドを実行します。
Add-IoTProvisioningPackage Prov.WiFiSettings "C:\IoT\Provisioning\WiFiSettings\WiFiSettings.ppkg"
(or) newprovpkg Prov.WiFiSettings "C:\IoT\Provisioning\WiFiSettings\WiFiSettings.ppkg"
これで、C:\MyWorkspace\Common\Packages\Prov.WifiSettings に新しいフォルダーが作成されます。
また、FeatureID PROV_WIFISETTINGS が C:\MyWorkspace\Common\Packages\OEMCOMMONFM.xml ファイルに追加されます。
プロビジョニング用の cab ファイルを作成します。
New-IoTCabPackage Prov.WifiSettings (or) buildpkg Prov.WifiSettings
プロジェクトの構成ファイルを更新する
Add-IoTProductFeature を使用して、製品テストの構成ファイルを更新します
Add-IoTProductFeature ProductB Test PROV_WIFISETTINGS -OEM (or) addfid ProductB Test PROV_WIFISETTINGS -OEM
イメージをビルドしてテストする
基本的なイメージの作成に関するページに指定されているように、FFU イメージをもう一度ビルドします。 実行する必要があるのは New-IoTFFUImage コマンドのみです。
New-IoTFFUImage ProductX Test
(or)buildimage ProductX Test
FFU ファイルがビルドされた後、「Windows IoT Core イメージをフラッシュする」で指定されているように、それをハードウェア デバイスにフラッシュしたら、デバイスの起動時にプロビジョニング パッケージのカスタマイズが適用されます。 この例では、既定のアプリは IoT Core の既定のアプリです。このアプリは、デバイスの起動時に、イメージに関する基本情報を表示します。
テストを実行し、プロビジョニング設定が適用されたかどうかを確認する
IoT デバイスからネットワーク ケーブルを取り外します。
既定値を選択します。 [接続しましょう] 画面で、[この手順をスキップする] を選択します。
ワイヤレス ネットワークが範囲内である場合は、ネットワークが正常に接続されていることがこの画面に表示され、ネットワークの IP アドレスが表示されます。
ネットワーク接続をテストし、アプリをアップロードする
デバイスのポータル ページに接続して、ネットワーク接続のトラブルシューティング、アプリのアップロード、デバイスに関する詳細の表示を行うことができます。
テクニシャン PC とデバイスの両方を同じネットワークに接続します。
たとえば、ワイヤード (有線) ネットワーク経由で接続するには、イーサネット ケーブルを接続します。 ワイヤレス経由で接続するには、テクニシャン コンピューターと IoT Core デバイスの両方が同じワイヤレス ネットワークに接続されていることを確認します。
テクニシャン PC で Internet Explorer を開き、http:// プレフィックスと :8080 サフィックスの付いた、デバイスの IP アドレスを入力します。
http://10.123.45.67:8080メッセージが表示されたら、デバイスの既定のユーザー名とパスワードを入力します (既定値: Administrator \ p@ssw0rd)。
これにより、Windows Device Portal が開きます。 ここから、アプリ パッケージをアップロードし、インストールされているアプリを確認して、それらを切り替えることができます。
[ネットワーキング]>[プロファイル] をクリックします。 作成した Wi-Fi プロファイルが表示されます。
デバイスが WiFi ネットワークに自動的に接続可能な場合は、[利用可能なネットワーク] の下の、構成したネットワークの横にチェックマークが表示されます。
ネットワークに必要な手順 (ライセンス条項への同意など) がある場合は、デバイスが自動接続されない可能性があります。
トラブルシューティング
Wi-Fi ブロードキャストの周波数 (2.4GHz と 5GHz) を確認してください。 Raspberry Pi 3 の組み込み Wi-Fi アダプターなど、一部の Wi-Fi アダプターでは、2.4 GHz の Wi-Fi ネットワークのみがサポートされています。 これは最も一般的な Wi-Fi ブロードキャスト周波数ですが、多くの Wi-Fi ネットワークは 5GHz の周波数でブロードキャストされます。 ブロードキャストの周波数を変更するか、別のアダプターを使用してください。
プロビジョニング パッケージの設定がご使用のネットワークで機能することを確認してください。 ノート PC を使用して、次の手順でテストを行います。
ネットワークからノート PC を切断します。システム トレイのネットワーク アイコンをクリックし、ワイヤレス ネットワークを選択して、[切断] をクリックします。
ネットワークが接続されていないことを確認します。
ProductAProv.ppkg をダブルクリックして、プロビジョニング パッケージをインストールします。 ワイヤレス ネットワークが自動的に接続されます。
プロファイルがデバイスに追加されたかどうかをチェックしてください
イーサネット接続を使用してデバイスに接続します。
SSH クライアント (PuTTY など) を使用して接続します。
接続されている場合は、どのプロファイルがインストールされているかを確認します。
netsh wlan show profilesネットワークが、ユーザー プロファイルの一覧に表示されます。
デバイスごとに異なるデバイス名をご使用ください。 これにより、ネットワークの競合を防ぐことができます。 この名前は、デバイス用のメディアを作成するときに設定します。