DragonBoard のセットアップ
重要
新しい Dragonboard を扱う場合、インストール済みの Android が付属しています。 eMMC のフラッシュ方法 (こちら) を使用してデバイスをワイプして読み込む必要があります。
注意
DragonBoard で音声に関連した問題が発生している場合は、こちらで Qualcomm のマニュアル をお読みになることをお勧めします。
Dragonboard をプロトタイプ作成用にセットアップするときは、Windows 10 IoT Core ダッシュボードを使用することをお勧めします。 ただし、Dragonboard で製造しようとしている場合は、「IoT Core 製造ガイド」を参照してください。 製造には、メーカーの画像は使用できません。
ダッシュボードを使用する
お使いの MinnowBoard に IoT Core をフラッシュ、またはダウンロードするには、次のものが必要です。
- Windows 10 を実行しているコンピューター
- Windows 10 IoT Core ダッシュボード
- MicroUSB ケーブル
- 外部ディスプレイ
- その他の周辺機器 (例: マウス、キーボードなど)
Instructions
- Windows 10 IoT Core ダッシュボードを実行し、[新しいデバイスをセットアップする](Set up a new device) をクリックします。
- デバイスの種類として "Qualcomm [DragonBoard 410c]" を選択します。
- microUSB ケーブルを使用して DragonBoard をお使いのコンピューターに接続します。
- DragongBoard を外部ディスプレイにフックします。
- 音量アップ (+) ボタンを押しながら、12V (>1A) の電源を使用して Dragonboard の電源を入れます。 ディスプレイに接続されている場合、デバイスには、ハンマー、稲妻、歯車の画像が表示されるはずです。
- これで、以下に示すように、ダッシュボードにデバイスが表示されるようになりました。 適切なデバイスを選択します。
- ソフトウェアのライセンス条項に同意して、[ダウンロードしてインストール] をクリックします。 Windows 10 IoT Core がお使いのデバイスにフラッシュされているのを確認できます。
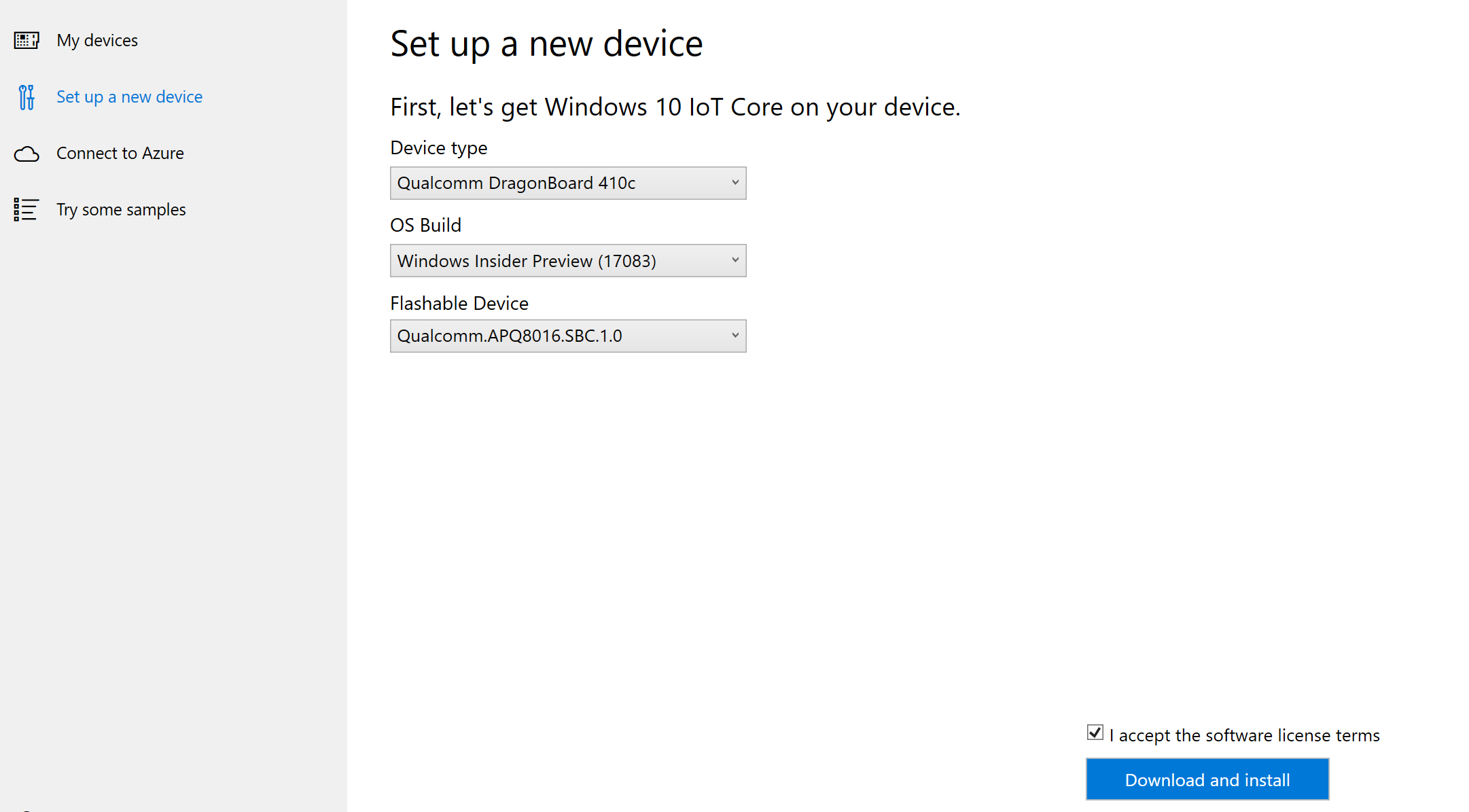
ネットワークに接続する
ワイヤード接続
お使いのデバイスに、ワイヤード接続を可能にするイーサネット ポートや USB イーサネット アダプター サポートが付属している場合は、イーサネット ケーブルをアタッチしてネットワークに接続します。
ワイヤレス接続
お使いのデバイスで Wi-Fi 接続がサポートされており、ディスプレイでその接続を使用している場合は、次を実行する必要があります。
- 既定のアプリケーションに移動して、時計の横の設定ボタンをクリックします。
- 設定ページで、[Network and Wi-Fi](ネットワークと Wi-Fi) を選択します。
- デバイスで、ワイヤレス ネットワークのスキャンが開始されます。
- お使いのネットワークがこの一覧に表示されたら、それを選択し、[接続] をクリックします。
ディスプレイを接続しておらず、Wi-Fi 経由で接続したい場合は、次を実行する必要があります。
- IoT ダッシュボードに移動して、[自分のデバイス] をクリックします。
- 一覧から未構成のボードを見つけます。 その名前は、"AJ_" で始まります (例: AJ_58EA6C68)。 数分経過してもお使いのボードが表示されない場合は、ボードを再起動してみてください。
- [デバイスの構成] をクリックし、ネットワーク資格情報を入力します。 これで、ボードがネットワークに接続されます。
Note
他のネットワークを検出するためには、お使いのコンピューターの Wi-Fi をオンにする必要があります。
Windows デバイス ポータルに接続する
Web ブラウザーを介してデバイスを接続するには、Windows デバイス ポータルを使用します。 デバイス ポータルで重要な構成が行われ、デバイス管理機能が利用可能になります。