カスタム ログオン
カスタム ログオン機能を使用して、[ようこそ] 画面とシャットダウン画面に関連する Windows の UI 要素を非表示にすることができます。 たとえば、"ようこそ" 画面の UI のすべての要素を非表示にして、カスタムのログオン UI を指定することができます。 また、シャットダウン前にアプリケーションの終了を OS が待機する間、Blocked Shutdown Resolver (BSDR) の画面を非表示にして自動的にアプリケーションを終了することもできます。
カスタム ログオン設定では、Winlogon の認証の動作は変更されないため、Windows 10 と互換性のある任意の資格情報プロバイダーを使用して、デバイスにカスタム サインイン エクスペリエンスを提供できます。 カスタム ログオン エクスペリエンスの構築の詳細については、「Winlogon と資格情報プロバイダー」を参照してください。
要件
カスタム ログオンは、以下で有効にできます。
- Windows 10 Enterprise
- Windows 10 IoT Enterprise
- Windows 10 Education
- Windows 11 Enterprise
- Windows 11 IoT Enterprise
- Windows 11 Education
用語
オンにする、有効にする: 機能を使用できるようにして、必要に応じて設定をデバイスに適用すること。 通常、ユーザー インターフェイスまたはコントロール パネルでは "オンにする" が使用され、コマンド ラインでは "有効にする" が使用されます。
構成する: 設定やサブ設定をカスタマイズすること。
Embedded ログオン: この機能は、Windows 10 バージョン 1511 では Embedded ログオンと呼ばれます。
カスタム ログオン: この機能は、Windows 10 バージョン 1607 以降ではカスタム ログオンと呼ばれます。
カスタム ログオンをオンにする
カスタム ログオンはオプションのコンポーネントであり、Windows 10 では既定で有効になっていません。 構成する前にオンにする必要があります。 Microsoft Windows がインストールされていない場合は、カスタマイズされた Windows 10 イメージ (.wim) でカスタム ログオンをオンにして構成できます。 Windows が既にインストールされていて、カスタム ログオンを構成するためのプロビジョニング パッケージを適用している場合は、プロビジョニング パッケージを正常に適用するために、まずカスタム ログオンを有効にする必要があります。
カスタム ログオン機能は、コントロールパネルで使用できます。 次の手順に従って、カスタム ログオンを設定できます。
コントロール パネルでカスタム ログオンをオンにする
- Windows 検索バーで、「Windows の機能をオンまたはオフにする」と入力し、Enter キーを押すか、[Windows の機能を有効化または無効化] をタップまたは選択して、[Windows の機能] ウィンドウを開きます。
- [Windows の機能] ウィンドウで、[デバイスのロックダウン] ノードを展開し、[カスタム ログオン]のチェックボックスをオン (にして有効) にするか、オフ (にして無効) にします。
- [OK] を選択します。 [Windows の機能] ウィンドウには、Windows によって必要なファイルが検索されていることが示され、進行状況バーが表示されます。 見つかった場合、Windows によって変更が適用されていることがウィンドウに示されます。 完了すると、要求された変更が完了したとウィンドウに示されます。
DISM を使用してカスタム ログオンをオンにする
管理者権限を使って、コマンド プロンプトを開きます。
次のコマンドを使用して機能を有効にします。
dism /online /enable-feature /featureName:Client-EmbeddedLogon
カスタム ログオンを構成する
無人セットアップを使用してカスタム ログオン設定を構成する
Microsoft-Windows-Embedded-EmbeddedLogon コンポーネントの無人設定を構成し、設計またはイメージ作成の段階でイメージにカスタム ログオン機能を追加できます。 無人セットアップ応答ファイルを手動で作成するか、Windows システム イメージ マネージャー (Windows SIM) を使用して、応答ファイルに適切な設定を追加できます。 カスタム ログオン設定と XML の例について詳しくは、Microsoft-Windows-Embedded-EmbeddedLogon の設定を参照してください。
以下の例は、すべての Welcome 画面 UI 要素と [ユーザーの切り替え] ボタンを無効にする方法を示しています。
<settings pass="specialize">
<component name="Microsoft-Windows-Embedded-EmbeddedLogon" processorArchitecture="x86" publicKeyToken="31bf3856ad364e35" language="neutral" versionScope="nonSxS" xmlns:xsi="http://www.w3.org/2001/XMLSchema-instance">
<BrandingNeutral>17</BrandingNeutral>
<AnimationDisabled>1</AnimationDisabled>
<NoLockScreen>1</NoLockScreen>
<UIVerbosityLevel>1</UIVerbosityLevel>
<HideAutoLogonUI>1</HideAutoLogonUI>
</component>
</settings>
ログオン画面からボタンを削除する
[ようこそ] 画面からボタンを削除するには、次のレジストリキーの BrandingNeutral に適切な値を設定します。
HKLM\Software\Microsoft\Windows Embedded\EmbeddedLogon
- 「カスタム ログオンを有効にする」の手順に従って、カスタム ログオンを有効にしていることを確認します。
- Windows の検索バーに「レジストリ エディター」と入力して、[レジストリ エディター] ウィンドウを開きます。
- 左側のウィンドウのファイル ナビゲーションを使用して、HKLM\Software\Microsoft\Windows Embedded\EmbeddedLogon にアクセスします。
- 右側のウィンドウで、[BrandingNeutral] を右クリックして、[変更] を選択します。
- 適切な [ベース] を選択し、次の表に従って目的のカスタマイズの値を入力して、[OK] をクリックして変更を適用します。
Note
[BrandingNeutral] の [ベース] を変更すると、値フィールドが選択したベースに自動的に変換されます。 正しい値を取得していることを確認するには、値を入力する前にベースを選択します。
次の表に、それぞれの値を示します。 複数のログオン画面の UI 要素をまとめて無効にするには、[BrandingNeutral] の値を変更するときに [Decimal] のベースを選択し、目的のアクションの 10 進数の値を追加して、[BrandingNeutral] の値として合計を入力することでアクションを結合します。 たとえば、[電源] ボタンと [言語] ボタンを無効にするには、ベースに 10 進数のオプションを選択し、それぞれの 10 進数の値 (この場合はそれぞれ 2 と 4) を追加して、合計 (6) を [BrandingNeutral] の値として入力します。
| アクション | 説明 | レジストリ値 (16 進数) | レジストリ値 (10 進数) |
|---|---|---|---|
| ログオン画面のすべての UI 要素を無効にする | ログオン画面および Ctrl+Alt+Del の画面の [電源]、[言語]、[簡単操作] ボタンを無効にします。 | 0x1 |
1 |
| [電源] ボタンを無効にします。 | ログオン画面および Ctrl+Alt+Del の画面の [電源] ボタンを無効にします。 | 0x2 |
2 |
| [言語] ボタンを無効にします。 | ログオン画面および Ctrl+Alt+Del の画面の [言語] ボタンを無効にします。 | 0x4 |
4 |
| [簡単操作] ボタンを無効にします。 | ログオン画面および Ctrl+Alt+Del の画面の [簡単操作] ボタンを無効にします。 | 0x8 |
8 |
| [ユーザーの切り替え] ボタンを無効にする | Ctrl+Alt+Del の画面の [ユーザーの切り替え] ボタンを無効にして、ユーザーがアカウントを切り替えられないようにします。 | 0x10 |
16 |
| Blocked Shutdown Resolver (BSDR) の画面を無効にする | Blocked Shutdown Resolver (BSDR) の画面を無効にして、システムの再起動またはシャットダウン時に、システムのシャットダウンをブロックしている起動中のアプリケーションが OS によって即座に強制的に閉じられるようにします。 UI は表示されず、シャットダウン処理をキャンセルする選択肢はユーザーに与えられません。 | 0x20 |
32 |
次の [ctrl + alt + del] 画面の図では、[ユーザーの切り替え] ボタンが明るい緑の枠で強調表示され、[言語] ボタンがオレンジ色の枠で強調表示され、[コンピューターの簡単操作] ボタンが赤色の枠で強調表示され、[電源] ボタンが黄色の枠で強調表示されています。 これらのボタンは、無効にされると UI に表示されなくなります。
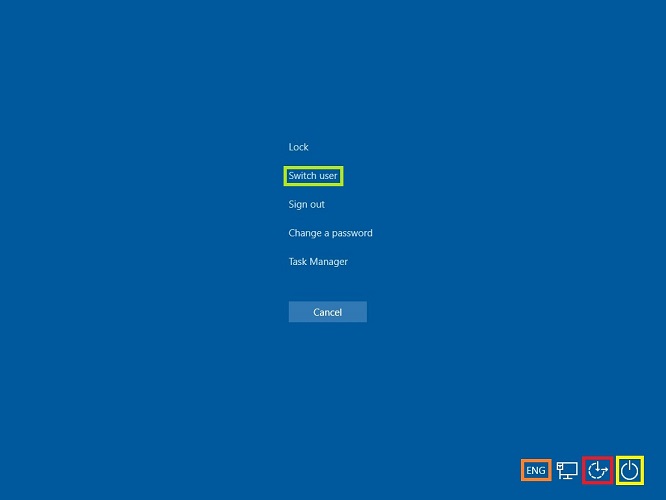
グループ ポリシーを使用して、ようこそ画面からワイヤレス UI オプションを除くことができます。
ログイン画面からワイヤレス UI を削除する
[ようこそ] 画面からワイヤレス UI を削除するには、次の手順に従います
- コマンド プロンプトで gpedit.msc を実行し、ローカル グループ ポリシー エディターを開きます。
- [ローカル グループ ポリシー] ウィンドウの [コンピューターの構成] で、[管理用テンプレート]、[システム] の順に展開し、[ログオン] をタップします。
- [ネットワークの選択の UI を表示しない] をダブル タップまたはクリックします。
追加のカスタマイズ
次の表は、レジストリ キーを使用して実行できる追加のカスタマイズを示しています。
| アクション | Path | レジストリ キーと値 |
|---|---|---|
| 自動ログオン UI を非表示にする | HKEY_LOCAL_MACHINE\Software\Microsoft\Windows Embedded\EmbeddedLogon | HideAutoLogonUI = 1 |
| 最初のログオン アニメーションを非表示にする | HKEY_LOCAL_MACHINE\Software\Microsoft\Windows Embedded\EmbeddedLogon | HideFirstLogonAnimation = 1 |
| 認証のアニメーションを無効にする | HKEY_LOCAL_MACHINE\Software\Microsoft\Windows\CurrentVersion\Authentication\LogonUI | AnimationDisabled = 1 |
| ロック画面を無効にする | HKEY_LOCAL_MACHINE\SOFTWARE\Policies\Microsoft\Windows\Personalization | NoLockScreen = 1 |