Unreal Insights は、Unreal Engine からデータを収集、分析、および視覚化するプロファイリング システムです。 プロファイリング システムは、最適化のボトルネックや、アプリのパフォーマンスが向上する可能性がある領域を見つけるのに役に立ちます。 通常、Unreal Insights はエディターからすぐに有効にできますが、HoloLens 2 の場合は、コマンド ラインを使用する必要があります。
セットアップ
Unreal を使用すると、HoloLens 起動ツールで、Unreal Insights を有効にするコマンド ライン パラメーターを指定することにより、"カスタム プロファイル" を作成および構成することができます。
- コマンド プロンプトで ipconfig コマンドを使用して、自分のコンピューターの IP アドレスを検索します。 この IP アドレスは、IPv4 アドレスであり、ipconfig により一覧表示されます。 後でコマンド ライン パラメータを設定する場合に備えて、これを覚えておいてください。
重要
VPN の内側にいる場合は、代わりに VPN 経由で提供される IP アドレスを指定することが必要な場合があります。
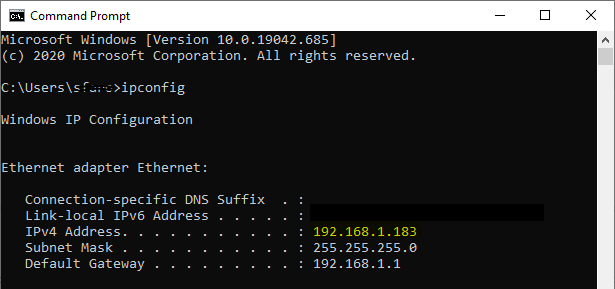
- メインのエディター ウィンドウの [編集] ツール バーから [プロジェクトの設定] を開きます。
![[プロジェクトの設定] が強調表示されている [編集] ドロップダウンのスクリーンショット](images/unreal-insights-img-15.png)
- [プラットフォーム] ヘッダーが見つかるまで左側のパネルを下にスクロールし、[HoloLens] を選択します。
![[プロジェクトの設定] の左側のパネルの [プラットフォーム] セクションで [HoloLens] が強調表示されていることを示すスクリーンショット](images/unreal-insights-img-16.png)
- [機能] セクションで、[インターネット クライアント]、[インターネット クライアント サーバー]、および [プライベート ネットワーク クライアント サーバー] が選択されていることを確認します。
![[機能] オプションで [インターネット クライアント]、[インターネット クライアント サーバー]、および [プライベート ネットワーク クライアント サーバー] が選択されていることを示すスクリーンショット](images/unreal-insights-img-14.png)
Launch
- [起動] ボタンの下にある UE4 パネルから [Project Launcher] (プロジェクト起動ツール) を開きます。
![[起動] オプションで [Project Launcher] (プロジェクト起動ツール) が強調表示されていることを示すスクリーンショット](images/unreal-insights-img-07.png)
- [+] ボタンを選択して、[Custom Launch Profiles] (カスタム起動プロファイル) の下にカスタム プロファイルを作成します。 作成されたら、後でいつでもこのプロファイルを編集できます。
![[Project Launcher] (プロジェクト起動ツール) で [Custom Launch Profiles] (カスタム起動プロファイル) が強調表示されていることを示すスクリーンショット](images/unreal-insights-img-08.png)
- HoloLens カスタム起動プロファイル上で [プロファイルの編集] ボタンを選択します。
[ビルド] セクションで、[ビルド UAT] をオンにし、[追加のコマンド ライン パラメーター] を設定します。
- まず、次を試してみてください: -tracehost=IP_OF_YOUR_PC -trace=Log,Bookmark,Frame,CPU,GPU,LoadTime,File,Net
- 使用可能な起動パラメーターの完全な一覧については、Unreal Insights リファレンス ドキュメントをご覧ください。
Note
"IP_OF_YOUR_PC" は、手順 1 で見つけた IP アドレスです。 これは、Unreal Insights を実行しているコンピューターの IP アドレスであり、HoloLens の IP アドレスではありません。
重要
トレースはすぐに大きくなる可能性があります。 トレース サイズを小さく抑える必要があるチャネルのみを有効にしてください。
![プロファイルの構成における [ビルド] オプションを示すスクリーンショット](images/unreal-insights-img-17.png)
- [Cook]、[By the Book] の順に選択して、デバイスへのコピーを有効にします。 自分のマップが [Cooked Maps] に表示されていることを確認します。
![プロファイル構成の [Cook] オプションで、[Cook]、[By the book]、[HoloLens] が強調表示されていることを示すスクリーンショット](images/unreal-insights-img-09.png)
- [ ビルドをパッケージ化する方法] を [ ローカルにパッケージ化 & ストア] に設定します。 後で必要になるので、選択したファイル パスをメモしておきます。
![プロファイル構成のパッケージ化オプションが [Package and store locally] (パッケージ化してローカルに格納) に設定されていることを示すスクリーンショット](images/unreal-insights-img-18.png)
- [How would you like to deploy the build?] (ビルドを展開する方法) を [Do not deploy] (展開しない) に設定します。
![プロファイルの構成の展開オプションで、展開が [Do not deploy] (展開しない) に設定されていることを示すスクリーンショット](images/unreal-insights-img-19.png)
- [戻る] を選択して、[Project Launcher] (プロジェクト起動ツール) ダイアログのルートに戻ります
- エディターに戻り、カスタム起動プロファイルで [起動] をクリックします。

プロジェクトがビルドされているのを確認してから、デバイス ポータルを介して appxbundle を HoloLens に展開します (手順 5 のパッケージ パスで)
Unreal Insights を起動します。 Unreal Insights の実行可能ファイルは、通常、次のようにバイナリ エンジン フォルダーに保存されます: "C:\Program Files\Epic Games\UE_4.26\Engine\Binaries\Win64\UnrealInsights.exe"
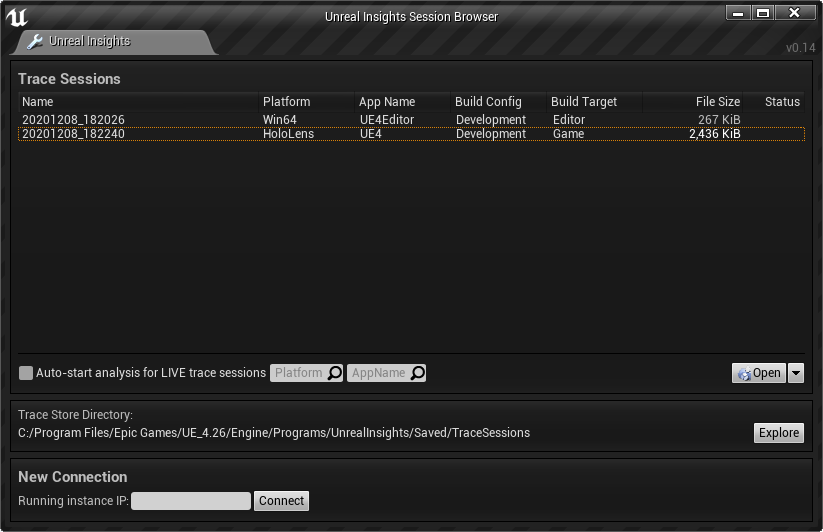
- HoloLens 上でアプリを起動します。
プロファイリング
Unreal Insights に戻り、ご利用のデバイスへの [ライブ] 接続を選択してプロファイリングを開始します
プロジェクト間でカスタム プロファイルが共有されます。 ここからは、毎回これを行う必要はなく、作成したカスタム プロファイルを使用できます。 Unreal を起動するたびに、「セットアップ」セクションの手順 3 から 6 を使用してデバイスへの接続を再作成する必要があります。