Microsoft Intuneを使用して Windows Information Protection (WIP) の VPN ポリシーを関連付けて展開する
適用対象:
- Windows 10 バージョン 1607 以降
Windows 情報保護 (WIP) ポリシーを作成および展開したら、Microsoft Intune を使って仮想プライベート ネットワーク (VPN) ポリシーを関連付けて展開し、WIP ポリシーにリンクすることができます。
Intuneを使用して WIP ポリシーを VPN ポリシーに関連付ける
WIP ポリシーをorganizationの既存の VPN ポリシーに関連付けるには、次の手順に従います。
Microsoft Intune管理センターにサインインします。
[デバイス]>[構成プロファイル]>[プロファイルの作成] を選択します。
次のプロパティを入力します:
- プラットフォーム: [Windows 10 以降] を選択します
- [プロファイル]: [テンプレート]>[カスタム]を選択します。
[作成] を選択します。
[基本]では、次のプロパティを入力します:
- [名前]: プロファイルのために、説明的な名前を入力します。 プロファイルに名前を付けることで、後で簡単に識別できます。
- [説明]: プロファイルの説明を入力します。 この設定は省略可能ですが、推奨されます。
[次へ] を選択します。
[ 構成設定] で、次のプロパティを入力します。
- [名前]: 設定の名前を入力します。 たとえば、
EDPModeIDと入力します。 - [OMA-URI]:
./Vendor/MSFT/VPNv2/YourVPNProfileName/EDPModeIdを入力します。 - データ型: を選択
Stringします。 - 値: OMA-URI 設定で使用する完全修飾ドメインを入力します。 たとえば、
corp.contoso.comと入力します。
これらの設定の詳細については、「Intuneで Windows デバイスのカスタム設定を使用する」を参照してください。
- [名前]: 設定の名前を入力します。 たとえば、
[ 次へ] を選択し、ポリシーの構成を続行します。 具体的な手順と推奨事項については、「Intuneでカスタム設定を使用してプロファイルを作成する」を参照してください。
Microsoft Intune を使用した VPN ポリシーの展開
VPN ポリシーを作成したら、Windows Information Protection (WIP) ポリシーを展開したのと同じグループに展開する必要があります。
[ アプリ ポリシー ] ブレードで、新しく作成したポリシーを選択し、表示されるメニューから [ ユーザー グループ ] を選択し、[ ユーザー グループの追加] を選択します。
Microsoft Entra ID内のすべてのセキュリティ グループで構成されるユーザー グループの一覧が、[ユーザー グループの追加] ブレードに表示されます。
ポリシーを適用するグループを選択し、[ 選択 ] を選択してポリシーを展開します。
選択されたユーザーのデバイスにポリシーが展開されます。
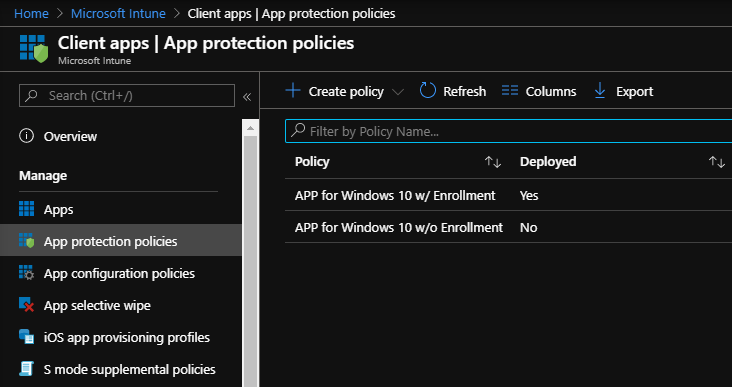
注
このトピックを改善するために、編集、追加、フィードバックの送信にご協力ください。 このトピックに投稿する方法については、「 Windows IT プロフェッショナルドキュメントの編集」を参照してください。
フィードバック
以下は間もなく提供いたします。2024 年を通じて、コンテンツのフィードバック メカニズムとして GitHub の issue を段階的に廃止し、新しいフィードバック システムに置き換えます。 詳細については、「https://aka.ms/ContentUserFeedback」を参照してください。
フィードバックの送信と表示