デバイス セキュリティ
[ デバイス セキュリティ ] セクションには、組み込みのデバイス セキュリティに関する情報と設定が含まれています。
マシンのユーザーからセクションを非表示にすることもできます。 このオプションは、組織内のユーザーに対して、セクションに示されている機能に対してユーザーが構成したオプションを表示したり、アクセスしたりしたくない場合に便利です。
[デバイス セキュリティ] セクションを非表示にする
グループ ポリシーを使用して、セクション全体を非表示にできます。 セクションは Windows セキュリティのホーム ページには表示されません。また、そのアイコンは側面のナビゲーション バーには表示されません。 デバイス セキュリティ セクションは、グループ ポリシーのみを使用して非表示にすることができます。
重要
Windows 10 バージョン 1803 以降が必要です。 以前のバージョンの Windows の ADMX/ADML テンプレート ファイルに、これらのグループ ポリシー設定は含まれていません。
- グループ ポリシー管理マシンで、 グループ ポリシー管理コンソールを開きます。 構成するグループ ポリシー オブジェクト (GPO) を右クリックし、[編集] を選択 します。
- グループ ポリシー管理エディターで、[コンピューターの構成] に移動し、[管理用テンプレート] を選択します。
- ツリーを Windows コンポーネント>Windows セキュリティ>デバイス セキュリティに展開します。
- [ デバイスのセキュリティ領域を非表示にする ] 設定を開き、[ 有効] に設定します。 [OK] を選択します。
- 通常どおり、更新された GPO を展開します。
注
すべてのセクションを非表示にすると、次のスクリーンショットのように、 Windows セキュリティ に制限付きインターフェイスが表示されます。
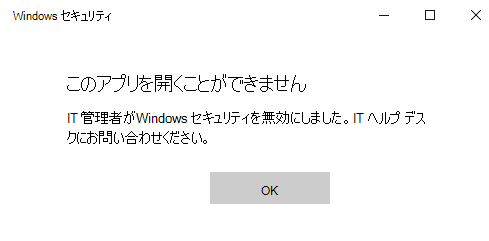
[TPM のクリア] ボタンを無効にする
ユーザーが Windows セキュリティで [TPM のクリア] ボタンを選択できないようにする場合は、無効にすることができます。
重要
Windows 10 バージョン 1809 以降が必要です。 以前のバージョンの Windows の ADMX/ADML テンプレート ファイルに、これらのグループ ポリシー設定は含まれていません。
- グループ ポリシー管理コンピューターで、 グループ ポリシー管理コンソールを開きます。 構成するグループ ポリシー オブジェクトを右クリックし、[編集] を選択 します。
- グループ ポリシー管理エディターで、[コンピューターの構成] に移動し、[管理用テンプレート] を選択します。
- ツリーを Windows コンポーネント>Windows セキュリティ>デバイス セキュリティに展開します。
- [ TPM のクリア] ボタンの設定を 開き、[ 有効] に設定します。 [OK] を選択します。
- 通常どおり、更新された GPO を展開します。
TPM ファームウェア更新プログラムの推奨事項を非表示にする
TPM ファームウェアを更新するための推奨事項をユーザーに表示しない場合は、無効にすることができます。
- グループ ポリシー管理コンピューターで、 グループ ポリシー管理コンソールを開きます。 構成するグループ ポリシー オブジェクトを右クリックし、[編集] を選択 します。
- グループ ポリシー管理エディターで、[コンピューターの構成] に移動し、[管理用テンプレート] を選択します。
- ツリーを Windows コンポーネント>Windows セキュリティ>デバイス セキュリティに展開します。
- [TPM ファームウェア更新プログラムを非表示にする] レコメンデーション設定を開き、[有効] に設定します。 [OK] を選択します。
- 通常どおり、更新された GPO を展開します。
フィードバック
以下は間もなく提供いたします。2024 年を通じて、コンテンツのフィードバック メカニズムとして GitHub の issue を段階的に廃止し、新しいフィードバック システムに置き換えます。 詳細については、「https://aka.ms/ContentUserFeedback」を参照してください。
フィードバックの送信と表示