アプリとブラウザーの制御
[アプリとブラウザー コントロール] セクションには、Windows Defender SmartScreen の情報と設定が含まれています。 IT 管理者と IT 担当は、Windows Defender SmartScreen のドキュメント ライブラリで構成手順を確認できます。
Windows 10バージョン 1709 以降では、Exploit Protection の構成オプションについても説明します。 グループ ポリシーを使用して、これらの特定のオプションをユーザーが変更できないようにすることが可能です。 IT 管理者は、 Exploit Protection で詳細情報を取得できます。
また、ユーザーのコンピューターでこのセクションを非表示にすることもできます。 このオプションは、organizationの従業員に対して、セクションに示されている機能に対してユーザーが構成したオプションを表示したり、アクセスしたりしたくない場合に便利です。
[アプリとブラウザー コントロール] セクションの Exploit Protection 領域をユーザーが変更することを防ぐ
Exploit Protection 領域の設定をユーザーが変更できないようにすることが可能です。 この設定を有効にすると、目的の設定が灰色表示されるか、表示されなくなります。 ユーザーは、[アプリ & ブラウザー コントロール] セクションの他の設定 (Windows Defender SmartScreen の設定など) に引き続きアクセスできます(これらのオプションが個別に構成されていない場合)。
グループ ポリシーを使用することでのみ、ユーザーが Exploit Protection 設定を変更できないようにすることができます。
重要
Windows 10バージョン 1709 以降が必要です。 以前のバージョンの Windows の ADMX/ADML テンプレート ファイルに、これらのグループ ポリシー設定は含まれていません。
- グループ ポリシー管理マシンで、グループ ポリシー管理コンソールを開き、構成するグループ ポリシー オブジェクトを右クリックし、[編集] を選択します。
- [グループ ポリシー管理] エディターで、[コンピューターの構成] に移動し、[ポリシー] を選択し、[管理用テンプレート] を選択します。
- アプリとブラウザーの保護Windows セキュリティ > Windows コンポーネント>にツリーを展開します。
- [ユーザーが設定を変更できないようにする] 設定を開き、[有効] に設定します。 [OK] を選択します。
- 更新した GPO を通常どおりに展開します。
[アプリとブラウザー コントロール] セクションを非表示にする
グループ ポリシーを使用して、セクション全体を非表示にできます。 セクションはWindows セキュリティのホーム ページには表示されません。また、そのアイコンは横のナビゲーション バーには表示されません。
このセクションは、グループ ポリシーを使用してのみ非表示にすることができます。
重要
Windows 10バージョン 1709 以降が必要です。 以前のバージョンの Windows の ADMX/ADML テンプレート ファイルに、これらのグループ ポリシー設定は含まれていません。
- グループ ポリシー管理マシンで、グループ ポリシー管理コンソールを開き、構成するグループ ポリシー オブジェクトを右クリックし、[編集] を選択します。
- [グループ ポリシー管理] エディター[コンピューターの構成] に移動し、[ポリシー] を選択し、[管理用テンプレート] を選択します。
- アプリとブラウザーの保護Windows セキュリティ > Windows コンポーネント>にツリーを展開します。
- [[アプリとブラウザーの保護] 領域を非表示にする] 設定を開き、[有効] に設定します。 [OK] を選択します。
- 更新した GPO を通常どおりに展開します。
注
すべてのセクションを非表示にすると、次のスクリーンショットのように、Windows セキュリティに制限付きインターフェイスが表示されます。
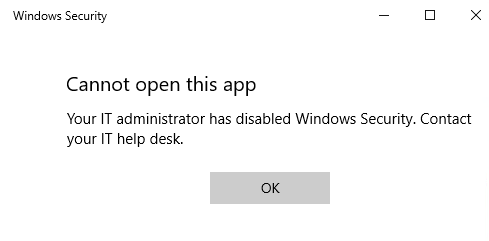
フィードバック
以下は間もなく提供いたします。2024 年を通じて、コンテンツのフィードバック メカニズムとして GitHub の issue を段階的に廃止し、新しいフィードバック システムに置き換えます。 詳細については、「https://aka.ms/ContentUserFeedback」を参照してください。
フィードバックの送信と表示