Windows マップ アプリの起動
アプリから Windows マップ アプリを起動する方法について説明します。 このトピックでは、 bingmaps:、 ms-drive-to:、 ms-walk-to:、ms-settings: の Uniform Resource Identifier (URI) スキームについて説明します。 特定のマップ、ルート案内、および検索結果のためにWindows マップ アプリを起動したり、設定アプリからWindows マップのオフライン マップをダウンロードしたりするために、これらの URI スキームを使用します。
ヒント アプリから Windows マップ アプリを起動する方法については、GitHub の Windows ユニバーサル サンプル リポジトリから、ユニバーサル Windows プラットフォーム (UWP) マップ サンプルをダウンロードしてください。
URI について
URI スキームを使用すると、ハイパーリンクをクリックして (またはアプリ内でプログラムによって) アプリを開けるようになります。 mailto: を使用した新しい Email の開始や、http: を使用した Web ブラウザーの起動と同じように、bingmaps:、ms-drive-to:、ms-walk-to: を使用して Windows マップ アプリを開くことができます。
- bingmaps: URI は、場所、検索結果、ルート案内、交通情報のためのマップを提供します。
- ms-drive-to: URI は、現在の場所からの道路に沿ったドライブ ルート案内を提供します。
- ms-walk-to: URI は、現在の場所からの道路に沿った徒歩ルート案内を提供します。
たとえば、次の URI は、Windows マップ アプリを開き、ニューヨーク市を中心としたマップを表示します。
<bingmaps:?cp=40.726966~-74.006076>
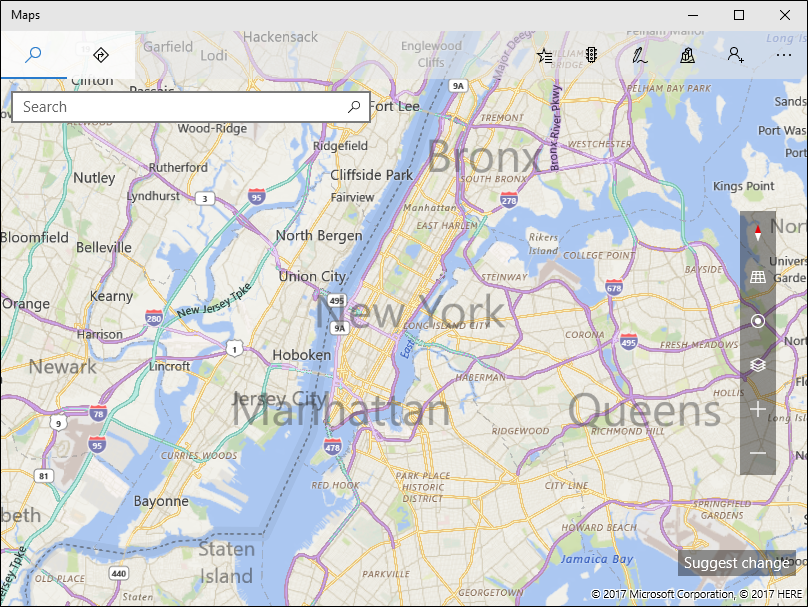
URI スキームの説明を次に示します。
bingmaps:?query
この URI スキームで query は、一連のパラメーターにおける名前と値の組です。
¶m1=value1¶m2=value2 …
使用可能なパラメーターの完全な一覧については、bingmaps:、ms-drive-to:、ms-walk-to: のパラメーター リファレンスを参照してください。 このトピックの後半には、他のサンプルも示されています。
アプリから URI を起動する
自分のアプリから Windows マップ アプリを起動するには、bingmaps:、ms-drive-to:、または ms-walk-to: URI を使用して、LaunchUriAsync メソッドを呼び出します。 次の例では、前の例と同じ URI を起動しています。 URI を介したアプリ起動の詳細な情報については、「URI に応じたデフォルトアプリの起動」を参照してください。
// Center on New York City
var uriNewYork = new Uri(@"bingmaps:?cp=40.726966~-74.006076");
// Launch the Windows Maps app
var launcherOptions = new Windows.System.LauncherOptions();
launcherOptions.TargetApplicationPackageFamilyName = "Microsoft.WindowsMaps_8wekyb3d8bbwe";
var success = await Windows.System.Launcher.LaunchUriAsync(uriNewYork, launcherOptions);
この例では、LauncherOptions クラスを使用して、Windows マップ アプリが適切に起動されるようにしています。
既知の場所を表示する
マップのどの部分を表示するかを制御するために、多くのオプションが用意されています。 cp (中心点) パラメーターを rad (半径) パラメーターまたは lvl (ズーム レベル) パラメーターのどちらかと共に使用すると、ある位置を表示し、そこにズームでどの程度接近するかを選択できます。 cp パラメーターを使用する際には、hdg (方位) と pit (ピッチ) を指定して、視線の方向を制御することもできます。 他には、bb (境界ボックス) パラメーターを使用して、表示する領域の南、東、北、および西の最大座標を指定する方法があります。
ビューの種類を制御するには、sty (スタイル) パラメーターと ss (ストリートサイド) パラメーターを使用します。 sty パラメーターを使用すると、道路標示と航空写真を切り替えることができます。 ss パラメーターは、マップをストリートサイド ビューに設定します。 これらの情報とその他のパラメーターの詳細については、「bingmaps: パラメーター リファレンス」を参照してください。
| サンプル URI | 結果 |
|---|---|
| bingmaps:? | マップ アプリを開く |
| bingmaps:?cp=40.726966~-74.006076 | ニューヨーク市の中心のマップを表示します。 |
| bingmaps:?cp=40.726966~-74.006076&lvl=10 | ニューヨーク市を中心にしたマップをズーム レベル 10 で表示します。 |
| bingmaps:?bb=39.719_-74.52~41.71_-73.5 | bb 引数で指定された領域でニューヨーク市のマップを表示します。 |
| bingmaps:?bb=39.719_-74.52~41.71_-73.5&cp=47~-122 | 境界ボックス引数で指定された領域でニューヨーク市のマップを表示します。 bb 引数が指定されているため、cp で指定されたシアトル市の中心点は無視されます。 |
| bingmaps:?collection=point.36.116584_-115.176753_Caesars%20Palace&lvl=16 | ラスベガスにある「Caesars Palace」という名前のポイントを含むマップを表示し、ズーム レベルを 16 に設定します。 |
| bingmaps:?collection=point.40.726966_-74.006076_Some%255FBusiness | Some_Business (ラスベガス) という名前のポイントを使って地図を表示します。 |
| bingmaps:?cp=40.726966~-74.006076&trfc=1&sty=a | 航空地図スタイルで、交通情報を含むニューヨーク市の地図を表示します。 |
| bingmaps:?cp=47.6204~-122.3491&sty=3d | スペース ニードルの 3D ビューを表示します。 |
| bingmaps:?cp=47.6204~-122.3491&sty=3d&rad=200&pit=75&hdg=165 | 半径 200m、ピッチ 75 度、方位 165 度で、スペース ニードルの 3D ビューを表示します。 |
| bingmaps:?cp=47.6204~-122.3491&ss=1 | スペース ニードルのストリートサイド ビューを表示します。 |
検索結果を表示する
q パラメーターを使用して場所を検索する場合は、条件を可能な限り具体的にし、cp、bb、または where パラメーターを使用して検索場所を指定するようにお勧めします。 検索場所が指定されておらず、ユーザーの現在の場所を使用できない場合、検索が意味のある結果を返さない場合があります。 検索結果は、最も適切なマップ ビューに表示されます。 これらの情報とその他のパラメーターの詳細については、「bingmaps: パラメーター リファレンス」を参照してください。
| サンプル URI | 結果 |
|---|---|
| bingmaps:?q=1600%20Pennsylvania%20Ave,%20Washington,%20DC | マップを表示し、ワシントン D.C. のホワイト ハウスの住所を検索します。 |
| bingmaps:?q=coffee&where=Seattle | 「Seattle」で「coffee」を検索します。 |
| bingmaps:?cp=40.726966~-74.006076&where=New%20York | 指定した中心点の近くで「New York」を検索します。 |
| bingmaps:?bb=39.719_-74.52~41.71_-73.5&q=pizza | 指定された境界ボックス (この場合はニューヨーク市) の中でピザを検索します。 |
複数のポイントを表示する
collection パラメーターを使用すると、マップ上にポイントのカスタム セットが表示できます。 ポイントが複数ある場合は、ポイントの一覧が表示されます。 コレクションには最大 25 個のポイントを含めることができ、指定された順序で一覧表示されます。 コレクションは、検索とルート案内の要求よりも優先されます。 このパラメーターとその他の詳細な情報については、「bingmaps: パラメーターリファレンス」を参照してください。
| サンプル URI | 結果 |
|---|---|
| bingmaps:?collection=point.36.116584_-115.176753_Caesars%20Palace | ラスベガスにある「Caesar's Palace」を検索し、結果を最良の地図ビューで地図上に表示します。 |
| bingmaps:?collection=point.36.116584_-115.176753_Caesars%20Palace&lvl=16 | ラスベガスに「Caesars Palace」という名前のプッシュピンを表示し、レベル 16 にズームします。 |
| bingmaps:?collection=point.36.116584_-115.176753_Caesars%20Palace~point.36.113126_-115.175188_The%20Bellagio&lvl=16&cp=36.114902~-115.176669 | ラスベガスに「Caesars Palace」という名前のプッシュピンと「The Bellagio」という名前のプッシュピンを表示し、レベル16にズームします。 |
| bingmaps:?collection=point.40.726966_-74.006076_Fake%255FBusiness%255Fwith%255FUnderscore | Fake_Business_with_Underscore という名前のプッシュピンと共にニューヨークを表示します。 |
| bingmaps:?collection=name.Hotel%20List~point.36.116584_-115.176753_Caesars%20Palace~point.36.113126_-115.175188_The%20Bellagio&lvl=16&cp=36.114902~-115.176669 | 「Hotel List」という名前のリストを表示し、さらに「Caesars Palace」と「The Bellagio」の 2 つのプッシュピンをラスベガスに表示して、レベル16にズームします。 |
ルート案内と交通情報を表示する
rtp パラメーターを使用すると、2 つのポイント間のルート案内を表示できます。これらのポイントは、住所または緯度と経度の座標で指定します。 交通情報を表示するには、 trfc パラメーターを使用します。 ルート案内の種類 (運転、歩行、または乗換) を指定するには、mode パラメーターを使用します。 mode が指定されていない場合は、ユーザーが設定した移動モードを使用してルート案内が提供されます。 これらのパラメーターとその他の詳細な情報については、「bingmaps: パラメーターリファレンス」を参照してください。
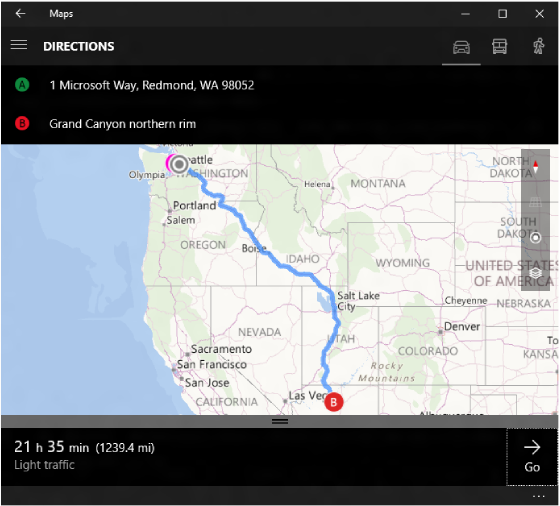
| サンプル URI | 結果 |
|---|---|
| bingmaps:?rtp=pos.44.9160_-110.4158~pos.45.0475_-109.4187 | ポイントツーポイントのルート案内を含むマップを表示します。 mode が指定されていないため、ユーザーが設定した移動モードを使用してルート案内が提供されます。 |
| bingmaps:?cp=43.0332~-87.9167&trfc=1 | ウィスコンシン州ミルウォーキーを中心とした地図と交通情報を表示します。 |
| bingmaps:?rtp=adr.One Microsoft Way, Redmond, WA 98052~pos.39.0731_-108.7238 | 指定した住所から指定した場所までのルート案内を含むマップを表示します。 |
| bingmaps:?rtp=adr.1%20Microsoft%20Way,%20Redmond,%20WA,%2098052~pos.36.1223_-111.9495_Grand%20Canyon%20northern%20rim | 1 Microsoft Way、Redmond、WA、98052 から「Grand Canyon's northern rim」までのルート案内を表示します。 |
| bingmaps:?rtp=adr.Davenport, CA~adr.Yosemite Village | 指定した場所から指定したランドマークまでの、ドライブ ルート案内を含むマップを表示します。 |
| bingmaps:?rtp=adr.Mountain%20View,%20CA~adr.San%20Francisco%20International%20Airport,%20CA&mode=d | 「Mountain View, CA」から「San Francisco International Airport, CA」までの、ドライブ ルート案内を表示します。 |
| bingmaps:?rtp=adr.Mountain%20View,%20CA~adr.San%20Francisco%20International%20Airport,%20CA&mode=w | 「Mountain View, CA」から「San Francisco International Airport, CA」までの、徒歩ルート案内を表示します。 |
| bingmaps:?rtp=adr.Mountain%20View,%20CA~adr.San%20Francisco%20International%20Airport,%20CA&mode=t | 「Mountain View, CA」から「San Francisco International Airport, CA」までの、乗換ルート案内を表示します。 |
道案内を表示する
ms-drive-to: と ms-walk-to: URI スキームを使用すると、ルートの道案内ビューを直接起動できます。 これらの URI スキームは、ユーザーの現在の場所からのルート案内のみを提供します。 ユーザーの現在の場所を含まないポイント間で、ルート案内を表示する必要がある場合は、前出のセクションでの説明にあるように bingmaps: URI スキームを使用します。 これらの URI スキームの詳細な情報については、 ms-drive-to: と ms-walk-to: のパラメーターリファレンスを参照してください。
重要 ms-drive-to: または ms-walk-to: の URI スキームが呼び出されると、マップ アプリは、デバイスで GPS 位置情報の修正が行われたことがあるかどうかを確認します。 修正があった場合、マップ アプリは道路に沿ったルート案内に進みます。 修正がない場合は、「ルート案内と交通情報を表示する」の説明にあるように、アプリはルートの概要を表示します。
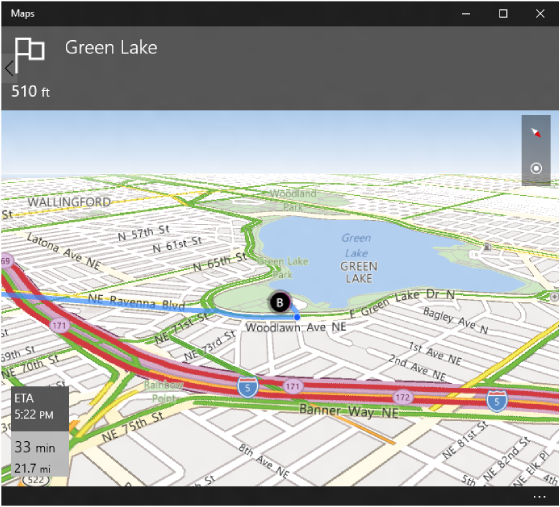
| サンプル URI | 結果 |
|---|---|
| ms-drive-to:?destination.latitude=47.680504&destination.longitude=-122.328262&destination.name=Green Lake | 現在の場所から「Green Lake」への、道路に沿ったドライブ ルート案内を含むマップを表示します。 |
| ms-walk-to:?destination.latitude=47.680504&destination.longitude=-122.328262&destination.name=Green Lake | 現在の場所から「Green Lake」までの、道路に沿った徒歩ルート案内を含むマップを表示します。 |
オフライン マップをダウンロードする
ms-settings: URI スキームを使用すると、設定 アプリ内の特定のページを直接起動できます。 ms-settings: URI スキームはマップ アプリでは起動しませんが、設定 アプリの [オフライン マップ] ページを直接起動でき、マップ アプリで使用されているオフライン マップをダウンロードするための確認ダイアログを表示することができます。 URI スキームは、緯度と経度で指定されたポイントを受け入れ、そのポイントを含むリージョンについて、利用可能なオフライン マップが存在するかどうかを自動的に判断します。 渡された緯度と経度が複数のダウンロード リージョンに含まれている場合、確認ダイアログは、ユーザーに対しダウンロードするリージョンの選択を促します。 渡されたポイントを含むリージョンでオフライン マップを使用できない場合は、設定アプリのオフライン マップ ページがエラー ダイアログと共に表示されます。
| サンプル URI | 結果 |
|---|---|
| ms-settings:maps-downloadmaps?latlong=47.6,-122.3 | 指定された緯度/経度ポイントを含むリージョンのマップをダウンロードするための確認ダイアログと共に、設定 アプリの [オフライン マップ] ページを開きます。 |
bingmaps: パラメーター リファレンス
この表の中で、各パラメーターの構文は拡張 Backus-Naur Form (ABNF) を使用して示されています。
| パラメーター | 定義 | ABNF の定義と例 | 詳細 |
|---|---|---|---|
cp |
中心点 |
cp = "cp=" cpval cpval = degreeslat "~" degreeslon degreeslat = ["-"] 1*3DIGIT ["." 1*7DIGIT] degreeslon = ["-"] 1*2DIGIT ["." 1*7DIGIT] 例: cp=40.726966~-74.006076 |
どちらの値も、10 進角で表し、チルダ (~) で区切る必要があります。 有効な経度の値は -180 以上 +180 以下の範囲です。 有効な緯度の値は -90 以上 +90 以下の範囲です。 |
bb |
境界ボックス |
bb = "bb=" southlatitude "_" westlongitude "~" northlatitude "_" eastlongitude southlatitude = degreeslat northlatitude = degreeslat westlongitude = degreeslon eastlongitude = degreeslon degreeslat = ["-"] 13DIGIT ["." 17DIGIT] degreeslon = ["-"] 12DIGIT ["." 17DIGIT] 例: bb=39.719_-74.52~41.71_-73.5 |
境界ボックスを指定する四角形の領域。10 進角で表し、左下隅と右上隅を区別するためにチルダ (~) を使います。 それぞれの緯度と経度は、アンダースコア (_) で区切られます。 有効な経度の値は -180 以上 +180 以下の範囲です。 有効な緯度の値は -90 以上 +90 以下の範囲です。 境界ボックスが指定されている場合、cp および lvl パラメーターは無視されます。 |
where |
場所 |
where = "where=" whereval whereval = 1*( ALPHA / DIGIT / "-" / "." / "_" / pct-encoded / "!" / "$" / "'" / "(" / ")" / "*" / "+" / "," / ";" / ":" / "@" / "/" / "?") 例: where=1600%20Pennsylvania%20Ave,%20Washington,%20DC |
特定の場所、ランドマーク、または場所に関する検索語句。 |
q |
クエリ項 |
q = "q=" whereval 例: q=mexican%20restaurants |
地域の会社または会社のカテゴリに関する検索語句。 |
lvl |
ズーム レベル |
lvl = "lvl=" 12DIGIT ["." 12DIGIT] 例: lvl=10.50 |
マップ ビューのズーム レベルを定義します。 有効な値は 1 から 20 で、1 の場合は全体をズームアウトします。 |
sty |
スタイル |
sty = "sty=" ("a" / "r"/"3d") 例: sty=a |
マップのスタイルを定義します。 このパラメーターの有効な値には次が含まれます。
Windows 10 では、航空写真と 3D ビューは同一のスタイルです。
注 sty パラメーターを省略すると、sty=r と同じ結果が表示されます。
|
rad |
Radius |
rad = "rad=" 1*8DIGIT 例: rad=1000 |
所望のマップ ビューを指定する円形の領域。 半径の値はメートル単位で測られます。 |
pit |
[Pitch] (傾斜) |
pit = "pit=" pitch 例: pit=60 |
マップの表示に使用する角度を示します。90 (最大値) は視野が水平線に向いており、0 (最小値) は真下を向いてます。 ピッチの有効な値は 0 以上 90 以下です。 |
hdg |
[Heading] (方向) |
hdg = "hdg=" heading 例: hdg=180 |
マップが向いている方向を度単位で示します。0 または 360 は北、90 は東、180 は南、270 は西を意味します。 |
ss |
Streetside |
ss = "ss=" BIT 例: ss=1 |
注 ストリート レベルの画像は、すべての地域で利用できるわけではありません。
|
trfc |
トラフィック |
trfc = "trfc=" BIT 例: trfc=1 |
交通情報をマップに含めるかどうかを指定します。 trfc パラメーターを省略すると、
注 交通情報のデータは、すべての地域で利用できるわけではありません。
|
rtp |
ルート |
rtp = "rtp=" (waypoint "~" [waypoint]) / ("~" waypoint) waypoint = ("pos." point ) / ("adr." whereval) point = "point." pointval ["_" title] pointval = degreeslat "" degreeslon degreeslat = ["-"] 13DIGIT ["." 17DIGIT] degreeslon = ["-"] 12DIGIT ["." 17DIGIT] title = whereval whereval = 1( ALPHA / DIGIT / "-" / "." / "_" / pct-encoded / "!" / "$" / "'" / "(" / ")" / "" / "+" / "," / ";" / ":" / "@" / "/" / "?") 例 : rtp=adr.Mountain%20View,%20CA~adr.SFO rtp=adr.One%20Microsoft%20Way,%20Redmond,%20WA~pos.45.23423_-122.1232_My%20Picnic%20Spot |
マップ上に描画するルートの開始点と終点をチルダ (~) で区切って定義します。 各中間地点は、緯度、経度、および省略可能なタイトルまたは住所識別子を使用して、その位置を定義します。 完全なルートには、正確に 2 つの中間地点が含まれています。 たとえば、 また、不完全なルートを指定することも可能です。 たとえば、
不完全なルートが指定されている場合、ルート線は描画されません。 移動モード (ドライブ、乗り換え、または徒歩) を指定するには、mode パラメーターを共に使用します。 mode が指定されていない場合は、ユーザーの転送モードを使用してルート案内が提供されます。
注 pos パラメーターの値によって場所が指定されている場合、その場所に対してタイトルを使うことができます。 緯度と経度を表示する代わりに、タイトルが表示されます。
|
mode |
輸送モード |
mode = "mode=" ("d" / "t" / "w") 例: mode=d |
移動モードを定義します。 このパラメーターの有効な値には次が含まれます。
移動ルート案内の場合は、併せて rtp パラメーターを使用します。 mode が指定されていない場合は、ユーザーの転送モードを使用してルート案内が提供されます。 mode は、そのモードにおける現在の場所からのルート案内に入力するための、ルート パラメーターを使用せずに指定できます。 |
collection |
コレクション |
collection = "collection="(name"~"/)point["~"point] name = "name." whereval whereval = 1( ALPHA / DIGIT / "-" / "." / "_" / pct-encoded / "!" / "$" / "'" / "(" / ")" / "" / "+" / "," / ";" / ":" / "@" / "/" / "?") point = "point." pointval ["_" title] pointval = degreeslat "" degreeslon degreeslat = ["-"] 13DIGIT ["." 17DIGIT] degreeslon = ["-"] 12DIGIT ["." 17DIGIT] title = whereval 例: collection=name.My%20Trip%20Stops~point.36.116584_-115.176753_Las%20Vegas~point.37.8268_-122.4798_Golden%20Gate%20Bridge |
マップとリストに追加するポイントのコレクション。 ポイントのコレクションには、name パラメーターを使用して名前を付けることができます。 ポイントは、緯度、経度、およびオプションのタイトルを使用して指定します。 名前および複数のポイントはチルダ (~) で区切ります。 指定する項目にチルダを含む場合、そのチルダは 重要 指定した項目がアンダースコアを含む場合、そのアンダースコアは %255F としてダブル エンコーディングされる必要があります。 |
ms-drive-to: パラメーター リファレンス
道路に沿ったドライブ ルート案内の要求を起動する URI はエンコードの必要はなく、次の形式を使用します。
注 この URI スキームでは出発地を指定しません。 始点には常に現在の場所が想定されます。 始点を現在の場所以外に指定する必要がある場合は、「ルート案内と交通情報を表示する」を参照してください。
| パラメーター | 定義 | 例 | 詳細 |
|---|---|---|---|
| destination.latitude | 目的地の緯度 | 例: destination.latitude=47.6451413797194 | 目的地の緯度。 有効な緯度の値は -90 以上 +90 以下の範囲です。 |
| destination.longitude | 目的地の経度 | 例: destination.longitude=-122.141964733601 | 目的地の経度。 有効な経度の値は -180 以上 +180 以下の範囲です。 |
| destination.name | 目的地の名前 | 例: destination.name=Redmond, WA | 対象の名前です。 destination.name 値をエンコードする必要はありません。 |
ms-walk-to: パラメーター リファレンス
道路に沿った徒歩ルート案内の要求を開始する URI はエンコードの必要はなく、次の形式を使用します。
注 この URI スキームでは出発地を指定しません。 始点には常に現在の場所が想定されます。 始点を現在の場所以外に指定する必要がある場合は、「ルート案内と交通情報を表示する」を参照してください。
| パラメーター | 定義 | 例 | 詳細 |
|---|---|---|---|
| destination.latitude | 目的地の緯度 | 例: destination.latitude=47.6451413797194 | 目的地の緯度。 有効な緯度の値は -90 以上 +90 以下の範囲です。 |
| destination.longitude | 目的地の経度 | 例: destination.longitude=-122.141964733601 | 目的地の経度。 有効な経度の値は -180 以上 +180 以下の範囲です。 |
| destination.name | 目的地の名前 | 例: destination.name=Redmond, WA | 対象の名前です。 destination.name 値をエンコードする必要はありません。 |
ms-settings: パラメーター リファレンス
ms-settings: URI スキームについての、マップ アプリに固有のパラメーター構文を以下に定義します。 maps-downloadmaps は、ms-settings: URI と共に (ms-settings:maps-downloadmaps? の形式で) 指定され、オフライン マップ設定ページを示します。
| パラメーター | 定義 | 例 | 詳細 |
|---|---|---|---|
| latlong | オフライン マップの領域を定義するポイント。 | 例: latlong=47.6,-122.3 | ジオポイントを、コンマ区切りの緯度と経度で指定します。 有効な緯度の値は -90 以上 +90 以下の範囲です。 有効な経度の値は -180 以上 +180 以下の範囲です。 |
フィードバック
以下は間もなく提供いたします。2024 年を通じて、コンテンツのフィードバック メカニズムとして GitHub の issue を段階的に廃止し、新しいフィードバック システムに置き換えます。 詳細については、「https://aka.ms/ContentUserFeedback」を参照してください。
フィードバックの送信と表示