Xbox の開発環境に UWP を設定する
Xbox の開発環境のユニバーサル Windows プラットフォーム (UWP) は、ローカル ネットワーク経由で Xbox One コンソールに接続されている開発用 PC で構成されます。 開発用 PC には、Visual Studio 2015 Update 3、Visual Studio 2017、または Visual Studio 2019 が必要です。 また、開発用 PC には、Windows 10、Windows 10 SDK ビルド 14393 以降、さまざまなサポート ツールも必要です。
この記事では、開発環境を設定してテストする手順について説明します。
Visual Studio のセットアップ
Visual Studio 2015 Update 3、Visual Studio 2017、または Visual Studio 2019 をインストールします。 詳細とインストールについては、「Windows 10 のダウンロードとツール」を参照してください。 開発者とセキュリティの最新の更新プログラムを受け取ることができるように、Visual Studio の最新バージョンを使用することをお勧めします。
Visual Studio 2017 または Visual Studio 2019 をインストールする場合、必ずユニバーサル Windows プラットフォーム開発ワークロードを選択してください。 C++ 開発者の場合は、必ず [ユニバーサル Windows プラットフォーム開発] の右側にある [概要] ペインで [C++ ユニバーサル Windows プラットフォーム ツール] チェックボックスもオンにしてください。 これは既定のインストールの一部ではありません。
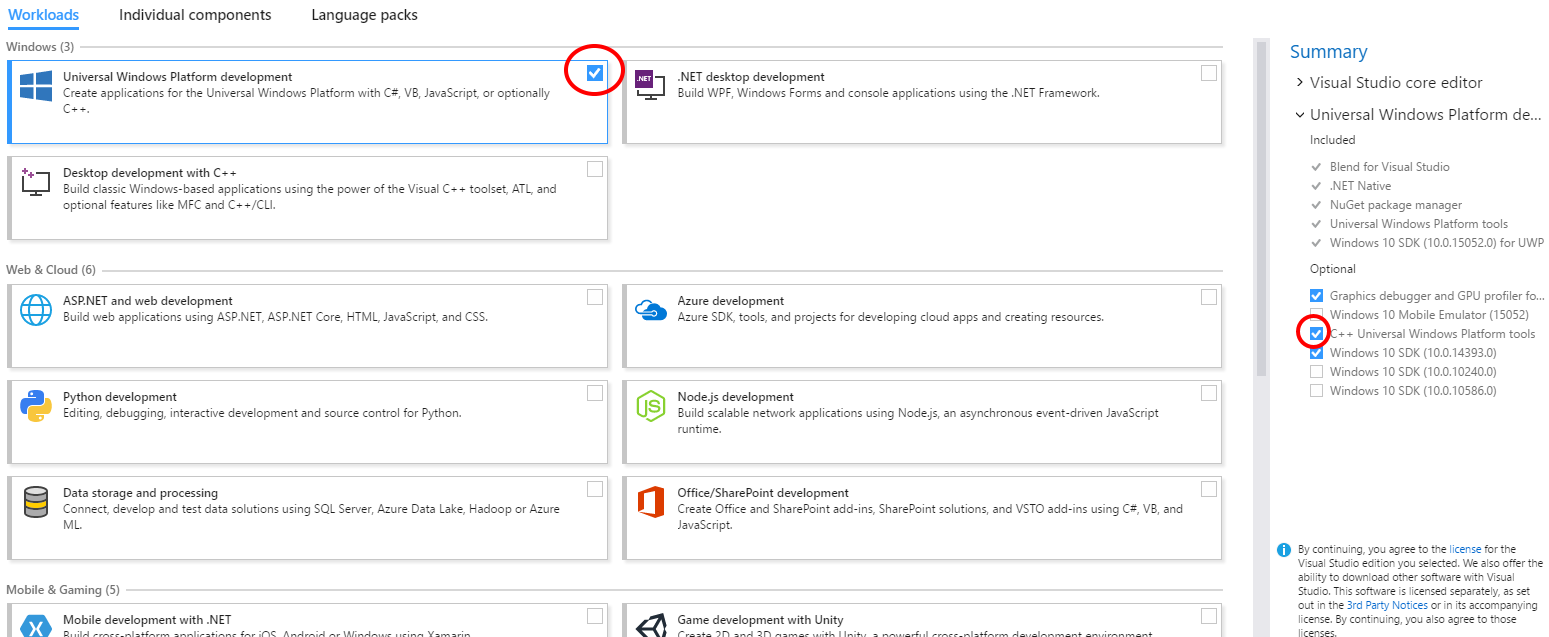
Visual Studio 2015 Update 3 をインストールする場合は、[ユニバーサル Windows アプリ開発ツール] チェック ボックスがオンになっていることを確認します。
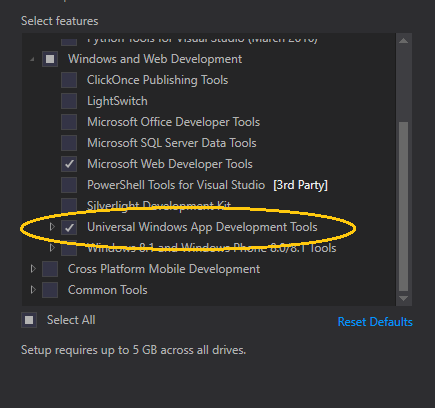
Windows 10 SDK のセットアップ
最新の Windows 10 SDK をインストールします。 これは Visual Studio のインストールに付属していますが、個別にダウンロードする場合は、Windows 10 SDK を参照してください。
開発者モードを有効にする
開発用 PC からアプリをデプロイする前に、開発者モードを有効にする必要があります。 設定アプリで [更新とセキュリティ] に移動します / [開発者向け] では、[開発者向け機能を使用] で [開発者モード] を選択します。
Xbox One のセットアップ
Xbox One にアプリをデプロイする前に、ユーザーが本体にサインインしている必要があります。 既存の Xbox Live アカウントを使用するか、開発者モードで本体用の新しいアカウントを作成できます。
最初のアプリを作成する
開発用 PC が対象の Xbox One 本体と同じローカル ネットワーク上にあることを確認します。 通常、これは、同じルーターを使用し、同じサブネット上にある必要があることを意味します。 有線ネットワーク接続をお勧めします。
Xbox One 本体が開発者モードであることを確認します。 詳細については、「Xbox 開発者モードのライセンス認証」を参照してください。
UWP アプリに使用するプログラミング言語を決定します。
開発用 PC の Visual Studio で、[新規] または [プロジェクト] を選択します。
[新しいプロジェクト] ウィンドウで、[Windows ユニバーサル] または [空のアプリ (ユニバーサル Windows)] を選択します。
C# プロジェクトの開始
![[新しいプロジェクト] ダイアログ](images/development-environment-setup-2.png)
[新しいユニバーサル Windows プロジェクト] ダイアログで、[最小バージョン] ドロップダウンでビルド 14393 以降を選択します。 [ターゲットのバージョン] ドロップダウンで最新の SDK を選択します。 [開発者モード] ダイアログが表示されたら、[OK] をクリックします。 新しい空のアプリが作成されます。
リモート デバッグ用に次の開発環境を構成します。
a. ソリューション エクスプローラーでプロジェクトを右クリックし、[プロパティ] を選びます。
b. [デバッグ] タブで、[プラットフォーム] を [x64] に変更します。 (x86 は Xbox のサポート対象プラットフォームではなくなりました。)
c. [スタート オプション] で、[ターゲット デバイス] を [リモート コンピューター] に変更します。
d. リモート コンピューターで、Xbox One 本体のシステム IP アドレスまたはホスト名を入力します。 IP アドレスまたはホスト名の取得に関する詳細については、「Xbox One ツールの概要」を参照してください。
e. [認証モード] ドロップダウン リストで、[ユニバーサル (暗号化されていないプロトコル)] を選択します。
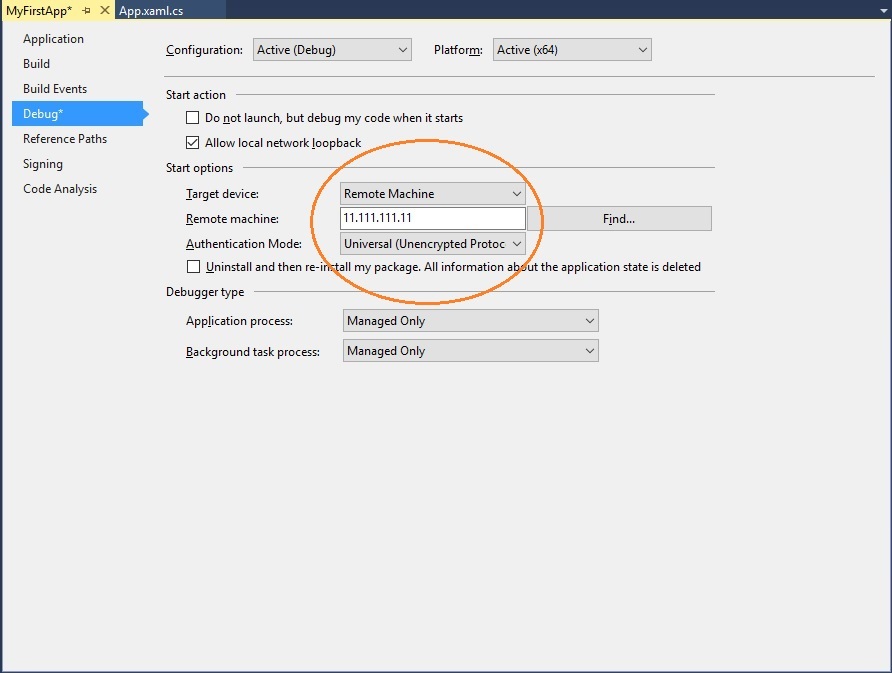
C++ プロジェクトの開始

[新しいユニバーサル Windows プロジェクト] ダイアログで、[最小バージョン] ドロップダウンでビルド 14393 以降を選択します。 [ターゲットのバージョン] ドロップダウンで最新の SDK を選択します。 [開発者モード] ダイアログが表示されたら、[OK] をクリックします。 新しい空のアプリが作成されます。
リモート デバッグ用に次の開発環境を構成します。
a. ソリューション エクスプローラーでプロジェクトを右クリックし、[プロパティ] を選びます。
b. [デバッグ] タブで、[起動するデバッガー] を [リモート コンピューター] に変更します。
c. [コンピューター名]で、Xbox One 本体のシステム IP アドレスまたはホスト名を入力します。 IP アドレスまたはホスト名の取得に関する詳細については、「Xbox One ツールの概要」を参照してください。
d. [認証モード] ドロップダウン リストで、[ユニバーサル (暗号化されていないプロトコル)] を選択します。
e. [プラットフォーム] ドロップダウンで、[x64] を選択します。
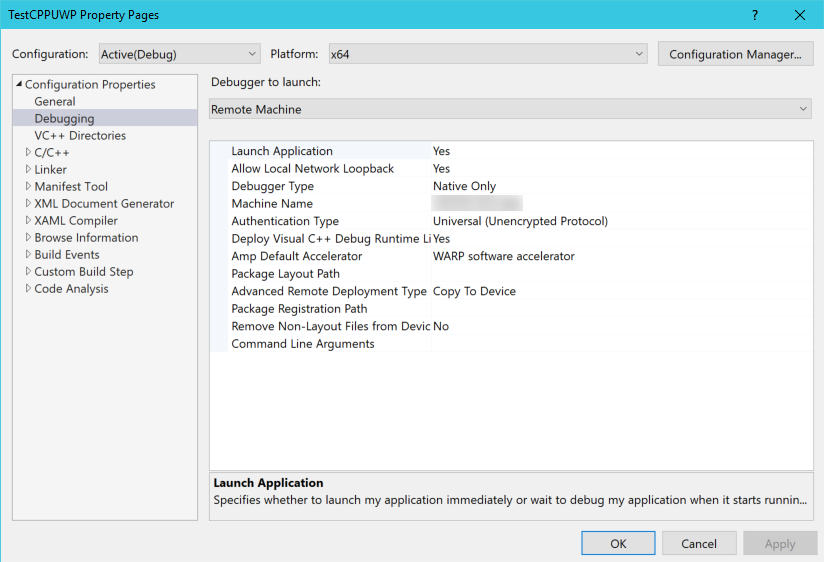
デバイスを Visual Studio と PIN ペアリングする
設定を保存し、Xbox One 本体が開発者モードになっていることを確認します。
Visual Studio でプロジェクトを開いた状態で F5 キーを押します。
これが初めてのデプロイの場合は、Visual Studio からデバイスの PIN ペアリングを求めるダイアログが表示されます。
a. PIN を取得するには、Xbox One 本体のホーム画面から Dev Home を開きます。
b. [ホーム] タブの [クイック アクション] で、[Visual Studio PIN の表示] を選択します。
![[Visual Studio とのペアリング] ダイアログ](images/development-environment-setup-5.png)
c. [Pair with Visual Studio]\(Visual Studio とのペアリング\) ダイアログボックスに PIN を入力します。 次の PIN は単なる例です。実際には異なります。
![[Visual Studio PIN とのペアリング] ダイアログ](images/devhome_pin.png)
d. デプロイ エラーが発生すると、[出力] ウィンドウに表示されます。
お疲れさまでした。Xbox で最初の UWP アプリが正常に作成され、デプロイされました。
関連項目
フィードバック
以下は間もなく提供いたします。2024 年を通じて、コンテンツのフィードバック メカニズムとして GitHub の issue を段階的に廃止し、新しいフィードバック システムに置き換えます。 詳細については、「https://aka.ms/ContentUserFeedback」を参照してください。
フィードバックの送信と表示