Windows Subsystem for Linux (WSL) では、完全に統合されたデスクトップ エクスペリエンスで、Windows 上での Linux GUI アプリケーション (X11 および Wayland) の実行がサポートされるようになりました。
WSL 2 を使用すると、Linux GUI アプリケーションは Windows でネイティブで自然に使用できます。
- Windows の [スタート] メニューから Linux アプリを起動する
- Linux アプリを Windows タスク バーにピン留めする
- Alt タブを使用して Linux アプリと Windows アプリを切り替える
- Windows および Linux アプリ間で切り取り + 貼り付け
Windows アプリケーションと Linux アプリケーションの両方をワークフローに統合して、シームレスなデスクトップ エクスペリエンスを実現できるようになりました。
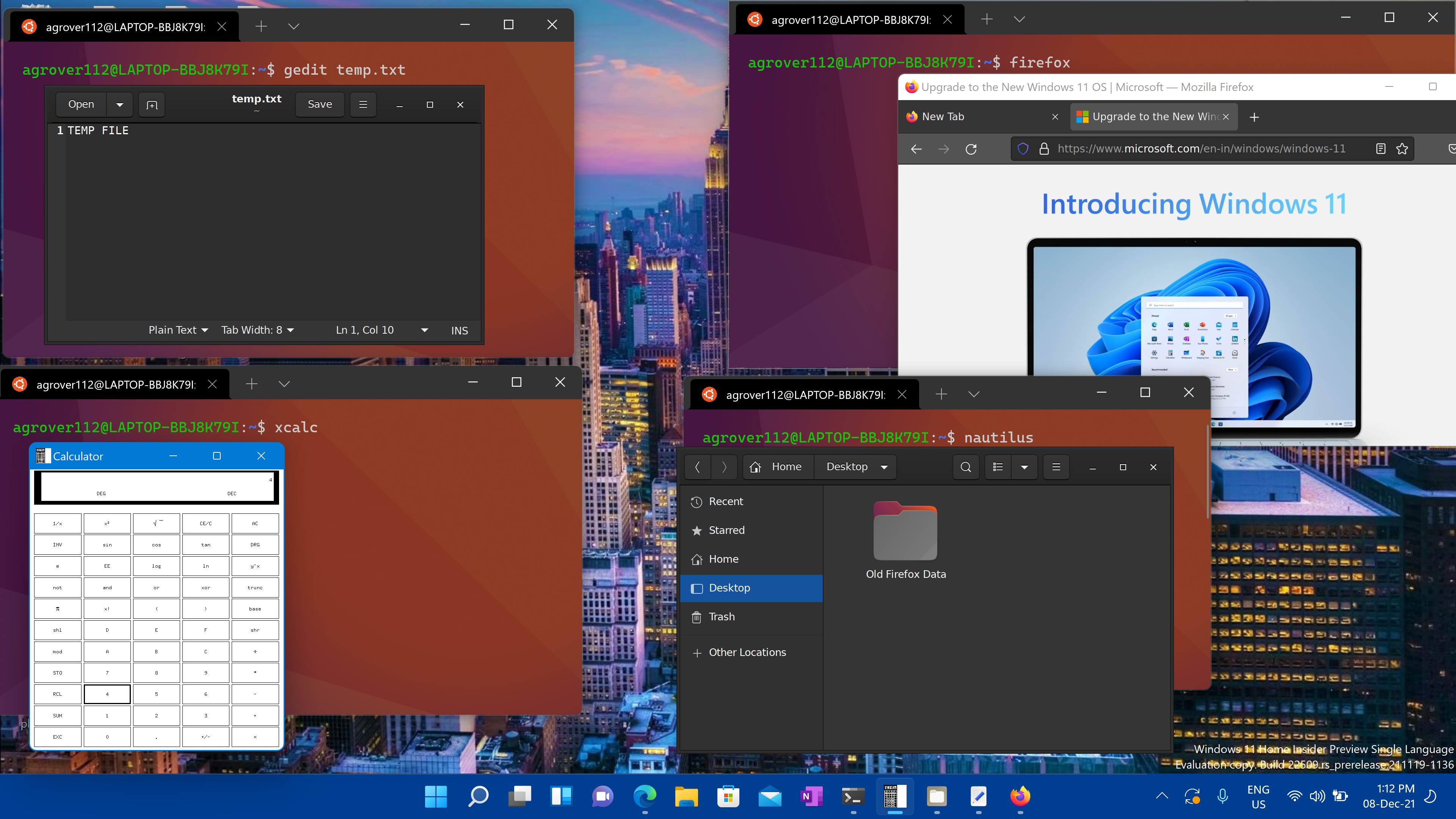
Linux GUI アプリのサポートをインストールする
[前提条件]
この機能にアクセスするには、 Windows 10 ビルド 19044 以降 または Windows 11 を使用している必要があります。
vGPU 用にインストールされたドライバー
Linux GUI アプリを実行するには、まず以下のシステムに一致するドライバーをインストールする必要があります。 これにより、仮想 GPU (vGPU) を使用して、ハードウェアアクセラレータ OpenGL レンダリングのメリットを得ることができます。
新しいインストール - 以前の WSL インストールなし
管理者の PowerShell または Windows コマンド プロンプトでこのコマンドを入力し、コンピューターを再起動することで、Windows Subsystem for Linux (WSL) を実行するために必要なすべてのものをインストールできるようになりました。
wsl --install
コンピューターの再起動が完了すると、インストールが続行され、ユーザー名とパスワードの入力を求められます。 これは、Ubuntu ディストリビューションの Linux 資格情報になります。
これで、WSL で Linux GUI アプリの使用を開始する準備ができました。
詳細については、 WSL のインストールを確認してください。
既存の WSL インストール
コンピューターに WSL が既にインストールされている場合は、管理者特権のコマンド プロンプトから更新コマンドを実行することで、Linux GUI サポートを含む最新バージョンに更新できます。
[スタート] を選択し、「PowerShell」と入力し、Windows PowerShell を右クリックして、[管理者として実行] を選択します。
WSL update コマンドを入力します。
wsl --update更新プログラムを有効にするには、WSL を再起動する必要があります。 WsL を再起動するには、PowerShell で shutdown コマンドを実行します。
wsl --shutdown
注
Linux GUI アプリは WSL 2 でのみサポートされ、WSL 1 用に構成された Linux ディストリビューションでは動作しません。 ディストリビューションを WSL 1 から WSL 2 に変更する方法について説明します。
Linux GUI アプリを実行する
Linux ターミナルから次のコマンドを実行して、これらの一般的な Linux アプリケーションをダウンロードしてインストールできます。 Ubuntu とは異なるディストリビューションを使用している場合は、apt とは異なるパッケージ マネージャーを使用する可能性があります。 Linux アプリケーションがインストールされると、配布名の [ スタート ] メニューで見つけることができます。 たとえば、 Ubuntu -> Microsoft Edgeと指定します。
注
WSL での GUI アプリのサポートでは、完全なデスクトップ エクスペリエンスは提供されません。 Windows デスクトップに依存しているため、デスクトップに重点を置いたツールやアプリのインストールはサポートされない場合があります。 追加のサポートを要求するには、 GitHub の WSLg リポジトリに問題を提出します。
ディストリビューション内のパッケージを更新する
sudo apt update
Gnome テキスト エディターをインストールする
Gnomeテキストエディタは、GNOMEデスクトップ環境のデフォルトのテキストエディタです。
sudo apt install gnome-text-editor -y
エディターで bashrc ファイルを起動するには、次のように入力します。 gnome-text-editor ~/.bashrc
注
GNOME テキスト エディター は、Gedit を Ubuntu 22.10 の GNOME/Ubuntu の既定のテキスト エディターとして置き換えます。 以前のバージョンの Ubuntu を実行していて、前の既定のテキスト エディター である gedit を使用する場合は、 sudo apt install gedit -yを使用します。
GIMPをインストールする
GIFは、画像操作と画像編集、自由形式の描画、さまざまな画像ファイル形式間のコード変換、およびより特殊なタスクに使用される無料のオープンソースのラスターグラフィックスエディタです。
sudo apt install gimp -y
起動するには、次のように入力します。 gimp
Nautilus のインストール
ノーチラスはGNOMEファイルとも呼ばれ、GNOMEデスクトップのファイルマネージャです。 (Windows ファイル エクスプローラーに似ています)。
sudo apt install nautilus -y
起動するには、次のように入力します。 nautilus
VLC をインストールする
VLCは、ほとんどのマルチメディアファイルを再生する無料のオープンソースのクロスプラットフォームマルチメディアプレーヤーとフレームワークです。
sudo apt install vlc -y
起動するには、次のように入力します。 vlc
X11 アプリをインストールする
X11 は Linux ウィンドウ システムであり、xclock、xcalc 電卓、切り取りと貼り付けの xclipboard、イベント テスト用の xev など、それに付属するアプリとツールのその他のコレクションです。詳細については、 x.org ドキュメント を参照してください。
sudo apt install x11-apps -y
起動するには、使用するツールの名前を入力します。 例えば次が挙げられます。
-
xcalc、xclock、xeyes
Linux 用 Google Chrome をインストールする
Linux 用 Google Chrome をインストールするには:
- ディレクトリを一時フォルダーに変更します。
cd /tmp - wget を使用してダウンロードします。
wget https://dl.google.com/linux/direct/google-chrome-stable_current_amd64.deb - パッケージをインストールします。
sudo apt install --fix-missing ./google-chrome-stable_current_amd64.deb
* --fix-missing オプションは、インストールプロセス中に発生する可能性がある不足している依存関係を修正するために使用されます。 コマンドの ./ は、.deb ファイルが配置されている現在のディレクトリを指定します。 .deb ファイルが別のディレクトリにある場合は、コマンドでファイルへのパスを指定する必要があります。
起動するには、次のように入力します。 google-chrome
Linux 用 Microsoft Edge ブラウザーをインストールする
Edge Insider サイトのコマンド ラインを使用して、Linux 用 Microsoft Edge ブラウザーをインストールする方法について説明します。 ページのコマンド ライン インストール セクションの下にある [ Get instructions ]\(手順の取得\) を選択します。
起動するには、次のように入力します。 microsoft-edge
トラブルシューティング
GUIアプリケーションの起動に問題がある場合は、まずこのガイドを確認してください:WSLgで「表示を開くことができない」タイプの問題を診断する
Windows Subsystem for Linux