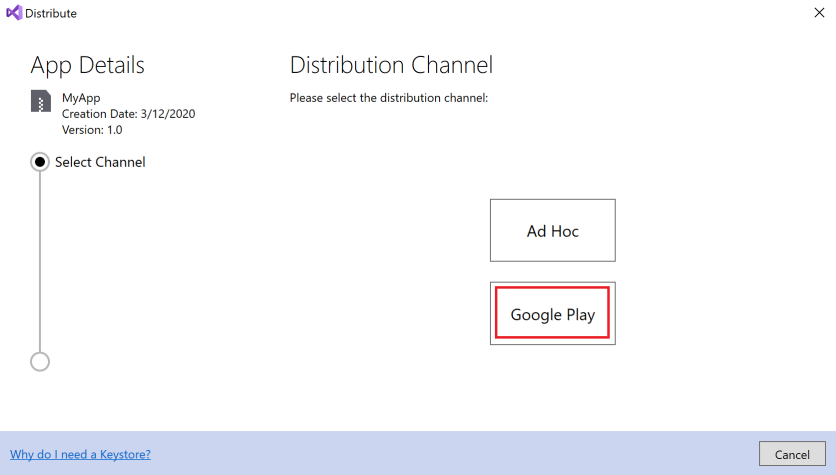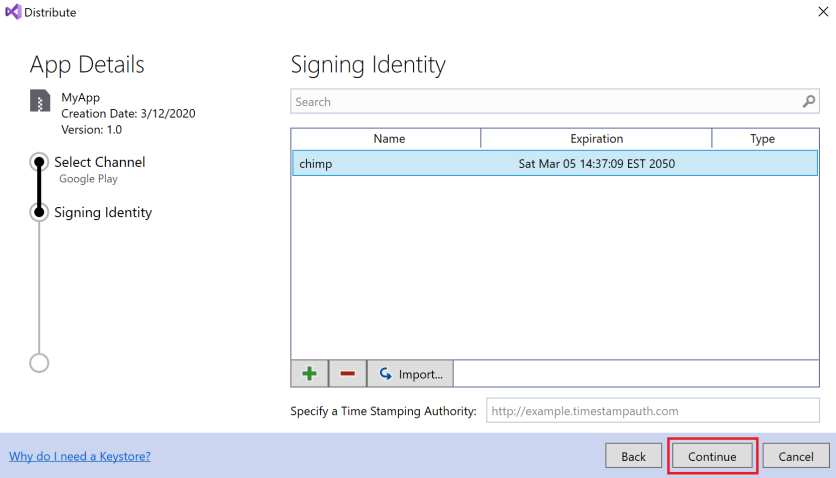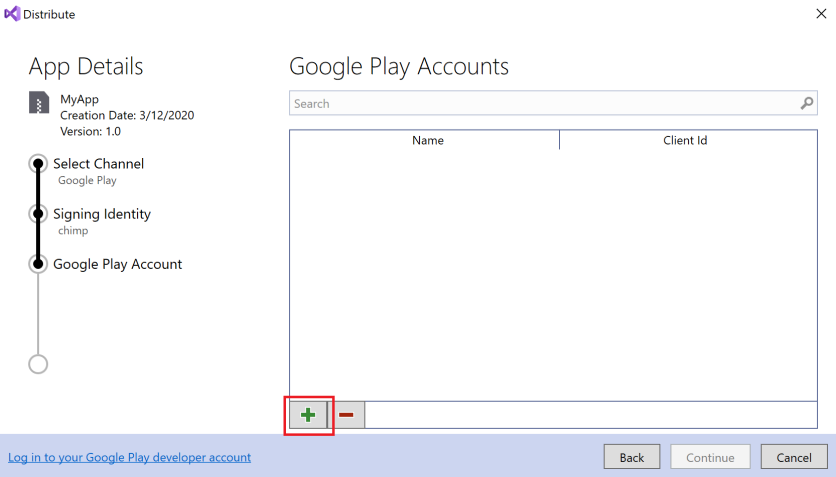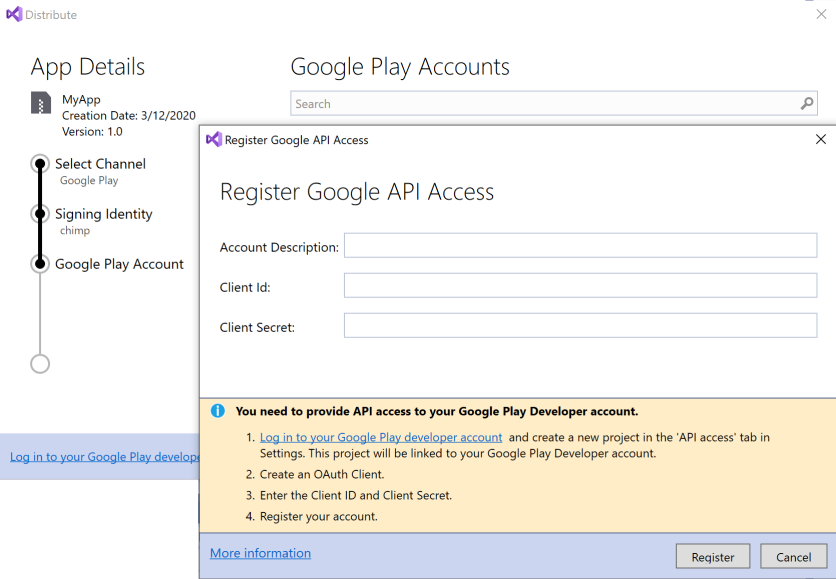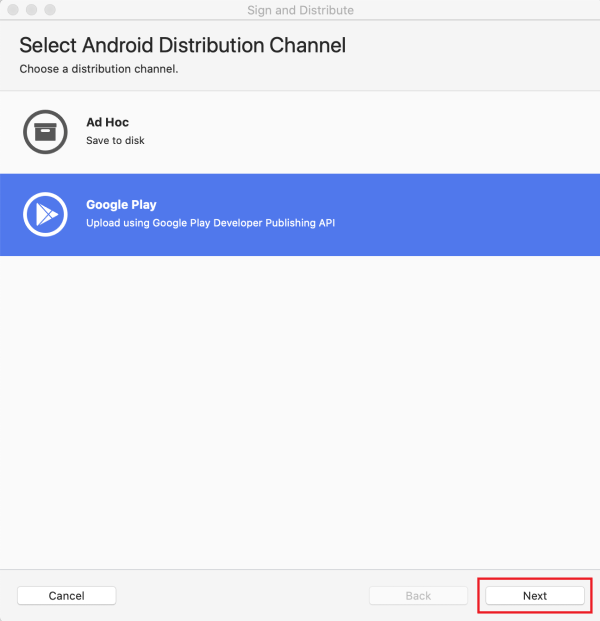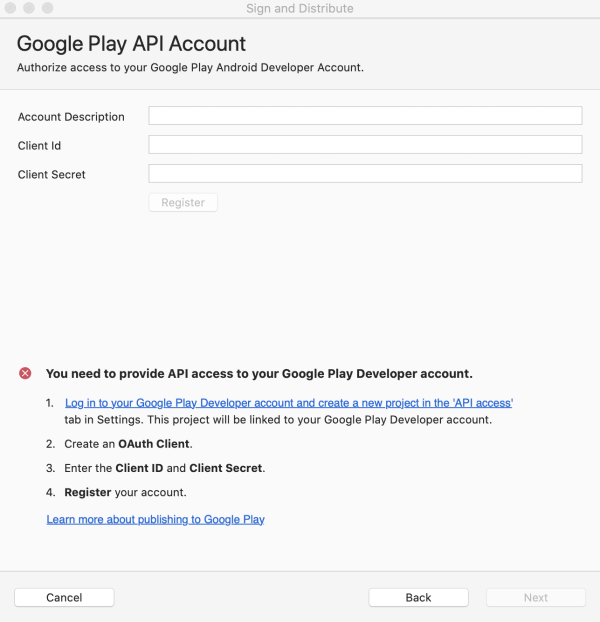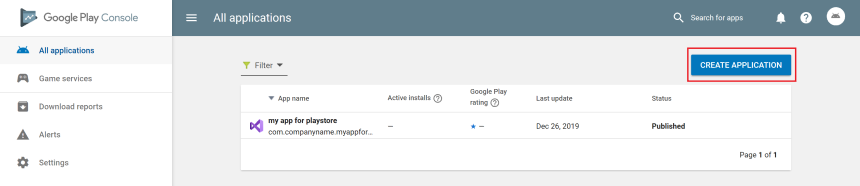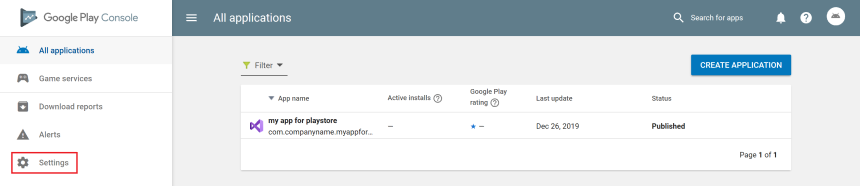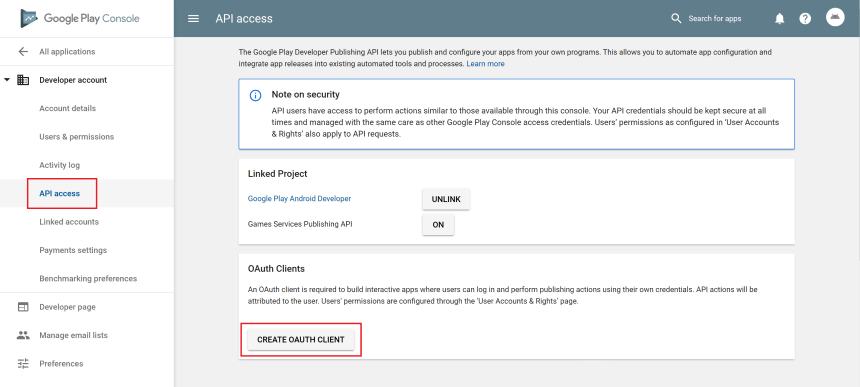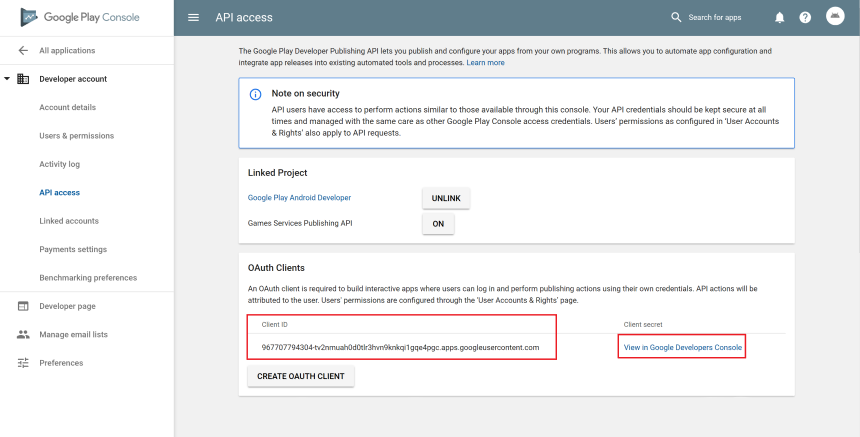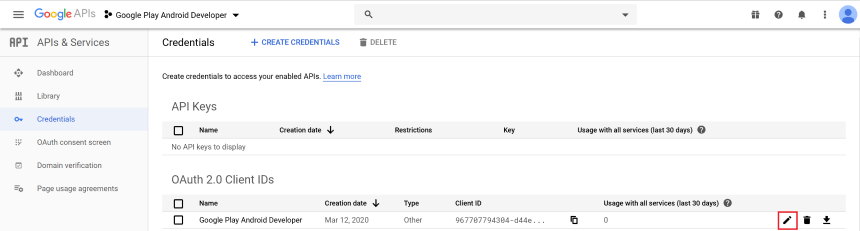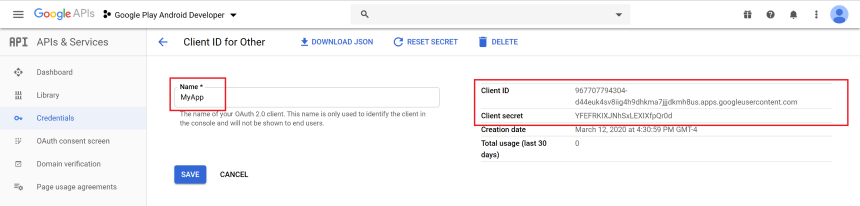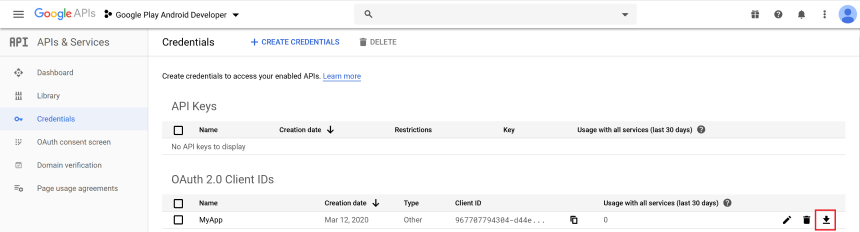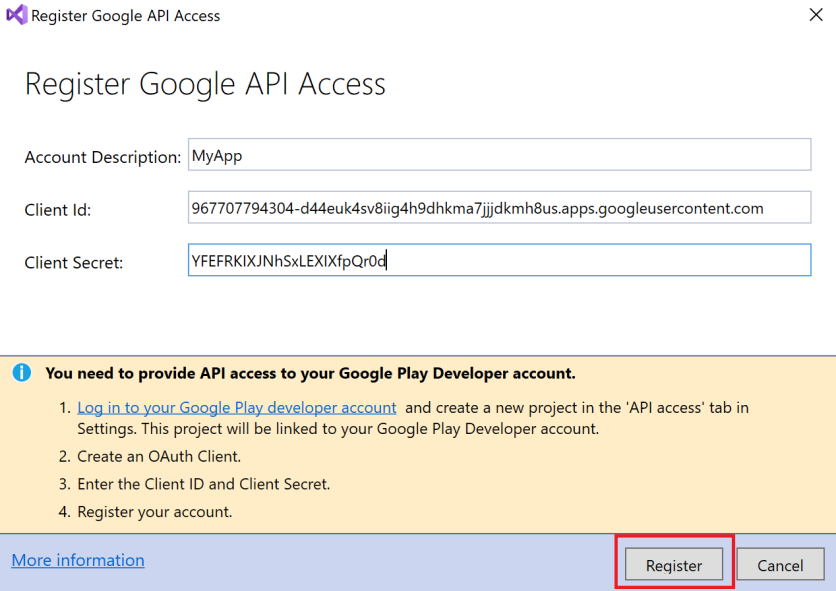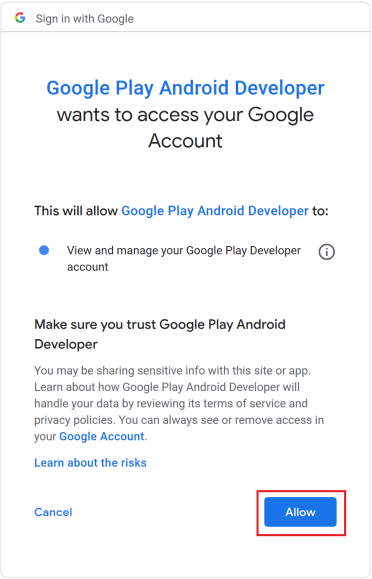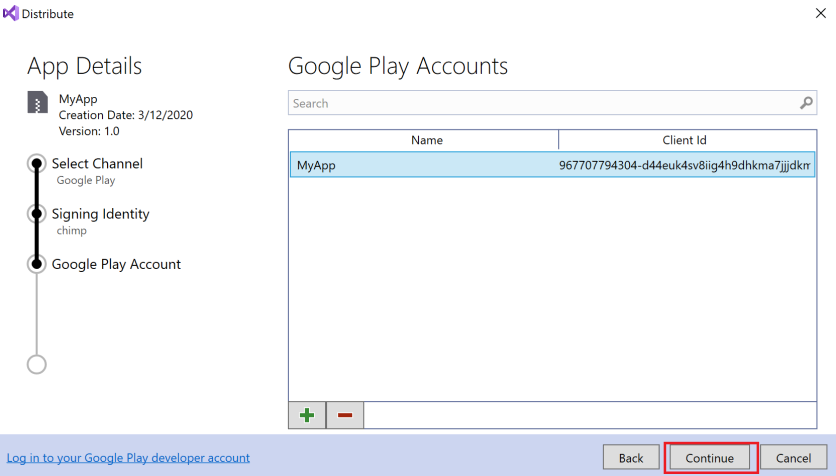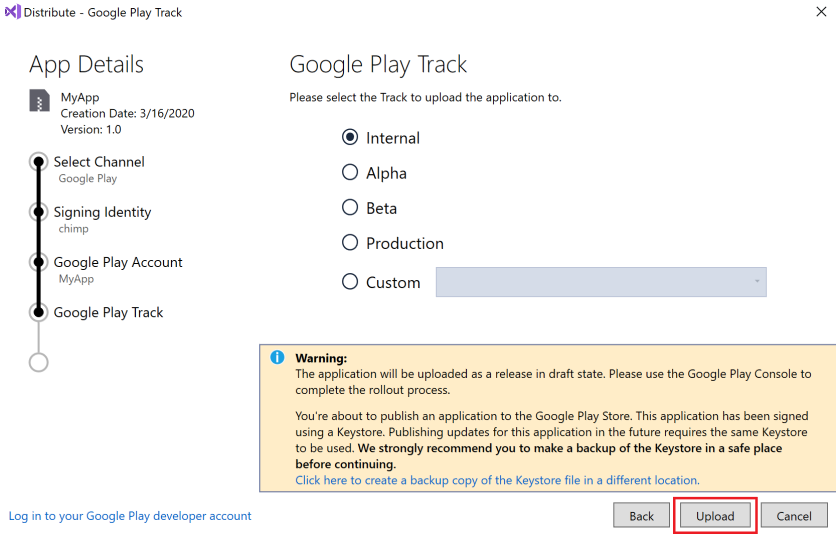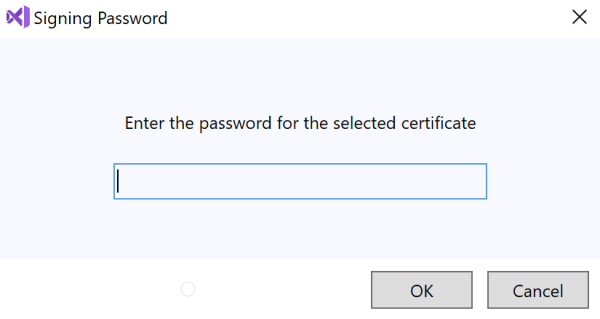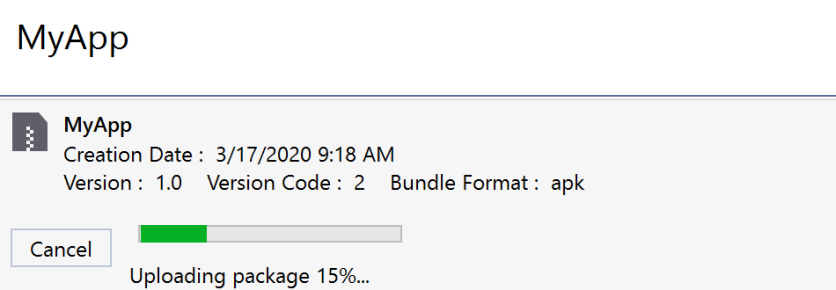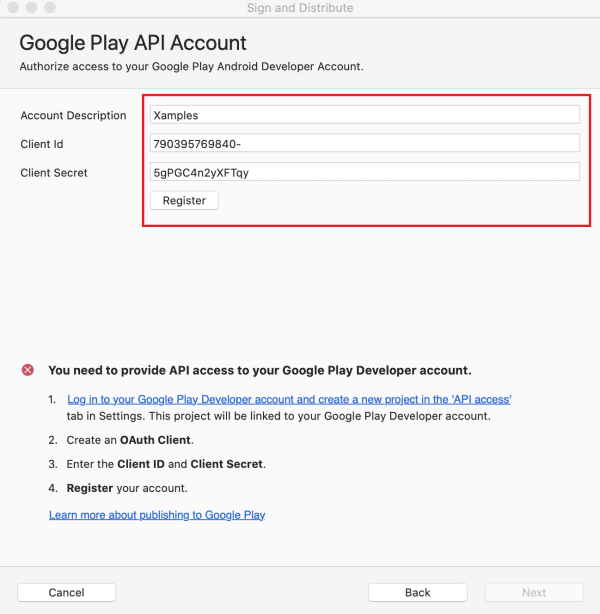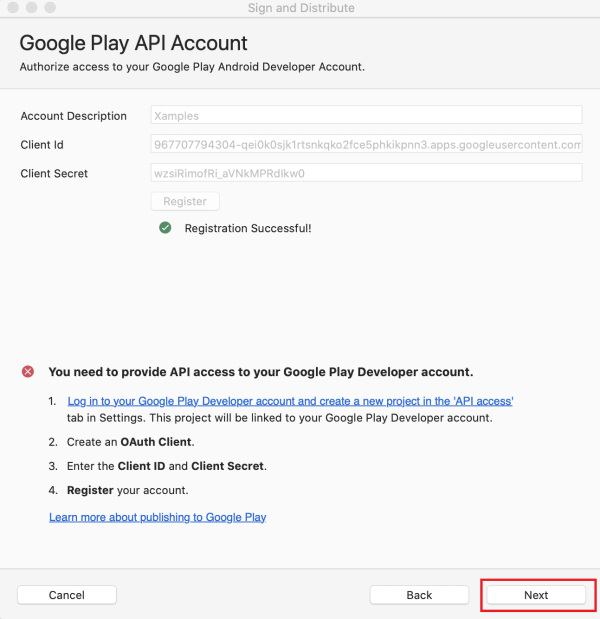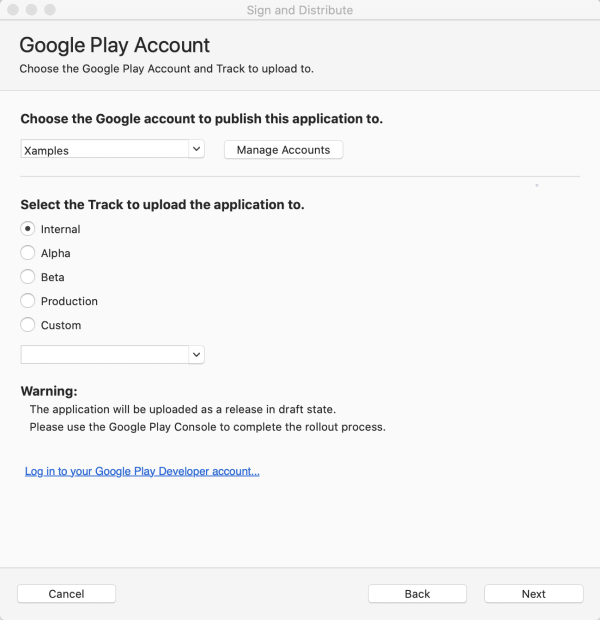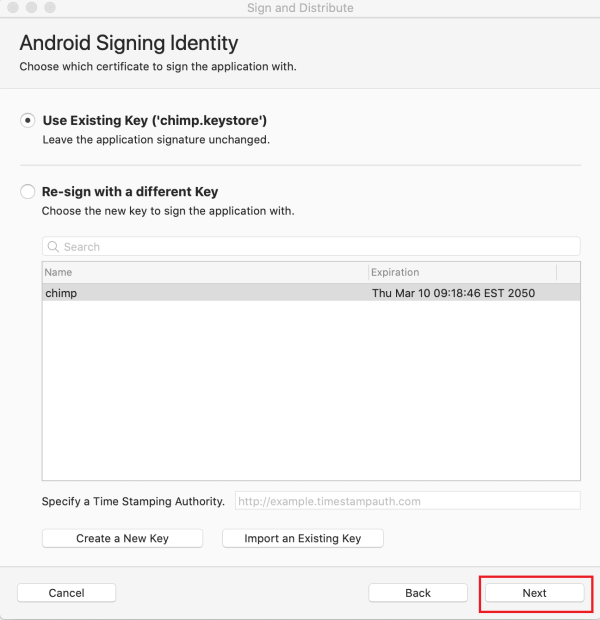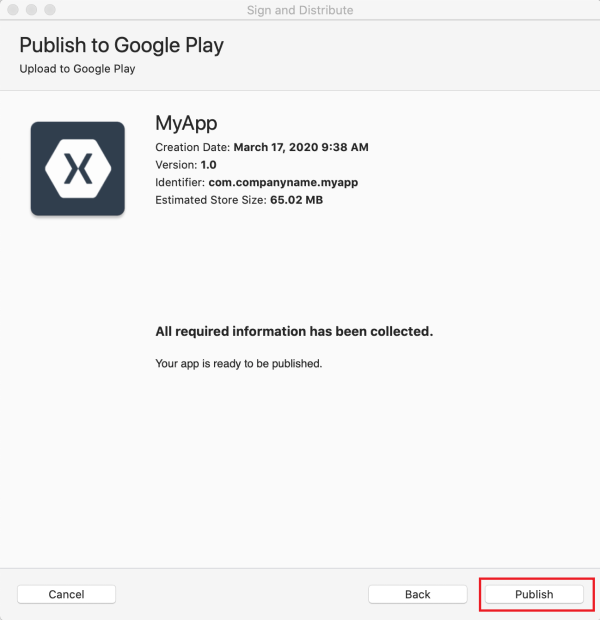GooglePlay に公開する
アプリケーション配布用のアプリ マーケットは数多くありますが、Google Play はほぼ間違いなく Android アプリ用のストアとして世界最大であり最も多くの訪問者があります。 Google Play は、Android アプリケーションの配布、広告、販売、および売上分析のための単一のプラットフォームを提供します。
このセクションでは、パブリッシャーになるための登録、Google Play でのアプリケーションのプロモーションと広告に役立つアセットの収集、Google Play でのアプリケーションのレーティングのガイドライン、フィルターを使った特定のデバイスへのアプリケーションの展開の制限など、Google Play に固有のトピックについて説明します。
必要条件
Google Play でアプリケーションを配布するには、開発者アカウントを作成する必要があります。 これは一度だけ行えばよく、25 米ドルの手数料が 1 回だけかかります。
すべてのアプリケーションは、2033 年 10 月 22 日より後に期限切れになる暗号化キーで署名する必要があります。
Google Play で公開される APK の最大サイズは 100 MB です。 アプリケーションがこのサイズを超える場合は、"APK 拡張ファイル" で追加アセットを配布できます。 Android 拡張ファイルでは、APK は 2 つの追加ファイルを持つことができ、それぞれ最大サイズは 2 GB です。 Google Play はこれらのファイルをコストなしでホストおよび配布します。 拡張ファイルについては別のセクションで説明します。
Google Play は世界中どこでも利用できるわけではありません。 場所によっては、アプリケーションの配布がサポートされていないことがあります。
パブリッシャーになる
Google Play でアプリケーションを公開するには、パブリッシャーのアカウントが必要です。 パブリッシャー アカウントのサインアップは次の手順で行います。
- Google Play Developer Console にアクセスします。
- 開発者の身元に関する基本的な情報を入力します。
- ロケールの開発者配布契約を読んで同意します。
- 登録料 25 米ドルを払います。
- 電子メールによる検証を確認します。
- アカウントが作成された後は、Google Play を使ってアプリケーションを公開できます。
Google Play では、世界のすべての国や地域がサポートされているわけではありません。 サポートされている国および地域の最新の一覧については、次のリンクを参照してください。
デベロッパーと販売者の登録がサポートされている国や地域 - これは、開発者が販売者として登録し、有料のアプリケーションを販売できるすべての国および地域の一覧です。
Google Play ユーザーへの配布がサポートされている国や地域 - これは、アプリケーションを配布できるすべての国および地域の一覧です。
プロモーション アセットを準備する
Google Play でアプリケーションのプロモーションと宣伝を効果的に行うことができるように、Google では開発者がスクリーンショット、グラフィック、ビデオなどのプロモーション アセットを送信することが許可されています。 Google Play はそれらのアセットを使用して、アプリケーションの宣伝とプロモーションを行います。
ランチャー アイコン
"ランチャー アイコン" は、アプリケーションを表すグラフィックです。 各ランチャー アイコンは、透明化のためのアルファ チャネルを持つ 32 ビット PNG でなければなりません。 アプリケーションでは、以下の一覧で示すすべての一般的な画面密度用のアイコンを用意する必要があります。
- ldpi (120dpi) - 36 x 36 ピクセル
- mdpi (160dpi) - 48 x 48 ピクセル
- hdpi (240dpi) - 72 x 72 ピクセル
- xhdpi (320dpi) - 96 x 96 ピクセル
ランチャー アイコンはユーザーが Google Play でアプリケーションについて最初に目にするものなので、視覚的に訴える、意味のあるものにする必要があります。
ランチャー アイコンのヒント:
単純ですっきりさせる - ランチャー アイコンは単純ですっきりしたものにする必要があります。 これは、アイコンからアプリケーションの名前を除外することを意味します。 アイコンは単純なほど記憶に残りやすく、小さいサイズでも簡単に見分けることができます。
アイコンを薄くしない – 過度に薄いアイコンは、どんな背景でもあまり目立ちません。
アルファ チャネルを使用する- アイコンにはアルファ チャネルを使用し、フル フレーム画像にならないようにする必要があります。
高解像度アプリケーション アイコン
Google Play のアプリケーションでは、アプリケーション アイコンの高品質バージョンが必要です。 これは Google Play によってのみ使われ、アプリケーション ランチャー アイコンの代わりにはなりません。 高解像度アイコンの仕様は次のとおりです。
- アルファ チャネルを持つ 32 ビット PNG
- 512 x 512 ピクセル
- 最大サイズ 1024 KB
Android Asset Studio は、適切なランチャー アイコンと高解像度のアプリケーション アイコンを作るのに便利なツールです。
Screenshots (スクリーンショット)
Google play では、2 個以上 8 個以下のアプリケーションのスクリーンショットが必要です。 これらは、Google Play のアプリケーションの詳細ページに表示されます。
スクリーンショットの仕様は次のとおりです。
- 24 ビットの PNG または JPG、アルファ チャネルなし
- 320w x 480h または 480w x 800h または 480w x 854h。 横長の画像はトリミングされます。
プロモーション グラフィック
これは、Google Play で使われるオプションの画像です。
- 180w x 120h、24 ビットの PNG または JPG、アルファ チャネルなし
- アートに枠線なし
機能のグラフィック
Google Play のおすすめセクションで使われます。 このグラフィックは、アプリケーション アイコンを含まず単独で表示される場合があります。
- 1024w x 500h の PNG または JPG、アルファ チャネルなし、透明度なし。
- すべての重要なコンテンツは 924 x 500 のフレーム内に収める必要があります。 このフレームの外側のピクセルは、スタイルのためにトリミングされる可能性があります。
- このグラフィックは縮小される可能性があります。大きなテキストを使い、単純なグラフィックスにします。
ビデオ リンク
これは、アプリケーションを紹介する YouTube ビデオへの URL です。 ビデオは、30 秒から 2 分の長さで、アプリケーションの最適な部分を紹介する必要があります。
GooglePlay に公開する
Xamarin Android 7.0 では、Visual Studio から Google Play にアプリを公開するためのワークフローが統合されました。 Xamarin Android 7.0 より前のバージョンを使っている場合は、Google Play Developer Console を使って APK を手動でアップロードする必要があります。 また、統合されたワークフローを使うには、その前に少なくとも 1 つの APK をアップロードしておく必要があります。 最初の APK をまだアップロードしていない場合は、手動でアップロードする必要があります。 詳細については、「APK を手動でアップロードする」をご覧ください。
「新しい証明書の作成」では、Android アプリに署名するための新しい証明書の作成方法について説明しました。 次の手順では、Google Play に署名済みアプリを公開します。
- Google Play 開発者アカウントにサインインし、Google Play 開発者アカウントにリンクされた新しいプロジェクトを作成します。
- アプリを認証する "OAuth クライアント" を作成します。
- 結果のクライアント ID とクライアント シークレットを Visual Studio に入力します。
- アカウントを Visual Studio に登録します。
- 証明書でアプリに署名します。
- 署名されたアプリを Google Play に公開します。
「発行のためのアーカイブ」では、[配布チャネル] ダイアログに 2 種類の配布方法 [アドホック] と [Google Play] が表示されました。 [署名 ID] ダイアログが代わりに表示される場合は、[戻る] をクリックして [配布チャネル] ダイアログに戻ります。 [Google Play] を選択します。
[署名 ID] ダイアログで、「新しい証明書の作成」で作成した ID を選び、[続行] をクリックします。
[Google Play アカウント] ダイアログで、[+] ボタンをクリックして新しい Google Play アカウントを追加します。
[Google API Access の登録] ダイアログでは、Google Play 開発者アカウントに API アクセスを提供する "クライアント ID" と "クライアント シークレット" を指定する必要があります。
次のセクションでは、新しい Google API プロジェクトを作成し、必要な "クライアント ID" と "クライアント シークレット" を生成する方法を説明します。
Google API プロジェクトを作成する
最初に、Google Play 開発者アカウントにサインインします。 Google Play 開発者アカウントがまだない場合は、「Get Started with Publishing」(公開の概要) をご覧ください。 また、Google Play 開発者 API の「Getting Started」(概要) でも、Google Play 開発者 API の使い方が説明されています。 Google Play Developer Console にサインインした後、 [アプリの作成] をクリックします。
新しいプロジェクトを作成すると、Google Play Developer Console アカウントにリンクされます。
次の手順では、アプリ用の OAuth クライアントを作成します (まだ作成されていない場合)。 ユーザーがアプリを使ってプライベート データへのアクセスを要求すると、アプリの認証に OAuth クライアント ID が使用されます。
[設定] ページに移動します。
[設定] ページで、 [API アクセス] を選択し、 [CREATE OAUTH CLIENT](OAuth クライアントの作成) をクリックして、新しい OAuth クライアントを作成します。
数秒後に、新しいクライアント ID が生成されます。 [View in Google Developers Console](Google Developers Console で表示) をクリックして、Google Developers Console で新しいクライアント ID を確認します。
クライアント ID およびその名前と作成日が表示されます。 [Edit OAuth Client](OAuth クライアントの編集) アイコンをクリックし、アプリのクライアント シークレットを表示します。
OAuth クライアントの既定の名前は Google Play Android Developer です。 これは、Xamarin.Android アプリの名前または任意の適切な名前に変更できます。 この例では、OAuth クライアント名をアプリの名前 MyApp に変更します。
[保存] をクリックして変更を保存します。 これにより、[資格情報] ページに戻ります。このページで [JSON のダウンロード] アイコンをクリックして資格情報をダウンロードします。
この JSON ファイルに含まれるクライアント ID とクライアント シークレットをコピーし、次のステップで [署名と配布] ダイアログに貼り付けることができます。
Google API アクセスを登録する
クライアント ID とクライアント シークレットを使って、Visual Studio の [Google Play API アカウント] ダイアログを完成します。 アカウントの説明を入力できます。これにより、複数の Google Play アカウントを登録し、後で異なる Google Play アカウントに APK をアップロードできます。 クライアント ID とクライアント シークレットをこのダイアログにコピーし、[登録] をクリックします。
Web ブラウザーが開き、Google Play Android 開発者アカウントへのサインインを求められます (まだサインインしていない場合)。 サインインした後は、Web ブラウザーに次のプロンプトが表示されます。 [許可] をクリックしてアプリを承認します。
発行
[許可] をクリックすると、 [Received verification code.Closing...](確認コードを受け取りました。閉じています...) と表示され、Visual Studio の Google Play アカウントのリストにアプリが追加されます。 [Google Play アカウント] ダイアログで [続行] をクリックします。
次に、[Google Play トラック] ダイアログが表示されます。 Google Play では、5 種類のアプリのアップロードのトラックが提供されています。
- 内部 - 内部テストおよび品質保証チェックのためにアプリを迅速に配布するために使用します。
- アルファ - アプリの初期バージョンを少数のテスト担当者にアップロードするために使用します。
- ベータ - アプリの初期バージョンを多数のテスト担当者にアップロードするために使用します。
- 製品版 - Google Play ストアへの完全な配布に使用します。
- [カスタム] - テスト担当者のメール アドレス リストを作成し、特定のユーザーでアプリのプレリリース バージョンをテストするために使用します。
アプリのアップロードに使う Google Play トラックを選び、[アップロード] をクリックします。
Google Play テストの詳細については、「Set up open/closed/internal tests」(オープン/クローズド/内部テストを設定する) を参照してください。
次に、署名証明書のパスワードを入力するダイアログが表示されます。 パスワードを入力して、 [OK] をクリックします。
[アーカイブ マネージャー] にアップロードの進行状況が表示されます。
アップロードが完了すると、完了ステータスが Visual Studio の左下隅に示されます。
トラブルシューティング
Google Play トラックを選択するときにカスタム トラックが表示されない場合は、Google Play Developer Console でそのトラックのリリースを作成していることを確認してください。 リリースを作成する方法については、「Prepare & roll out releases」(リリースの準備とロールアウト) を参照してください。
[Google Play に公開する] が機能するには、Google Play ストアに APK が 1 つ既に送信されている必要があることに注意してください。 APK がまだアップロードされていない場合、公開ウィザードの [エラー] ウィンドウに次のエラーが表示されます。
このエラーが発生したら、Google Play Developer Console を使って手動で APK をアップロードし (アドホック ビルドなど)、それ以降の APK の更新には [配布チャネル] ダイアログを使います。 詳細については、「APK を手動でアップロードする」をご覧ください。 APK のバージョン コードはアップロードのたびに変更する必要があります。変更しないと、次のエラーが発生する可能性があります。
このエラーを解決するには、異なるバージョン番号でアプリを再ビルドし、[配布チャネル] ダイアログを使って Google Play に再送信します。