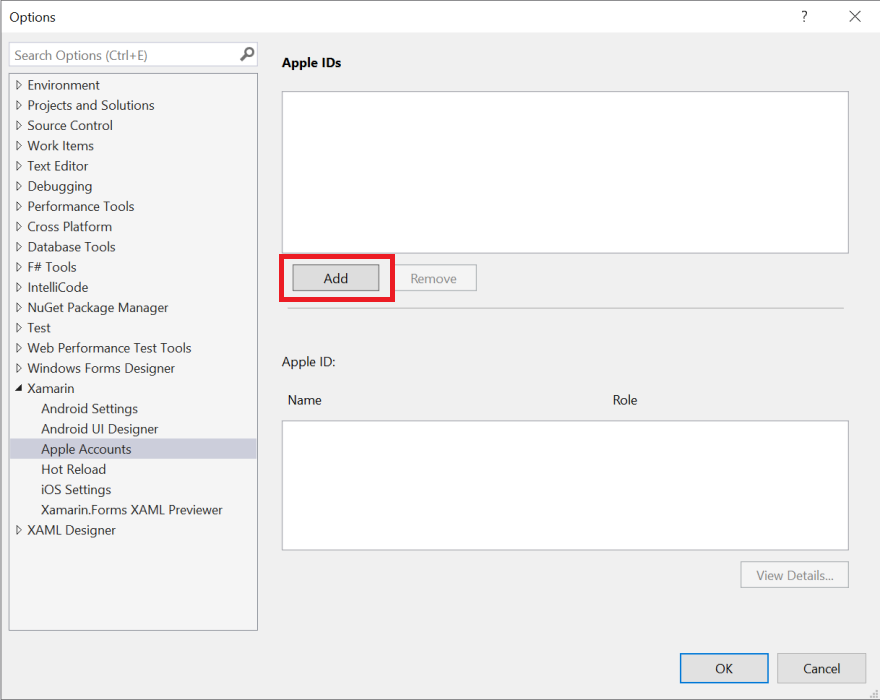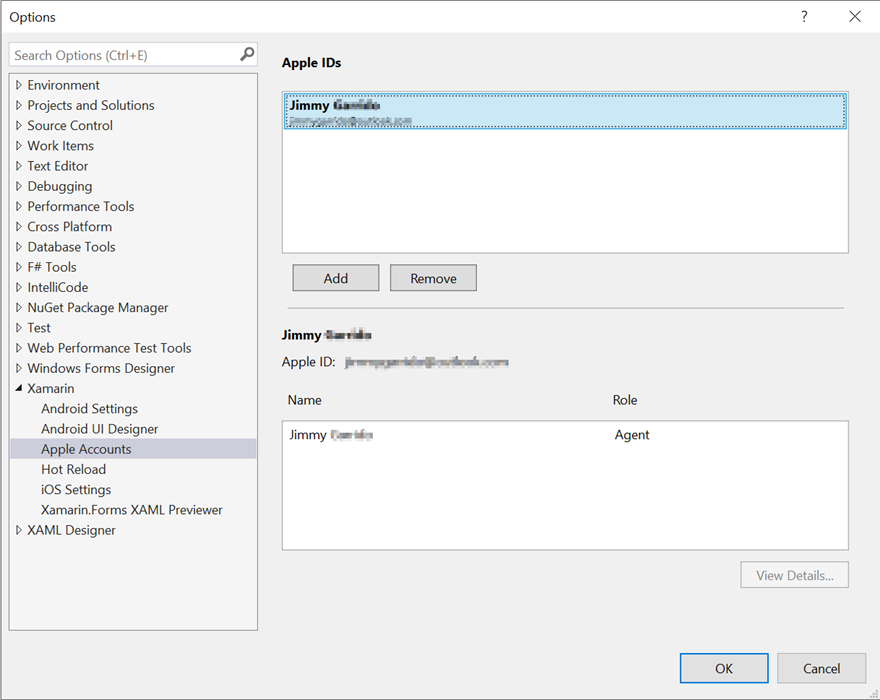Apple のアカウント管理
Visual Studio の Apple アカウント管理インターフェイスを使用すると、Apple ID に関連する開発チームの情報を表示できます。 これを利用して以下を行うことができます。
- Apple 開発者アカウントを追加する
- 署名証明書とプロビジョニング プロファイルを表示する
- 新しい署名証明書を作成する
- 既存のプロビジョニング プロファイルをダウンロードする
重要
Xamarin の Apple アカウント管理ツールには、有料の Apple 開発者アカウントに関する情報のみが表示されます。 有料の Apple 開発者アカウントを使用せずにデバイスでアプリをテストする方法については、「Xamarin.iOS アプリの無料プロビジョニング」ガイドを参照してください。
要件
Apple アカウント管理は、Visual Studio for Mac、Visual Studio 2019、Visual Studio 2017 (バージョン 15.7 以降) で利用できます。 また、この機能を使用するには、Apple Developer 有料アカウントも必要です。 Apple Developer アカウントの詳細については、デバイス プロビジョニングのガイドを参照してください。
Note
開始する前に、Apple Developer ポータルで、まずユーザー ライセンス契約に同意してください。
Apple 開発者アカウントを追加する
[Visual Studio] > [設定] > [Apple Developer Accounts] (Apple 開発者アカウント) に移動し、+ ボタンをクリックしてサインイン ダイアログを開きます。
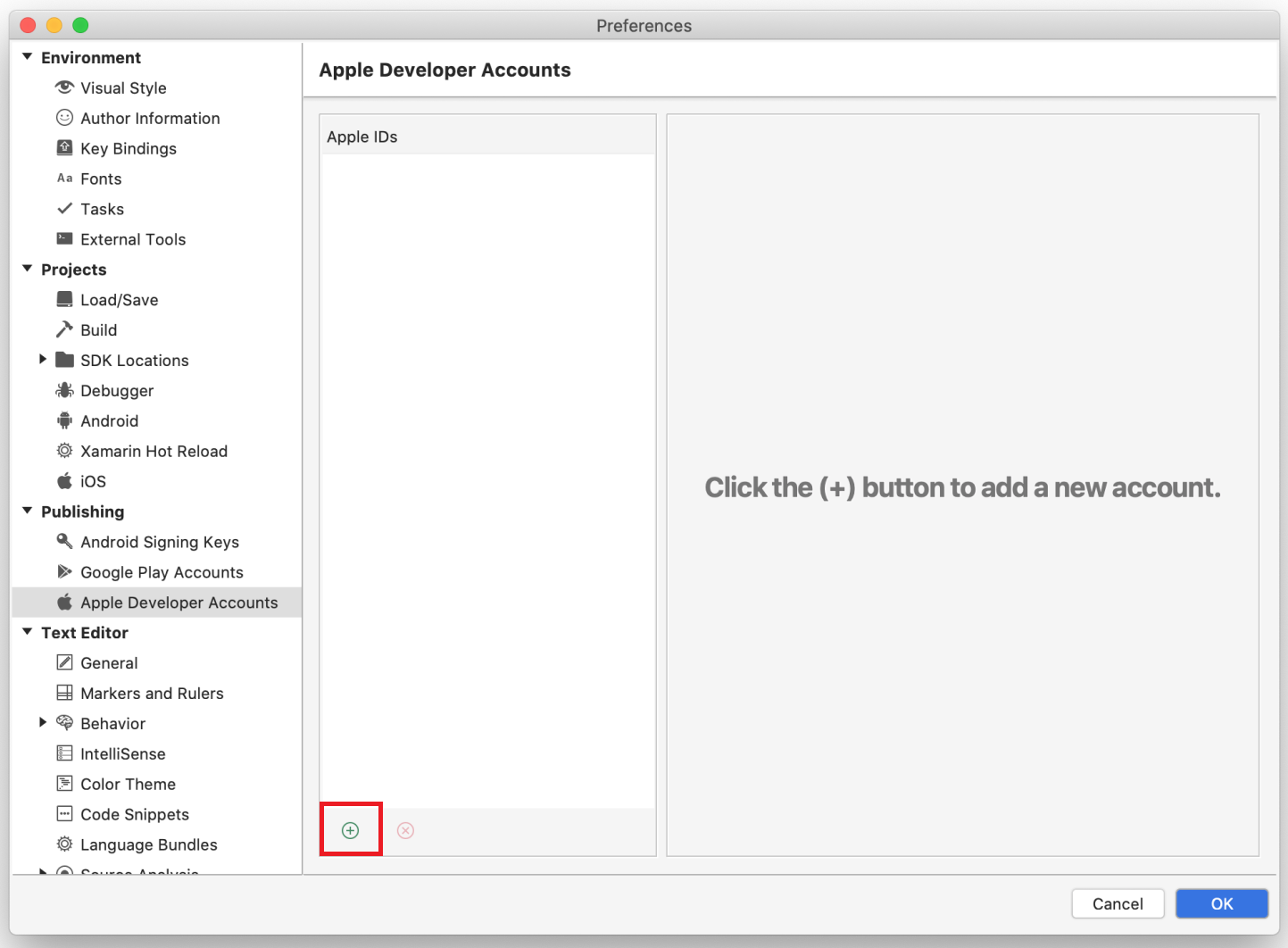
Apple ID とパスワードを入力し、[サインイン] をクリックします。 これで、資格情報がこのマシン上のセキュリティで保護されたキーチェーンに保存されます。
アラート ダイアログで [常に許可] を選択して、Visual Studio でご自分の資格情報を使用できるようにします。
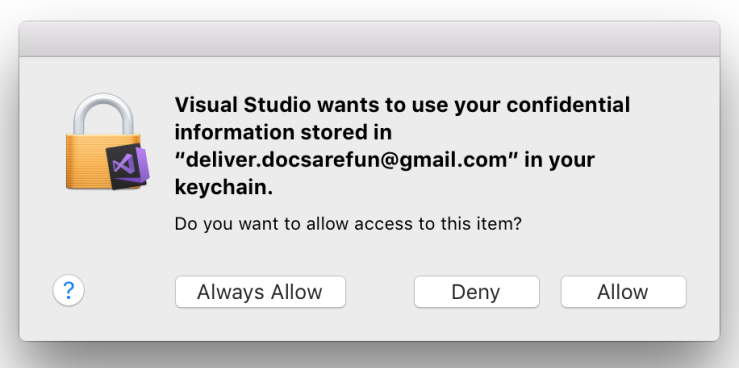
アカウントが正常に追加されると、ご自分の Apple ID とその Apple ID が所属するすべてのチームが表示されます。
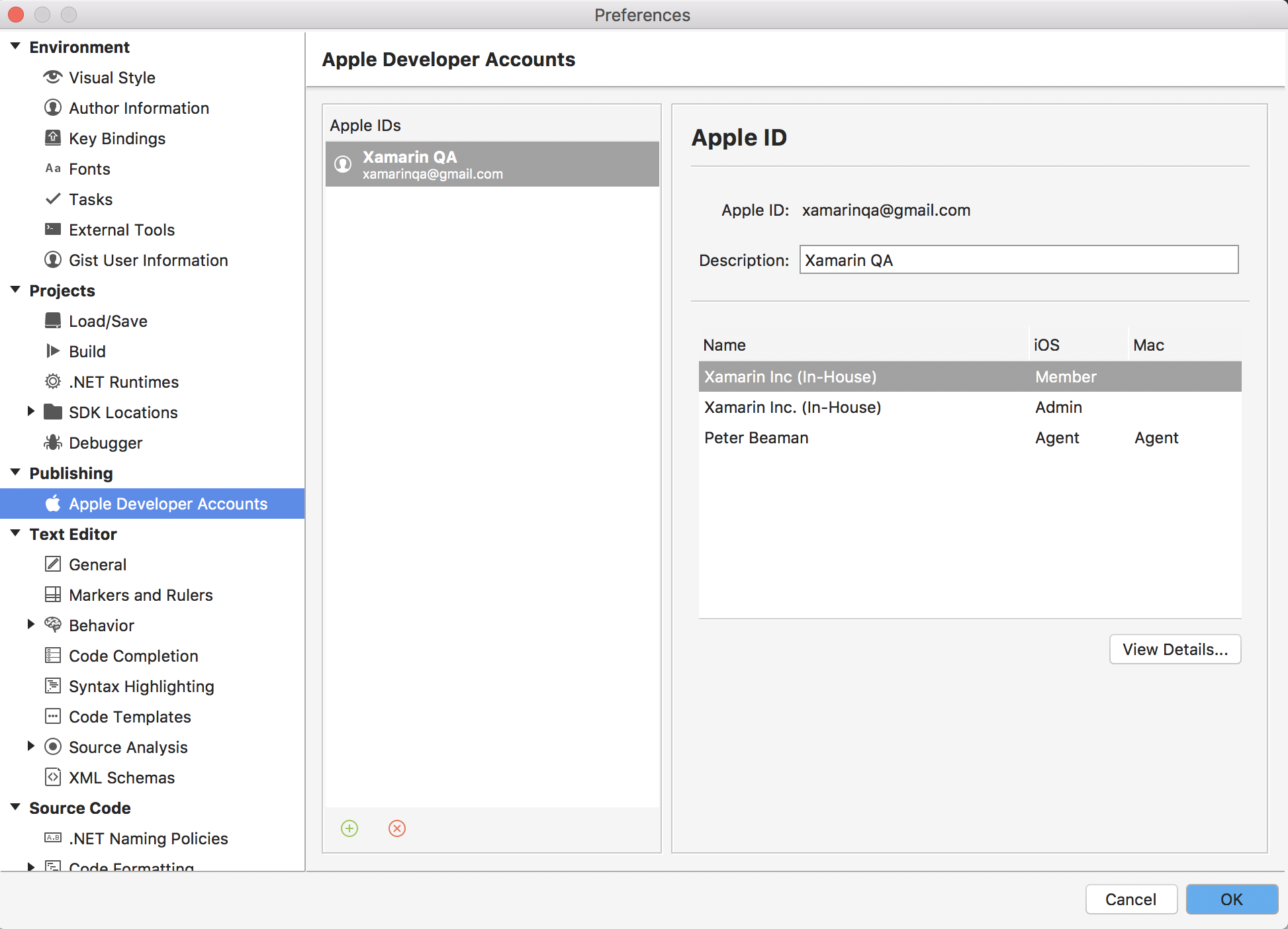
署名証明書とプロビジョニング プロファイルを表示する
チームを選択し、[詳細を表示] をクリックすると、マシンにインストールされている署名 ID とプロビジョニング プロファイルの一覧を表示するダイアログが開きます。
チームの詳細ダイアログには、種類別に整理された署名 ID の一覧が表示されます。 [状態] 列には、証明書が以下であるかどうかが通知されます。
有効です – 署名 ID (証明書と秘密キーの両方) がマシンにインストールされていて、有効期限は切れていません。
キーチェーンにありません - 有効な署名 ID は Apple のサーバーにあります。 これをコンピューターにインストールするには、別のコンピューターからエクスポートする必要があります。 この署名 ID は秘密キーを含んでいないため、Apple Developer ポータルからダウンロードできません。
秘密キーが見つかりません - 秘密キーのない証明書がキーチェーンにインストールされています。
有効期限切れ - 証明書の有効期限が切れています。 これは、キーチェーンから削除する必要があります。

署名証明書の作成
新しい署名 ID を作成するには、[証明書の作成] をクリックしてドロップダウン メニューを開き、作成する証明書の種類を選択します。 適切なクセス許可がある場合は、数秒後に新しい署名 ID が表示されます。
ドロップダウンのオプションがグレー表示され、選択されていない場合は、この種類の証明書を作成するための適切なチームのアクセス許可がないことを意味します。
プロビジョニング プロファイルをダウンロードする
チームの詳細ダイアログには、お使いの開発者アカウントに接続されているすべてのプロビジョニング プロファイルの一覧も表示されます。 [すべてのプロファイルのダウンロード] をクリックすると、すべてのプロビジョニング プロファイルをローカル コンピューターにダウンロードできます。
トラブルシューティング
新しい Apple Developer アカウントが承認されるまでに数時間かかることがあります。 アカウントが承認されるまで、自動プロビジョニングを有効にすることはできません。
"
Authentication Error: Xcode 7.3 or later is required to continue developing with your Apple ID." というメッセージが出されて Apple 開発者アカウントの追加に失敗した場合は、使用している Apple ID に Apple Developer Program の有効な有料メンバーシップがあることを確認してください。 Apple Developer 有料アカウントを使用するには、「Xamarin.iOS アプリの無料プロビジョニング」ガイドを参照してください。"
You have reached the limit for certificates of this type" というエラーで新しい署名証明書の作成の試みが失敗した場合、生成された証明書が最大許容数に達しています。 これを修正するには、Apple Developer Center に移動して、いずれかの運用証明書を取り消します。Visual Studio for Mac でアカウントのログインの問題が発生している場合、考えられる修正として、キーチェーン アプリケーションを開き、[カテゴリ] で [パスワード] を選択します。
deliver.を検索し、見つかったすべてのエントリを削除します。署名証明書が失効している場合は、Windows 上のパス
C:\Users\<user>\AppData\Local\Xamarin\iOS\Provisioning\Certificatesから削除できます。
既知の問題
- 既定では、プロビジョニング プロファイルの配布は、App Store を対象とします。 社内またはアドホックのプロファイルは、手動で作成する必要があります。