Xamarin.iOS の IPA サポート
この記事では、IPA ファイルの作成方法を紹介します。IPA ファイルは、テスト目的か社内用のアプリケーションを社内で配布する目的のために、アドホック配布でアプリケーションを配置するときに利用できます。
アプリケーションは iTunes App Store を通じて公開し、販売するだけでなく、次の用途でも展開できます。
- アドホック テスト — iOS アプリケーションは最大 100 ユーザー (固有の iOS デバイス UUID) にアルファ版かベータ版をテストする目的で展開できます。 Apple の開発者アカウントにテスト iOS デバイスを追加する方法については、「開発用の iOS デバイスのプロビジョニング」を参照してください。アドホック ガイドにもこの配布方法に関する詳細が記載されています。
- 社内/エンタープライズ展開 では、iOS アプリケーションを社内に展開できます。これには、Apple の Developer Enterprise プログラムのメンバーシップが必要です。 社内配布の詳細は社内配布ガイドにあります。
いずれの場合でも、IPA パッケージを作成し、適切な配布プロビジョニング プロファイルでデジタル署名する必要があります。 この記事では、Mac または Windows PC の iTunes で、IPA パッケージをビルドし、iOS デバイスにそのパッケージをインストールするための手順について説明します。
iTunesMetadata.plist ファイル
iTunes App Store での販売または無料リリースのために iOS アプリケーションを iTunes Connect で作成するとき、開発者はアプリケーションのジャンル、サブジャンル、著作権の通知、サポートされている iOS デバイス、必要なデバイス機能などの情報を指定できます。
アドホック配布か社内配布で配信される iOS アプリケーションは、そのような情報を iTunes やユーザーのデバイスで表示するための何らかの方法を備えている必要があります。 既定は、プロジェクトをビルドするたびに小容量の iTunesMetadata.plist ファイルが作成され、プロジェクト ディレクトリに保存されます。
カスタム iTunesMetadata.plist を作成し、配布情報を追加することもできます。 このファイルのコンテンツに関する詳細やファイルの作成方法については、「iTunesMetadata.plist の内容」と「iTunesMetadata.plist ファイルの作成」を参照してください。
iTunes アートワーク
App Store 以外の方法でアプリを配信するとき、512 x 512 と 1024 x 1024 の画像も含める必要があります。画像は iTunes でそのアプリを表示するときに利用されます。
iTunes アートワークは次の手順で指定します。
- ソリューション エクスプローラーで Info.plist ファイルをダブルクリックし、編集用に開きます。
- エディターの iTunes アートワーク セクションまでスクロールします。
- 画像が表示されていない場合、エディターでサムネイルをクリックし、 [ファイルを開く] ダイアログ ボックスから iTunes アートワークにする画像ファイルを選択し、 [OK] または [開く] ボタンをクリックします。
- アプリケーションに必要な画像がすべて指定されるまでこの手順を繰り返します。
詳細については、「iTunes アートワーク」を参照してください。
IPA を作成する
IPA 作成は新しい公開ワークフローに組み込まれました。 IPA を作成するには、以下の指示に従い、アプリをアーカイブに収め、署名し、IPA を保存します。
プラットフォームに依存しないソリューションのための IPA を作成する前に、iOS プロジェクトがスタートアップ プロジェクトとして選択されていることを確認してください。
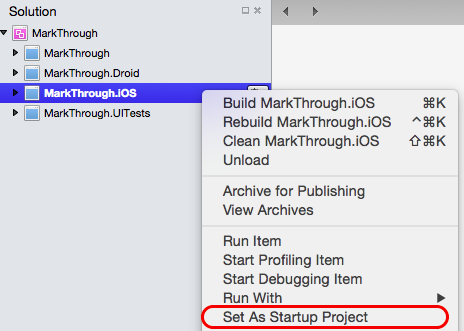
アーカイブをビルドする
IPA をビルドするには、アプリケーションのリリース ビルドのアーカイブを作成する必要があります。 このアーカイブには、アプリとアプリを特定する情報が入っています。
リリースを選択する | Visual Studio for Macでのデバイス構成: !

[ビルド] メニューから [発行のためのアーカイブ] を選択します。
![[発行のためのアーカイブ] を選択します](ipa-support-images/buildxs02new.png)
アーカイブが作成されると、 [アーカイブ] ビューが表示されます。
![[アーカイブ] ビューが表示されます](ipa-support-images/buildxs03new.png)
アプリに署名して配布する
アーカイブのためにアプリケーションをビルドするたびに、アーカイブ ビューが自動的に開き、アーカイブされているすべてのプロジェクトがソリューション別にグループ化されて表示されます。 既定では、このビューには現在開いているソリューションのみが表示されます。 アーカイブのあるソリューションをすべて表示するには、 [アーカイブをすべて表示] オプションをクリックします。
(アドホック展開または社内展開で) 顧客に展開したアーカイブは保存しておくことが推奨されます。デバッグ情報が生成された場合、後でシンボル情報を利用することができます。
App Store 以外のビルドで、iTunesMetadata.plist ファイルと iTunes アートワーク セットがアーカイブに入っている場合、これらは自動的に IPA に自動的に含まれます。
アプリに署名し、配布の準備をするには、次のようにします。
下の画像のように、 [署名と配布...] ボタンを選択します。
![[署名と配布] を選択します](ipa-support-images/buildxs04new.png)
これにより、発行ウィザードが開きます。 配布チャネルとして [アドホック] か [エンタープライズ] (社内) を選択し、パッケージを作成します。
![[アドホック] か [エンタープライズ] (社内) を選択します](ipa-support-images/distribute01.png)
[プロビジョニング プロファイル] 画面で、署名 ID と対応するプロビジョニング プロファイルを選択するか、別の ID で再署名します。
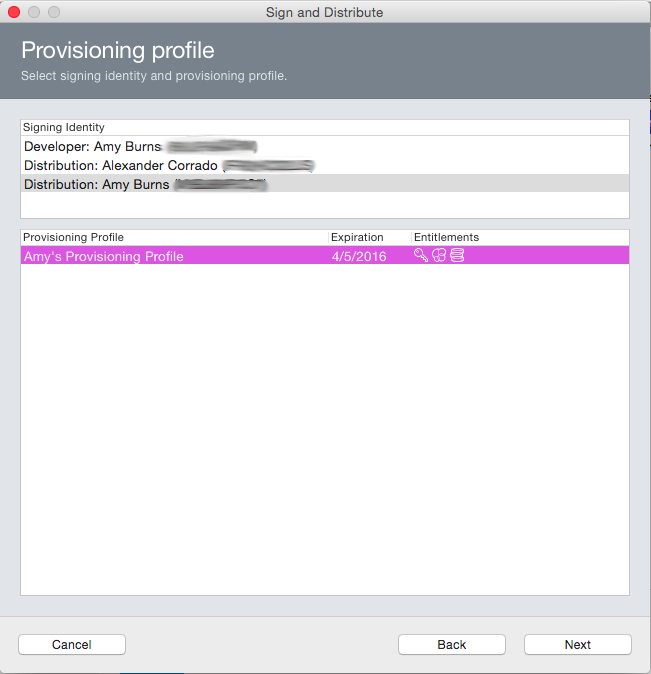
パッケージの詳細を確認し、 [発行] をクリックします。
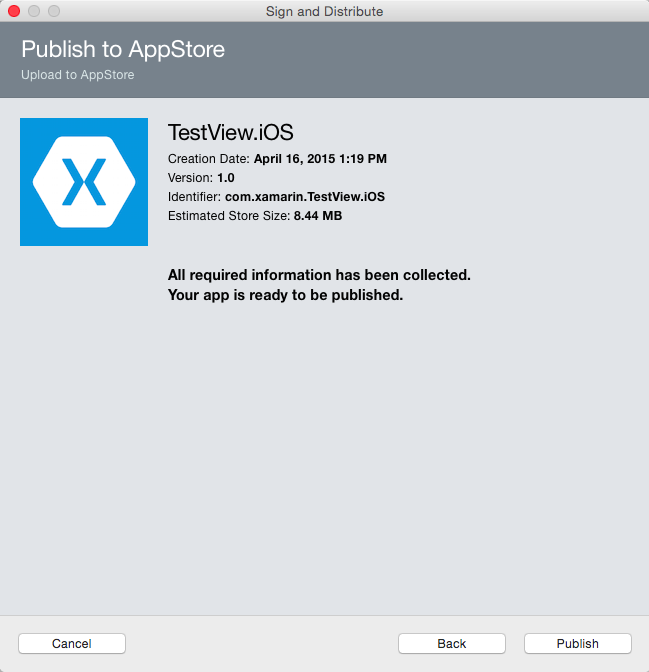
最後に、コンピューターに IPA を保存します。
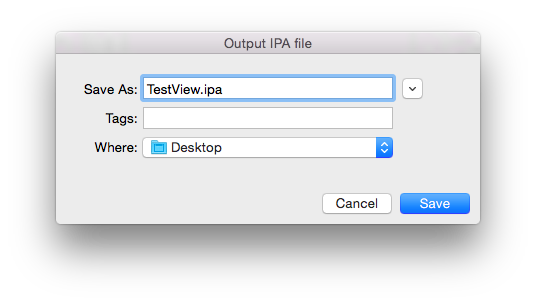
コマンドラインからビルドする (Mac)
CI 環境などでは、コマンド ラインから IPA をビルドしなければならないことがあります。 以下の手順でビルドします。
[プロジェクト オプション] > [iOS IPA オプション] [iTunesArtwork イメージを含める] > がオンになっていることを確認し、[アドホック/エンタープライズ パッケージ (IPA) のビルド] がオンになっていることを確認します。
![[Include iTunesArtwork images]\(iTunesArtwork 画像を含める\) と [アドホック/エンタープライズ パッケージ (IPA) をビルドする] が選択されています](ipa-support-images/imagexs04.png)
代わりに、テキスト エディターで .csproj ファイルを編集し、この 2 つに相当するプロパティを
PropertyGroupに手動で追加できます。この構成がアプリのビルドに利用されます。<BuildIpa>true</BuildIpa> <IpaIncludeArtwork>false</IpaIncludeArtwork>任意の iTunesMetadata.plist ファイルを含める場合、 [...] ボタンをクリックして一覧から選択し、 [OK] ボタンをクリックします。
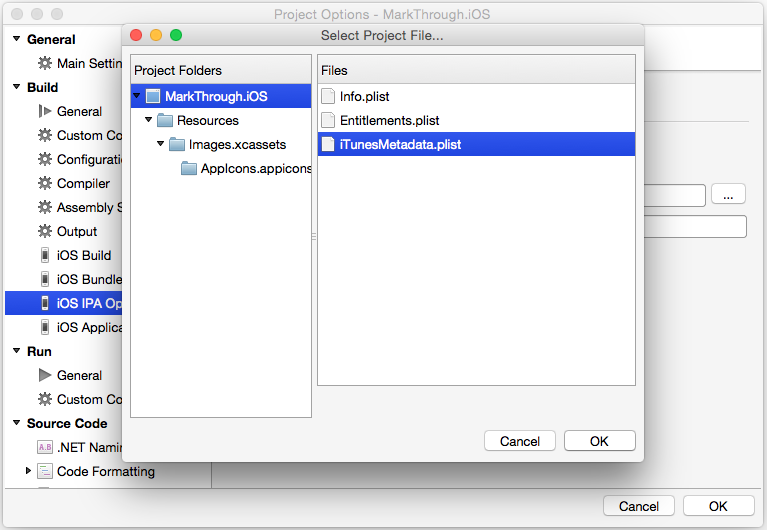
msbuild を直接呼び出し、コマンドラインで次のプロパティを渡します。
/Library/Frameworks/Mono.framework/Commands/msbuild YourSolution.sln /p:Configuration=Ad-Hoc /p:Platform=iPhone /p:BuildIpa=true
IPA の場所のカスタマイズ
新しい MSBuild プロパティ IpaPackageDir が追加され、 .ipa ファイルの出力場所を簡単にカスタマイズできるようになりました。 IpaPackageDir がカスタムの場所に設定されている場合、タイムスタンプが与えられた既定の下位ディレクトリではなく、その場所に .ipa ファイルが置かれます。 このような変更は、継続的インテグレーション (CI) ビルドに利用される自動化ビルドのように、正常に動作するために特定のディレクトリ パスに依存する自動化ビルドを作成する際に便利な場合があります。
新しいプロパティの利用はいくつかの方法で利用される可能性があります。
たとえば、(Xamarin.iOS 9.6 以前の) 既定のディレクトリに .ipa ファイルを出力するには、次のいずれかの方法で IpaPackageDir プロパティを $(OutputPath) に設定します。 いずれの方法も、IDE ビルドや msbuild、xbuild、mdtool を利用するコマンド ライン ビルドなど、あらゆる Unified API Xamarin.iOS ビルドに対応しています。
最初のオプションでは、MSBuild ファイルの
<PropertyGroup>要素内でIpaPackageDirプロパティを設定します。 たとえば、次の<PropertyGroup>を iOS アプリ プロジェクト .csproj ファイルの一番下に追加できます (結びの</Project>タグの直前)。<PropertyGroup> <IpaPackageDir>$(OutputPath)</IpaPackageDir> </PropertyGroup>もっと良い手法は、 .ipa ファイルのビルドに利用される構成に相当する既存の
<PropertyGroup>の一番下に<IpaPackageDir>要素を追加することです。 この方法が優れているのは、iOS IPA オプション プロジェクト プロパティ ページで予定されている設定との将来的な互換性がプロジェクトに与えられるためです。 現在、Release|iPhone構成を利用して .ipa ファイルをビルドしている場合、更新されたプロパティ グループは次のようになります。<PropertyGroup Condition=" '$(Configuration)|$(Platform)' == 'Release|iPhone' "> <Optimize>true</Optimize> <OutputPath>bin\iPhone\Release</OutputPath> <ErrorReport>prompt</ErrorReport> <WarningLevel>4</WarningLevel> <ConsolePause>false</ConsolePause> <CodesignKey>iPhone Developer</CodesignKey> <MtouchUseSGen>true</MtouchUseSGen> <MtouchUseRefCounting>true</MtouchUseRefCounting> <MtouchFloat32>true</MtouchFloat32> <CodesignEntitlements>Entitlements.plist</CodesignEntitlements> <MtouchLink>SdkOnly</MtouchLink> <MtouchArch>;ARMv7, ARM64</MtouchArch> <MtouchHttpClientHandler>HttpClientHandler</MtouchHttpClientHandler> <MtouchTlsProvider>Default</MtouchTlsProvider> <PlatformTarget>x86&</PlatformTarget> <BuildIpa>true</BuildIpa> <IpaPackageDir>$(OutputPath)</IpaPackageDir> </PropertyGroup>
コマンド ライン ビルドの msbuild または xbuild のための代替手法は、/p: 引数を追加し、IpaPackageDir プロパティを設定することです。 代替手法を使う場合、msbuild はコマンド ラインに渡される $() 式を展開しません。そのため、$(OutputPath) 構文は利用できません。 代わりに、完全パス名を指定する必要があります。 Mono の xbuild コマンドは $() 式を展開しますが、それでも完全パス名の指定が推奨されます。xbuild は非推奨とされ、クロスプラットフォーム バージョンの msbuild に取って代わられたためです。
この手法を Windows で行うと次のようになります。
msbuild /p:Configuration="Release" /p:Platform="iPhone" /p:ServerAddress="192.168.1.3" /p:ServerUser="macuser" /p:IpaPackageDir="%USERPROFILE%\Builds" /t:Build SingleViewIphone1.sln
Mac の場合は次のようになります。
msbuild /p:Configuration="Release" /p:Platform="iPhone" /p:IpaPackageDir="$HOME/Builds" /t:Build SingleViewIphone1.sln
iTunes で IPA をインストールする
生成された IPA パッケージはテスト ユーザーのもとに届け、iOS デバイスにインストールしてもらったり、エンタープライズ展開のために出荷したりできます。 選択された方法に関係なく、エンド ユーザーは Mac または Windows PC で IPA ファイルをダブルクリックするか、開いている iTunes ウィンドウにドラッグし、iTunes にパッケージをインストールします。
新しい iOS アプリケーションが [マイ アプリ] セクションに表示されます。アプリケーションを右クリックすると、アプリケーションに関する情報が表示されます。
ユーザーは iTunes とデバイスを同期し、新しい iOS アプリケーションをインストールできます。
まとめ
この記事では、App Store 以外のビルドのために Xamarin.iOS アプリケーションを用意するための手順について説明しました。 IPA パッケージを作成する方法と、テストや社内配布のために iOS アプリケーションをエンド ユーザーの iOS デバイスにインストールする方法を紹介しました。
![[プロパティ] を選択する](ipa-support-images/imagevs01.png)
![[構成] ドロップダウン リストから [アドホック] を選択します](ipa-support-images/imagevs02.png)
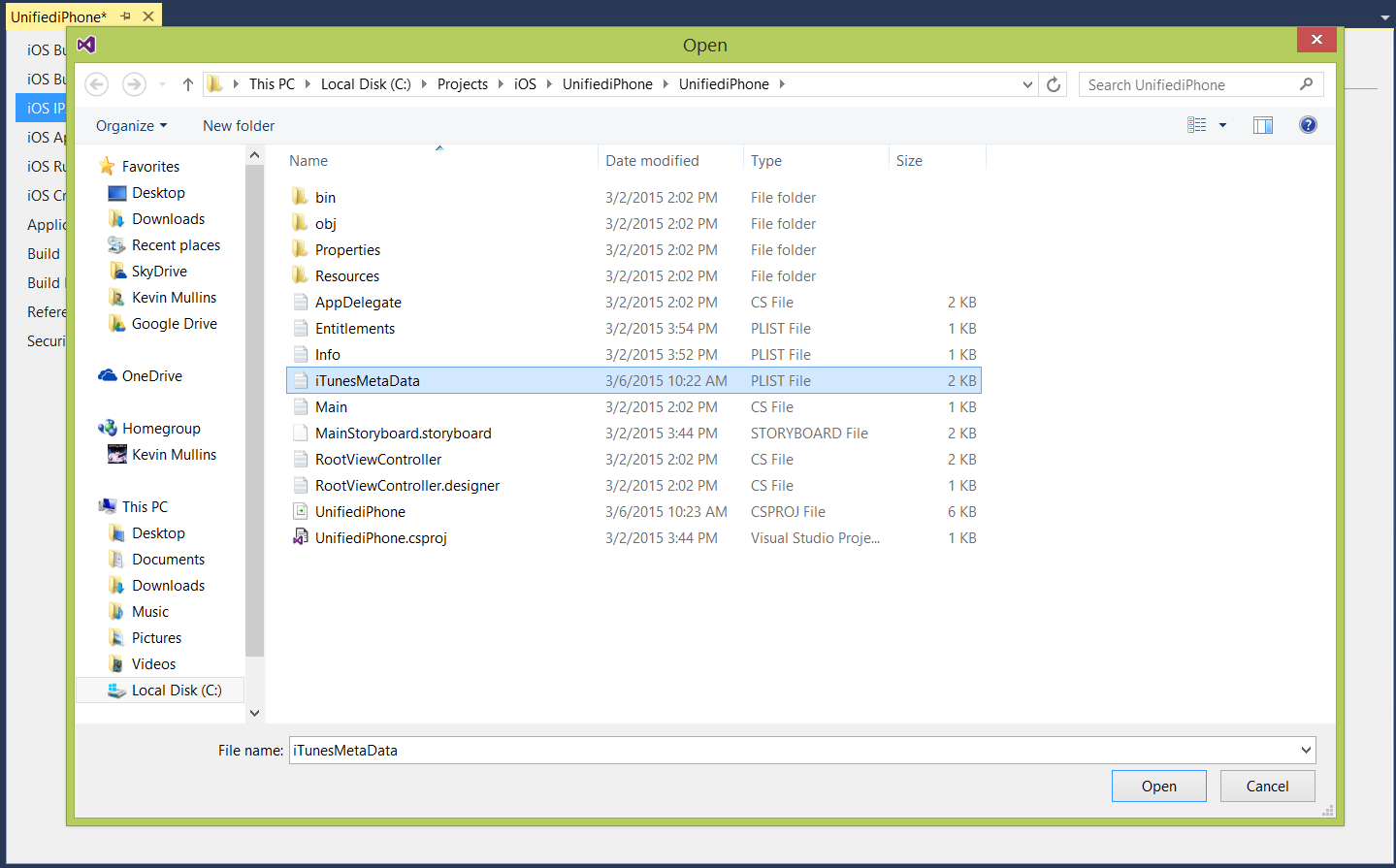
![[ビルド構成] ドロップダウン リストから [アドホック] を選択します](ipa-support-images/imagevs05.png)
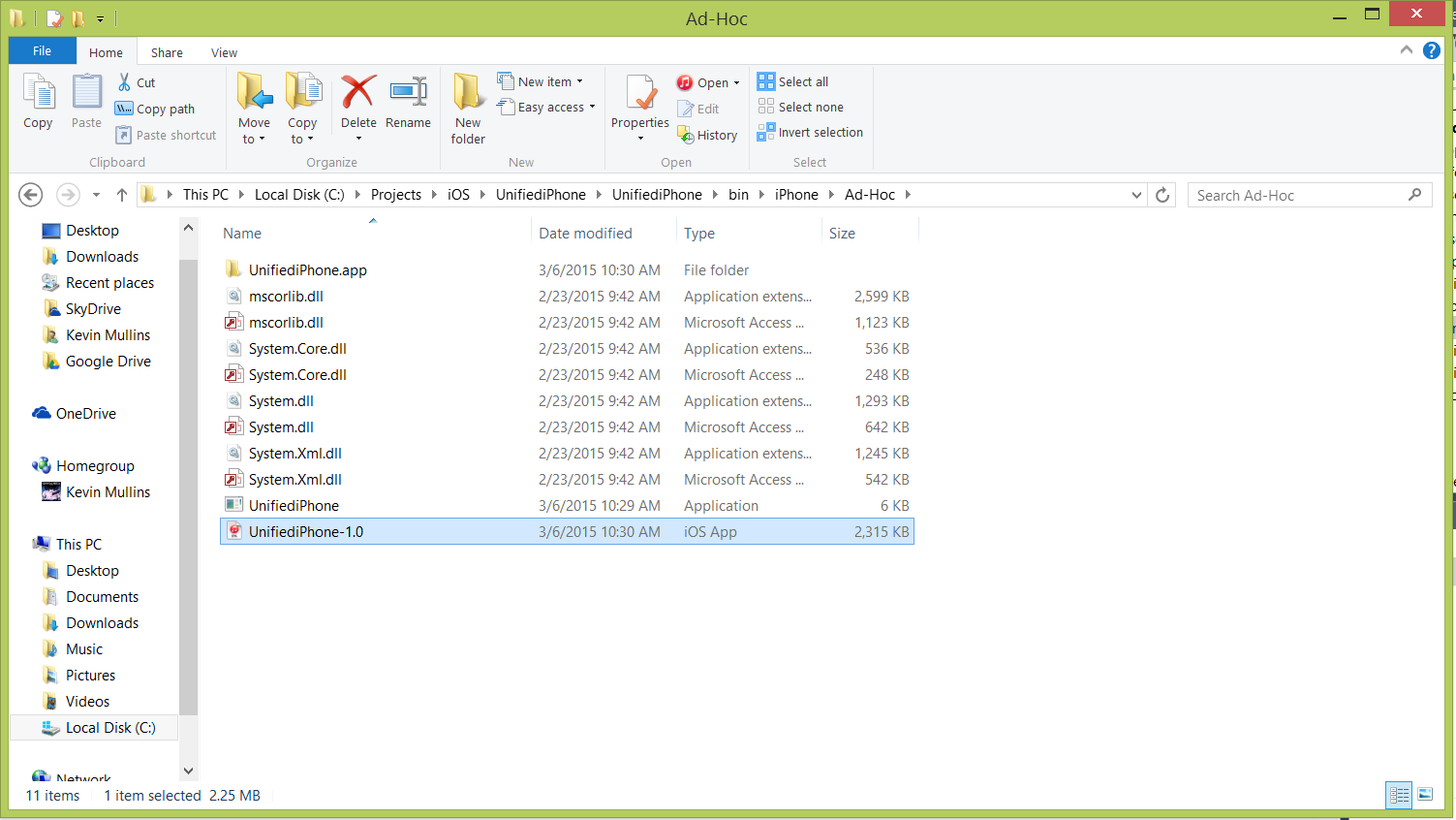
![新しい iOS アプリケーションが [マイ アプリ] セクションに表示されます](ipa-support-images/installxs01.png)
![新しい iOS アプリケーションが [マイ アプリ] セクションに表示されます](ipa-support-images/installvs01.png)