Configure a burndown or burnup widget
Azure DevOps Services | Azure DevOps Server 2022 - Azure DevOps Server 2019
The burndown and burnup widgets give you flexibility to create charts for any type of scope or number of teams in specified time periods. Burndown charts focus on remaining work. Burnup charts focus on completed work. Both chart types help your team determine whether you're on track to complete your work by the end date. For an overview of all burndown and burnup charts available to you, see Burndown and burnup guidance.
This diagram shows a Burndown widget configured to display a release burndown.
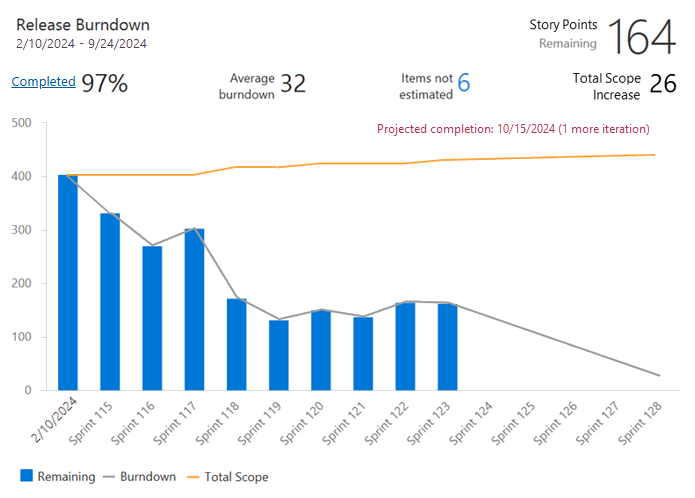
Prerequisites
| Category | Requirements |
|---|---|
| Access levels | - Project member. - At least Basic access. |
| Permissions | - Team administrator or project administrator or specific dashboard permissions granted to you. - To add a widget to a team dashboard: Member of the team. |
| Feature enablement | Azure Boards enabled. If disabled, none of the work tracking Analytics widgets display. To re-enable it, see Turn a service on or off. |
| Task awareness | Be aware of the required and recommended tasks, listed later in this article. |
| Category | Requirements |
|---|---|
| Access levels | - Project member. - At least Basic access. |
| Permissions | - Team administrator or project administrator or specific dashboard permissions granted to you. - To add a widget to a team dashboard: Member of the team. |
| Feature enablement | - Azure Boards enabled. If disabled, none of the work tracking Analytics widgets display. To re-enable it, see Turn a service on or off. - Analytics installed and enabled. Project Collection Administrators group members can add extensions or enable the service. Organization owners are automatically members of this group. |
Add the widget to your dashboard
Use the following procedure to add a burndown or burnup widget to your dashboard.
- Enable or install Analytics.
- Add the widget to your dashboard.
- Select
 More actions and Configure.
More actions and Configure.
Configure burndown or burnup widget
Do the following steps to configure both widget types. The only difference between the burndown and burnup widgets is that the burnup widget plots work completed and the burndown widget plots work remaining. For more information, see how to interpret a burndown or burnup chart, later in this article.
- On the widget, select
 Configure.
Configure. - Complete configuration information, described in the following table, and then select Save.
Note
This feature is available starting in Azure DevOps Server 2022.1.
| Configuration category | Guidance |
|---|---|
| Teams | To track progress across teams, add more teams. You can select teams from other projects, but the lists of selectable backlogs, work item types, and fields are based on your current project. Tracking across multiple projects only works if the process for those projects is the same, or at least similar. |
| Work items | Backlog includes all the work item types configured for that backlog. If your project is customized using a Hosted XML process and has a customized bug work item category name, the burndown and burnup widgets can't query for work items in that category. To query for bugs, the customized bug work item type must belong to the default Bug category, reference name Microsoft.BugCategory. |
| Field criteria | Select field criteria to limit the work items that appear in the chart. Filtering is based on values assigned to fields as defined for each work item on the date within the tracking period. For more information, see Filters that apply to historical data. Analytics-based charts are built based on the WorkItemsSnapshot entity set. Snapshot entity types are modeled as daily snapshots. Data aggregates based on assignments made as of the date they're assigned. So, if you want to filter a burndown or burnup widget based on field or tag assignments, assign them previous to the period you want to monitor. Otherwise, the widget doesn't recognize them until the date on which they're applied. You can filter on a null value for the Field criteria, which is consistent with a query using the same field criteria. |
| Burndown on | Choose how you want to calculate burndown by Count of work items or by Sum based on a selected field. You can select from standard or custom fields of integer or decimal data type, such as Story Points, Effort, or Remaining Work. Burndown works best when you aggregate size fields like Story Points. If you choose to burndown on fields that change during the sprint, like Remaining Work for Tasks, the calculation of Items not Estimated grows as items get closed. |
| Time period | - Start Date: Determines the original scope baseline. The chart burns down from the original scope. - % Complete and Total Scope Increase: Calculated based on your original scope. - End Date: Specifies the target date of completion. Your goal is to burndown the original scope of work by the End Date. |
| Plot interval | Select the intervals to plot between the Start Date and End Date. Average burndown is based on the selected interval. After you select the start date, set Plot burndown by to Iteration. The Average Burndown assumes that every interval is the same length and that the interval between the start date and the first month is a full month. Even if the length of time between start date and the first month's end date doesn't match your typical length of a month, the length is the same. For best results, enter a Start Date that is the same as the first month's start date, which is also true when plotting by weekly intervals. |
| Advanced features | - Show burndown: Displays both the historical and projected future burndown. - Show total scope: Displays both the historical and projected scope increase. - Show completed work: It displays remaining work and completed work as stack bar. - Plot remaining using work item type color: Displays remaining work based on the work item type color, rather than the default blue color. If multiple work items are included, then it stacks colors by work item type. |
| Configuration category | Guidance |
|---|---|
| Teams | You can select teams from other projects, but the lists of selectable backlogs, work item types, and fields are based on your current project. You can only track across multiple projects if the process for those projects is the same. |
| Work items | Backlog includes all the work item types configured for that backlog. If you select the Stories backlog, you have another option: Include bugs on the Stories backlog. Enter a checkmark in the box to include bugs along with user stories in your burndown. This option's available for the PBI Backlog for Scrum projects and the Requirements backlog for CMMI projects. If your project is customized using a Hosted XML process and has a customized bug work item category name, then the burndown and burnup widgets can't query for work items in that category. To query for bugs, the customized bug work item type must belong to the default Bug category, reference name Microsoft.BugCategory. |
| Field criteria | Select field criteria to limit the work items that appear in the chart. Filtering is based on values assigned to fields as defined for each work item on the date within the tracking period. For more information, see Filters that apply to historical data. Analytics-based charts are built based on the WorkItemsSnapshot entity set. Snapshot entity types are modeled as daily snapshots. Data aggregates based on assignments made as of the date they're assigned. So, if you want to filter a burndown or burnup widget based on field or tag assignments, assign them previous to the period you want to monitor. Otherwise, the widget doesn't recognize them until the date on which they're applied. You can filter on a null value for the Field criteria, which is consistent with a query using the same field criteria. |
| Burndown on | Choose how you want to calculate burndown by Count of work items or by Sum based on a selected field. You can select from standard or custom fields of integer or decimal data type, such as Story Points, Effort, or Remaining Work. Burndown works best when you aggregate size fields like Story Points. If you choose to burndown on fields that change during the sprint, like Remaining Work for Tasks, the calculation of "Items not Estimated" grows as items get closed. |
| Time period | - Start Date: Determines the original scope baseline. The chart burns down from the original scope. - % Complete and Total Scope Increase: Calculated based on your original scope. - End Date: Specifies the target date of completion. Your goal is to burndown the original scope of work by the End Date. |
| Plot interval | Average burndown gets based on the selected interval, which can be daily, weekly, monthly, or based on an iteration schedule. The Average Burndown assumes that every interval is the same length. For example, the interval between the start date and the first month is a full month, even if the length of time between Start Date and the first month's end date doesn't match your typical length of a month. For best results, enter a Start Date that is the same as the first month's start date, which is also true for weekly intervals. |
| Advanced features | - Show burndown: Displays both the historical and projected future. burndown. - Show total scope: Displays both the historical and projected scope increase. - Show completed work: Displays remaining work and completed work as stack bar. - Plot remaining using work item type color: Displays remaining work based on the work item type color, rather than the default blue color. If multiple work items are included, then it stacks colors by work item type. |
Interpret a burndown or burnup chart
Your team can get immediate insight as to their progress and learn about their rhythm and behavior. Most burndown lines aren't straight lines. The team never moves at exactly one fixed velocity. Scope increases occur over time. For example, if your projected completion date moves, you might want to ask one of these questions:
- Are we adding too much scope?
- Is the average burn rate changing, and if so, why?
Burndown charts also help teams understand risks to their release. If the projected end date exceeds the release target date, teams might need to reduce scope or lengthen the project. Burndown can also indicate that progress is greater than expected, providing the uncommon, but wonderful option of adding scope.
As the following diagram shows, charts based on the burndown or burnup widgets provide many calculated elements.
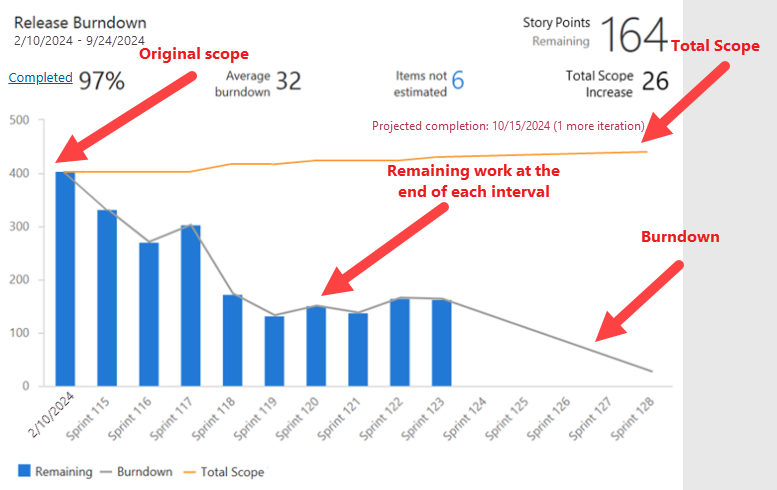
| Element | Description |
|---|---|
| Date range | The start and end date of the burndown. When burndown gets plotted by iterations, the end date is the end of the last iteration. |
| Main metric | Current remaining work based on the selected burndown method. |
| % Completed | The percentage of work completed based on original scope. Select % Completed to see the full list of completed work items. |
| Average burndown | Average work completed per interval or iteration. |
| Items not estimated | Shows only when burning down on the Sum of a field. It represents the current number of items that don't have a value in the selected Burndown on field. Select the number to see a full list of work items without estimates. |
| Total Scope Increase | Shows how much work was added to the original scope since the burndown started. |
| Projected completion | Calculates the projected completion date based on the remaining work and historical burndown and scope increase rates. If the projected completion date is before the specified End Date, it draws a vertical line on the interval when the work should complete. If the projected completion date is after the specified End Date, it displays the number of other intervals or iterations needed to complete the work. |
| Original Scope | Original scope is all remaining work since the specified Start Date. The chart burns down from the original scope. % Complete and Total Scope Increase are calculated based on your original scope. |
| Total Scope | Represents to the total scope of the burndown. The plotted points include both completed and remaining work. The total scope line indicates the scope change of your project. For past data points, the plotted total scope represents actual total scope as of the end of each interval or iteration. For future data points, the plotted total scope represents a projected scope change, based on past scope changes. |
| Burndown | Represents the burndown. The burndown line tells you how fast you're burning down the work. For past data points, the plotted burndown represents actual burndown as of the end of each interval or iteration. For future data points, the plotted burndown represents a projected burndown, based on past burndown. |
Important
- Deleting Area Paths or reconfiguring Iteration Paths causes irreversible data loss. For example, burndown and burnup widget charts, sprint burndown, and velocity charts for teams with changed Area Paths won't display accurate data. Historical trend charts reference the Area Path and Iteration Path as they were defined at the time for each work item. Once deleted, you can't retrieve historical data for these paths.
- You can only delete area and iteration paths that are no longer used by any work items.

