Manage Analytics views
Azure DevOps Services | Azure DevOps Server 2022 - Azure DevOps Server 2019
With Analytics views, you gain a simplified way to specify and share the filter criteria for a Power BI report based on Analytics data. Analytics provides the reporting platform for Azure DevOps.
Important
Analytics views only support Azure Boards data (work items). Analytics views don't support other data types, such as pipelines. Views provide a flat-list of work items and don't support work item hierarchies. At this point, we have no plans to update the connector to support other types of data. For information on other approaches, see About Power BI integration.
Use this article to learn how to:
- Meet prerequisites to access Analytics views
- Open Analytics views
- Edit an existing view
- Share a view
- Favorite a view
- Manage permissions for a shared view
- Delete a view
Note
If Boards is disabled, then Analytics views is also disabled. All widgets associated with work item tracking are also disabled in the widget catalog. To re-enable a service, see Turn on or off an Azure DevOps service.
Prerequisites
| Category | Requirements |
|---|---|
| Access levels | - Project member. - At least Basic access. |
| Permissions | By default, project members have permission to query Analytics and create views. For more information about other prerequisites regarding service and feature enablement and general data tracking activities, see Permissions and prerequisites to access Analytics. |
Open Analytics to access views
From your web portal, select Boards > Analytics views.
If you don't see Analytics views, check that you have permissions to view Analytics. See the Permissions and prerequisites to access Analytics.

Edit an existing view
The creator of a view and all members of the Project Administrators and Project Collection Administrators groups have permissions to edit, manage, and delete views.
From either the Favorites or All page, hover over the view you want to edit, select the
 actions icon, and choose the Edit option. You can also choose Edit from the Summary panel.
actions icon, and choose the Edit option. You can also choose Edit from the Summary panel.
You can edit any part of the view, in the same way you did to define a view. For details, see Create an Analytics view.
Save your changes.
Refresh your Power BI report to access the changes you made to the view.
Tip
If you remove fields from a view that are in use in the report, you'll need to update any Power BI report that references the view.
Share a view
All contributors to a project can view shared views and create Power BI reports based on them. When you create a view, you can choose to make it private or shared.
To share a private view, edit the view and change the sharing option to Shared. To unshare a view, switch the sharing option to Private.
Important
If you plan to share Power BI reports or dashboards based on an Analytics view, make sure the view is Shared. Otherwise, you are the only one who can modify the view and manually refresh the data. We recommend sharing views to support shared reports and dashboards.

Favorite a view
Favoriting an item provides a quick way to navigate to items you regularly visit.
To favorite a view, hover over the view and choose the ![]() .
.

Manage permissions for a shared view
All members of the Contributors group for your project can use Shared views in Power BI. For shared views that you create, you can manage the permissions of users and groups to create, delete, or view a specific shared view.
To change the permissions for a shared view, open Analytics views, and choose All. For details, see Create an Analytics view.
Choose the
 More Actions icon and then choose Security.
More Actions icon and then choose Security.Change the permissions so that the team member or group can't edit or delete the view.
Add a user or group who you want to grant permissions to or restrict access.
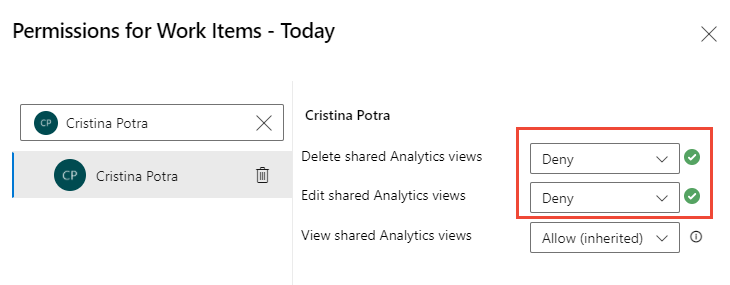
Close the dialog when done. Your changes are automatically saved.

Choose Save changes when done.
Delete a view
You can always delete a view you created. Once you delete a view, any Power BI report or dashboard that depends on the view will no longer refresh.
To delete a view, select the ![]() actions icon and choose
actions icon and choose ![]() Delete from the menu.
Delete from the menu.
Next steps
Related articles
- Create an Analytics view
- Data available from Analytics
- Grant permissions to access Analytics
- Power BI integration overview
- Query work tracking data using Analytics
- Entities and properties reference for Azure Boards