Create a choice
Choice columns allow you to include dropdown lists of fixed values to a user within your app to ensure data consistency. Choice columns, were formerly referred to as option sets and are sometimes called picklists. Similar to tables, there are both standard choices or makers have the ability to create custom choice columns to use in apps.
Choices can be created while working from a solution in powerapps.com or on a table form in the form designer.
Choice columns can be single selection only (choice) or can allow multi-selection (choices). The following screenshot shows a multi-select choices column in a model-driven app.
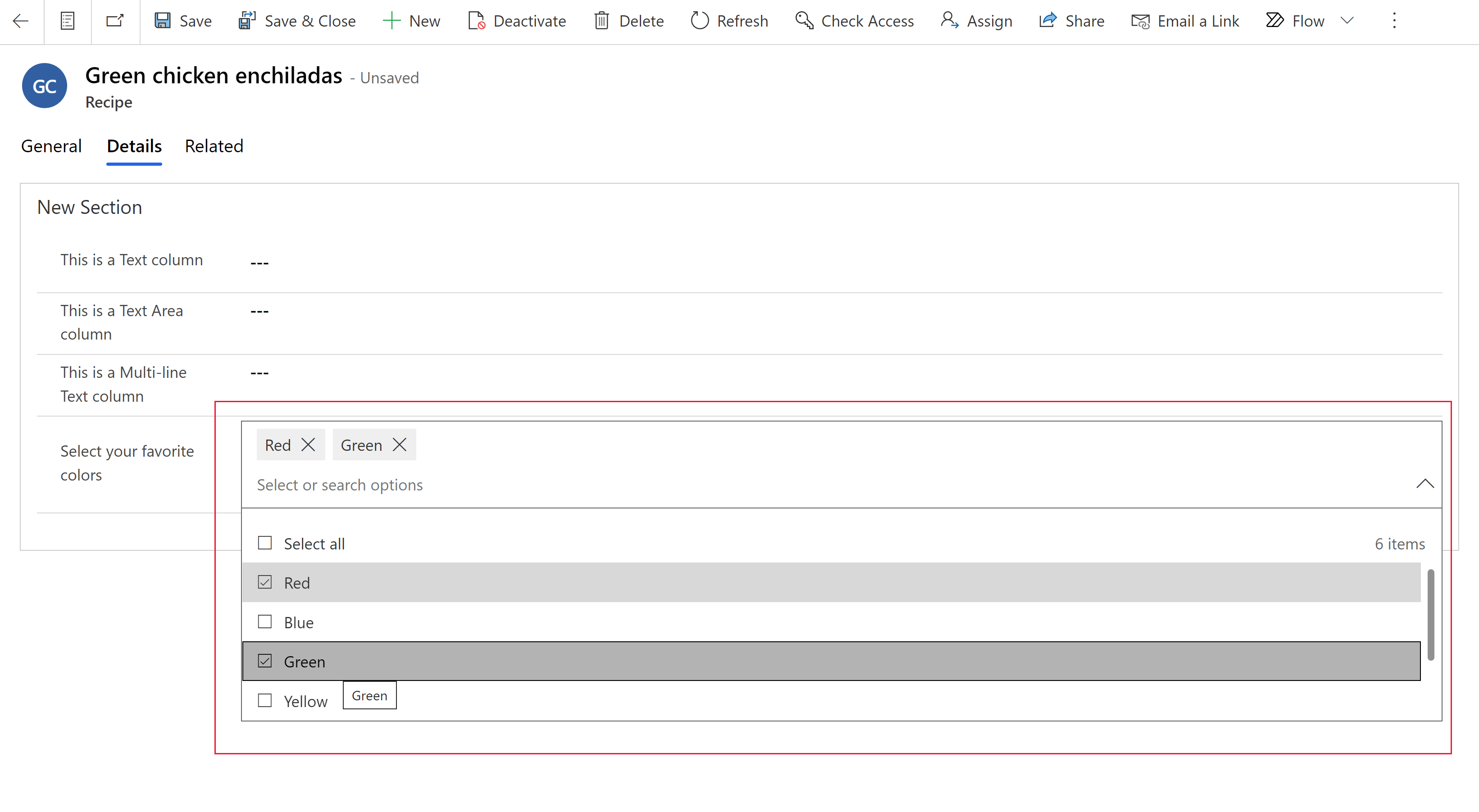
Choices are either global or local. You can define a choice to use a set of options defined elsewhere (globally) which can be made available to other choice columns, or define a set of options only available within the choice column (locally). More information: Create and edit choice columns overview
Create a global choice within a solution
Sign into powerapps.com, select Solutions, and then open the solution you want. If the item isn’t in the side panel pane, select …More and then select the item you want.
On the command bar, select New > Choice.
Enter the following properties:
- Display name. Enter the Display name for your column. The Display name is used when presenting this column to your users.
- Description. Enter an optional description of the choice column.
- In the Label field, enter the label you want displayed for the choice option.
- The Value number represents a unique value for the option and isn't displayed in the choice column in an app. Notice there's a number generated for each Value automatically. We recommend that you not change this. Having a unique Value helps ensure that the value will be different from other option values that might be defined in other solutions and imported into your environment.
- Select the color picker to the left of the Label if you want a color to appear for the option in model-driven app charts.
Select New choice to create another option for the choice.
Repeat the previous step to until you have the options you want for the choice.
Expand Advanced options to display additional properties:
- Name. Unique name of the global choice including the solution publisher prefix.
- External name. This value is used for virtual entities to map a value in an external data source with this option.
- Description. Enter an optional description for the choice column.
Select Save.
Note
After you create a global choice column the options can be made available to local choice columns, which can then be used with forms and views.
Create a local choice within a solution
Sign into powerapps.com, select Solutions, and then open the solution you want. If the item isn’t in the side panel pane, select …More and then select the item you want.
Open the table where you want to create the choice, and then on the command bar, select New > Choice.
In the New column panel, enter properties for the choice column.
Configure properties for a local choice
- Display name. Enter the Display name for your column. The Display name is used when presenting this column to your users.
- Description. Enter an optional description of the choice column.
- Data type. Select Choice > Choice. Select Choice > Yes/No if you want a two option single select choice field.
- Behavior. Select calculated to enable the column to be included in calculated columns to automate manual calculations.
- Required. Setting this to Business required makes it so a record can't be saved without data in this column.
- Searchable. When selected, this column appears in Advanced Find and is available when customizing views.
- Selecting multiple choices is allowed. Select this option if you want to create a choice where the user can select more than one option (multi-select).
- Sync with global choice?
- Yes. Select this option if you want the local choice to have the ability to use options from a global choice. Then, you can also select an existing global choice to use the options from that global choice.
- No. Select this option if you don't want the choice to have the ability to use options from a global choice.
- Sync this choice with. When Sync with global choice is Yes, you can select an existing choice column. Then, the options configured for that choice can be used for this choice.
- If you chose No to enable a global choice, create the options for your choice by selecting Choices or, if you chose Yes, select Edit choice to edit the sync choice options or New choice to add new options:
- In the Label field, enter the label you want displayed for the choice option.
- The Value number represents a unique value for the option and isn't displayed in the choice column in an app. Notice there's a number generated for each Value automatically. We recommend that you not change this. Having a unique Value helps ensure that the value will be different from other option values that might be defined in other solutions and imported into your environment.
- Select the color picker to the left of the Label if you want a color to appear for the option in model-driven app charts.
- Default choice. Select one of the options you created as the default choice.
- Schema name. This is the unique name used by the system and is automatically generated based on the display name and solution publisher prefix. After a new choice column is saved, you can't change this.
- Enable column security. Select this to allow for securing the data in the column beyond the security defined for the table.
- Enable auditing. If auditing has been enabled in the environment, this column can be included in change tracking.
- Appears in dashboard's global filter. Select this option to allow column to be available as a filter in interactive dashboards.
- Sortable. Select this option to allow sorting of this column when used in interactive dashboards.
Select Save.
Create and edit global choices using solution explorer
For information about how to create and edit global choices using the classic solution explorer, go to Create or edit a global option set (on-premises).