Изменение процесса проекта с "Базовый" на "Гибкий"
Azure DevOps Services | Azure DevOps Server 2022 | Azure DevOps Server 2020
Если вы хотите перейти с базового процесса на унаследованный процесс Agile для проекта, выполните действия, описанные в этой статье.
Перед изменением процесса необходимо узнать о новом процессе, на который вы переключаетесь. Базовые и гибкие процессы имеют одинаковые типы рабочих элементов Task и Epic, но большинство значений полей State и Reason отличаются.
| Обработка | Типы рабочих элементов | Рабочий процесс |
|---|---|---|
| Базовая | 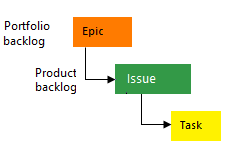 |
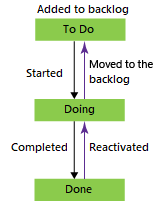 |
| Agile | 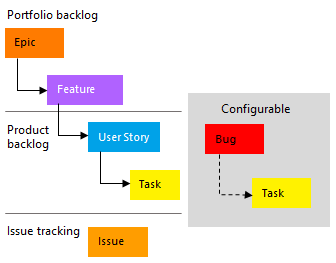 |
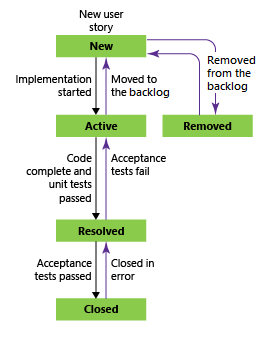 |
Ниже приведены некоторые преимущества изменения процесса с basic на Agile:
- Вы можете использовать отдельные ошибки для отслеживания дефектов кода, а не проблем и историй пользователей
- Вы можете следовать состояниям рабочего процесса Agile, которые отличаются от состояний основного процесса.
- Вы можете получить доступ к невыполненным работам по функциям и эпическим портфелям, которые помогут организовать рабочие элементы.
- Вы можете соответствовать требованию вашей организации использовать настраиваемый унаследованный процесс на основе гибкого процесса.
Дополнительные сведения см. в разделе "Сведения о процессах и шаблонах процессов".
Необходимые компоненты
- Чтобы создать, удалить или изменить процесс, необходимо быть членом группы Администратор istratorов коллекции проектов или иметь разрешения на создание, удаление процесса, редактирование или удаление поля из организации. Дополнительные сведения см. в разделе "Настройка разрешений и доступа для отслеживания работы", настройка наследуемого процесса.
- Даже если у вас есть базовый или заинтересованный доступ, вы по-прежнему можете изменить процесс, если кто-то дает вам разрешения на это.
- Чтобы обновить доски Kanban, необходимо быть администратором команды или членом группы Project Администратор istrators
- Чтобы обновить и изменить тип существующих рабочих элементов, необходимо быть членом проекта.
Примечание.
Изображения, которые вы видите на веб-портале, могут отличаться от изображений, которые вы видите в этой статье. Эти отличия от обновлений, сделанных в Azure DevOps. Однако основные функциональные возможности, доступные для вас, остаются неизменными, если явно упоминание.
Изменение процесса
Войдите в свою организацию:
https://dev.azure.com/{yourorganization}.Выберите
 Параметры организации.
Параметры организации.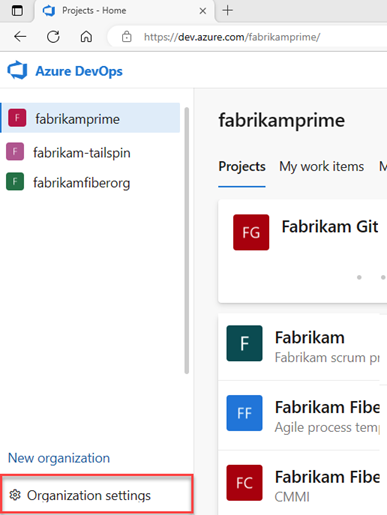
Выберите "Процесс" и выберите "Базовый".
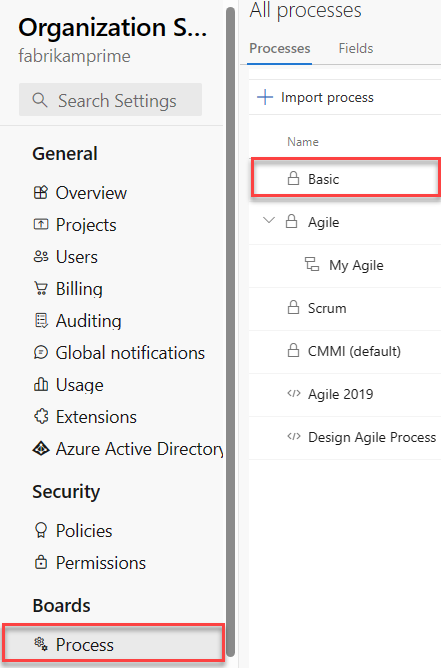
Выберите проекты.

Для проекта, который вы хотите изменить, выберите
 значок действий и нажмите кнопку "Изменить" и выполните действия мастера.
значок действий и нажмите кнопку "Изменить" и выполните действия мастера.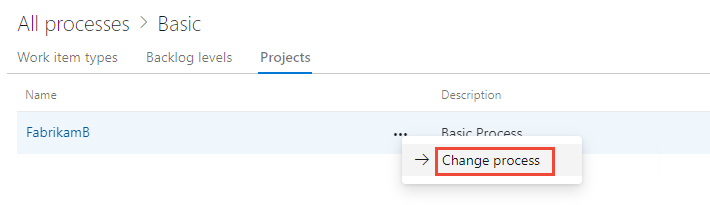
Выберите Agile в раскрывающемся меню и нажмите кнопку "Сохранить".
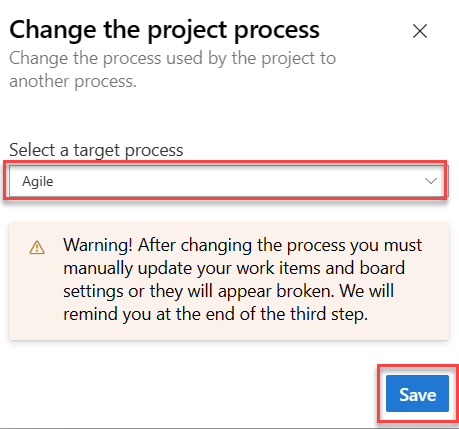
В мастере отображаются следующие сведения. Обратите внимание на действия, чтобы вручную обновить рабочие элементы и параметры доски и закрыть окно после завершения.
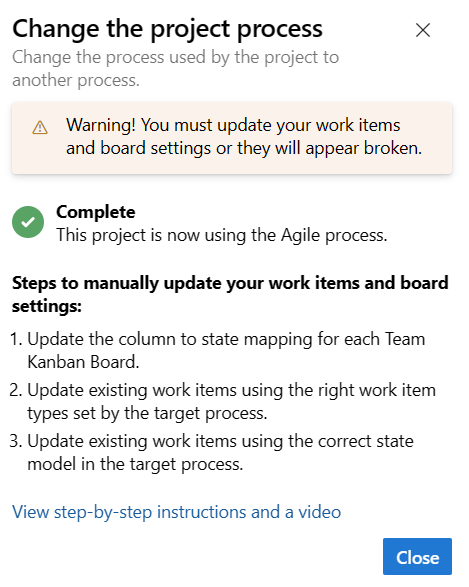
(Необязательно) Если у вас есть рабочие элементы, вручную обновите рабочие элементы и параметры доски.
- Обновите столбец на сопоставление состояний для каждой команды Kanban board.
- Обновите существующие рабочие элементы с помощью типов рабочих элементов, заданных целевым процессом.
- Обновите существующие рабочие элементы с помощью правильной модели состояния целевого процесса.
Обновление параметров столбца к состоянию на доске Kanban
Можно настроить доски Kanban для отображения промежуточных столбцов. Для каждого добавленного столбца необходимо выбрать допустимое состояние рабочего процесса для типов рабочих элементов, отображаемых на доске. Дополнительные сведения см. в разделе "Состояния рабочего процесса" и категории состояний.
Для каждой команды откройте доску Kanban и выберите значок
 шестеренки, чтобы настроить параметры доски.
шестеренки, чтобы настроить параметры доски.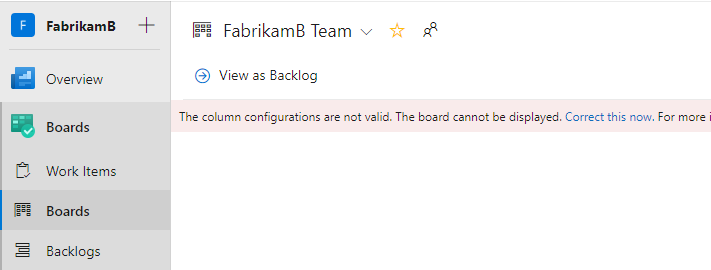
Откроется диалоговое окно Параметры. Эти вкладки, отображающие необходимый
 значок, нуждаются в исправлении.
значок, нуждаются в исправлении.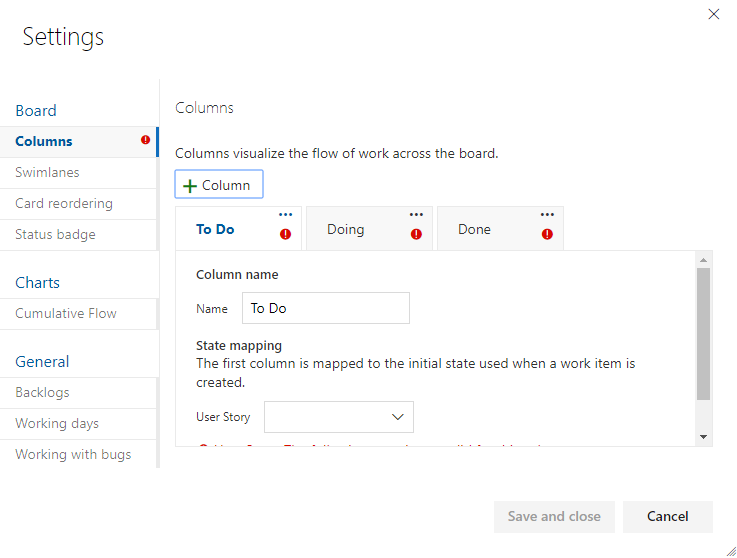
Переименуйте каждый столбец и выберите правильное состояние для каждого столбца, чтобы сопоставление столбцов было правильным. При необходимости добавьте один или несколько столбцов. Сохраните работу после завершения. Дополнительные сведения см. в разделе "Управление столбцами" на доске Kanban.
Обновление рабочих элементов
Создайте запрос , чтобы получить список всех проблем, задач и эпических элементов.
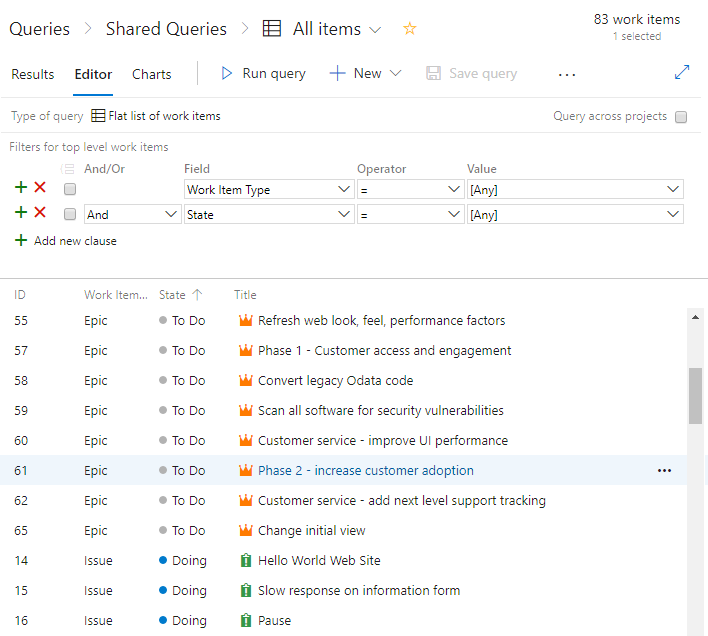
Измените столбцы, чтобы убедиться, что отображаются поля "Состояние" и "Причина". Выберите вкладку "Сортировка ", а затем установите ее для сортировки по типу рабочего элемента и значению состояния.
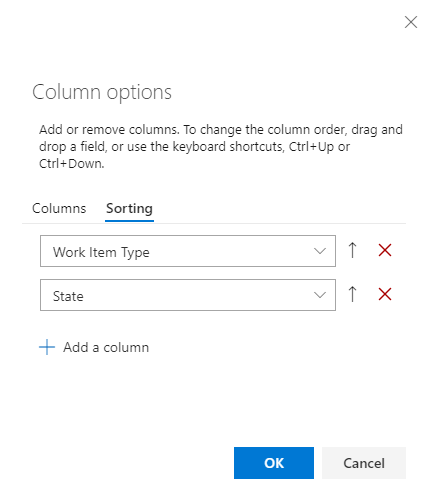
Дополнительные сведения см. в статье о массовом добавлении и изменении рабочих элементов в Excel.
Выберите Результаты , чтобы отобразить список рабочих элементов.
Выделите все проблемы, щелкните
 значок действий, выберите "Изменить тип" и измените тип на "История пользователя" и "Сохранить".
значок действий, выберите "Изменить тип" и измените тип на "История пользователя" и "Сохранить".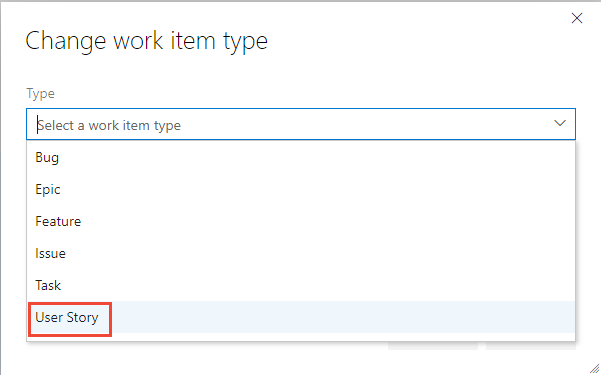
Могут возникать ошибки, в которых тип рабочего элемента и состояние не совпадают. В этом случае вы не сможете сохранить изменения, пока не обновите состояние, которое описано на следующем шаге.
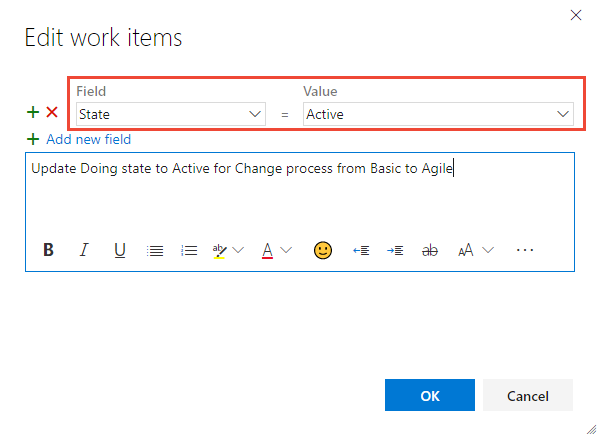
Сортируйте рабочие элементы по столбцу State, выделите все рабочие элементы одного и того же состояния, например "Сделать", щелкните
 значок действий и нажмите кнопку "Изменить". Добавьте поле "Состояние" и выберите "Активный" для значения. Дополнительные сведения см. в разделе "Массовое редактирование рабочих элементов".
значок действий и нажмите кнопку "Изменить". Добавьте поле "Состояние" и выберите "Активный" для значения. Дополнительные сведения см. в разделе "Массовое редактирование рабочих элементов".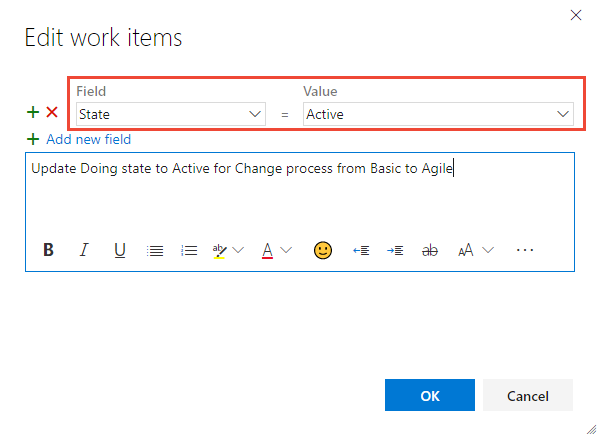
Повторите эти действия для состояния "Готово", изменив его на Закрытое; и состояние Список дел, изменив его на New.
По завершении сохраните изменения.
Проверка внесенных изменений
Перейдите в невыполненную работу вашей команды и просмотрите истории пользователей.
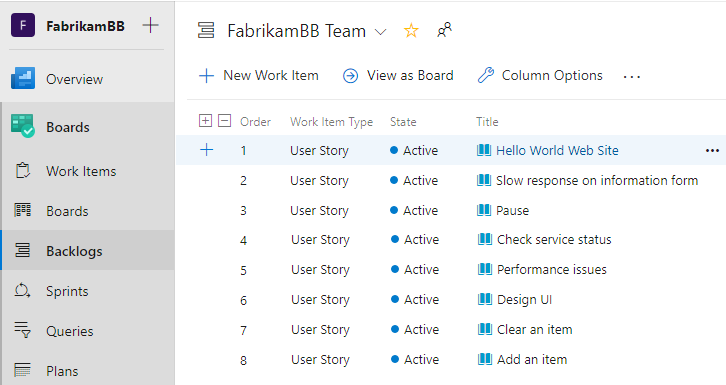
Чтобы изменить все истории пользователей на ошибки, теперь используйте массовое обновление и обновите тип изменения. Если вы хотите отобразить ошибки на том же уровне, что и истории пользователей, внесите это изменение. Дополнительные сведения см. в разделе "Отображение ошибок в невыполненных работах и досках".
Перейдите к доске команды и убедитесь, что параметры столбца допустимы.
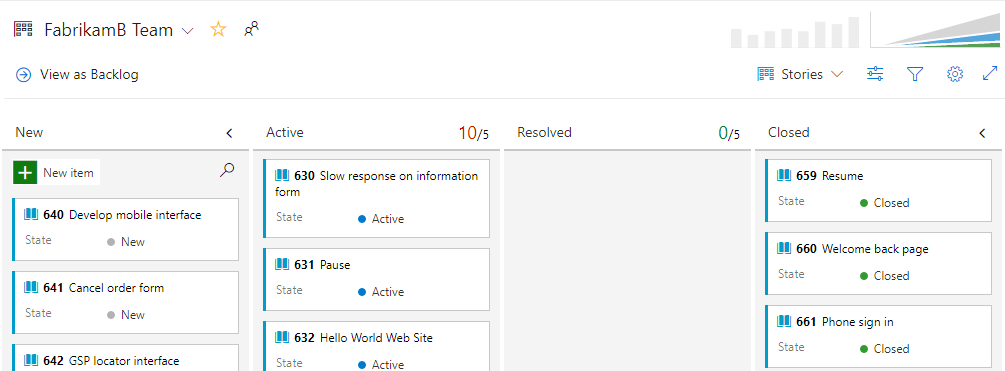
Связанные статьи
Кері байланыс
Жақында қолжетімді болады: 2024 жыл бойы біз GitHub Issues жүйесін мазмұнға арналған кері байланыс механизмі ретінде біртіндеп қолданыстан шығарамыз және оны жаңа кері байланыс жүйесімен ауыстырамыз. Қосымша ақпаратты мұнда қараңыз: https://aka.ms/ContentUserFeedback.
Жіберу және пікірді көру