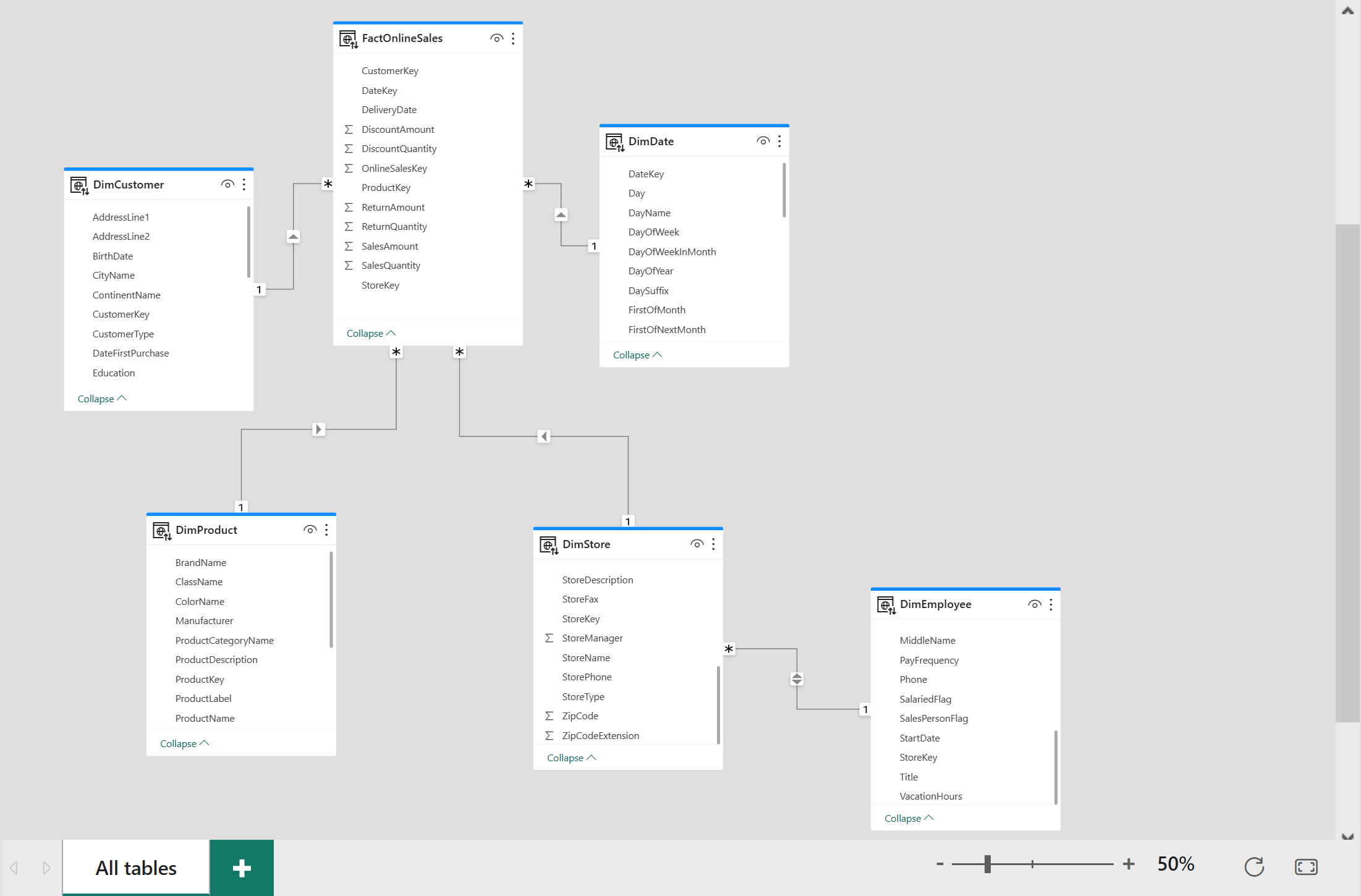Руководство. Структура для пользователей Power BI
В этом руководстве вы узнаете, как использовать потоки данных 2-го поколения и конвейеры для приема данных в Lakehouse и создания трехмерной модели. Вы также узнаете, как создать красивый отчет автоматически, чтобы отобразить последние цифры продаж от начала до окончания всего 45 минут.
Давайте приступим!
- Подготовка и загрузка данных в lakehouse
- Создание мерной модели в лейкхаусе
- Автоматическое создание отчета с помощью быстрого создания
Необходимые компоненты
- Перед началом работы, если вы еще не включили Fabric, включите Fabric для вашей организации
- Если вы еще не зарегистрировались, зарегистрируйтесь на бесплатную пробную версию.
- Создайте новую рабочую область и назначьте емкость Fabric.
- Существующую рабочую область также можно использовать, хотя мы рекомендуем использовать непроизводную рабочую область для простоты учебника.
- Скачайте файл шаблона Power Query, содержащий примеры запросов для данных Contoso.
Создание lakehouse для хранения данных
Начнем с создания lakehouse для хранения данных, потоков данных 2-го поколения для подготовки и преобразования столбцов, а также конвейера для обработки оркестрации запланированного обновления и действия электронной почты.
Перейдите в рабочую область и нажмите кнопку "Создать". Затем выберите "Показать все".
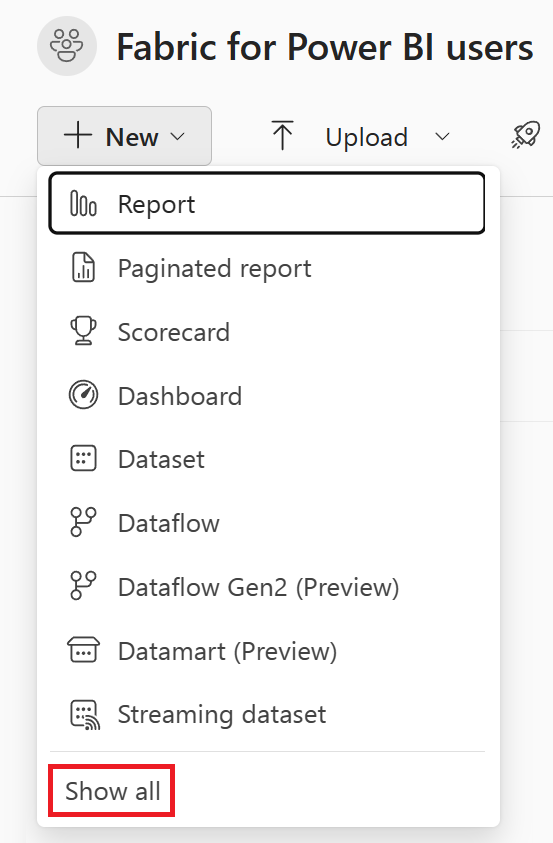
На экране создания нового элемента выберите Lakehouse в категории "Инженерия данных".
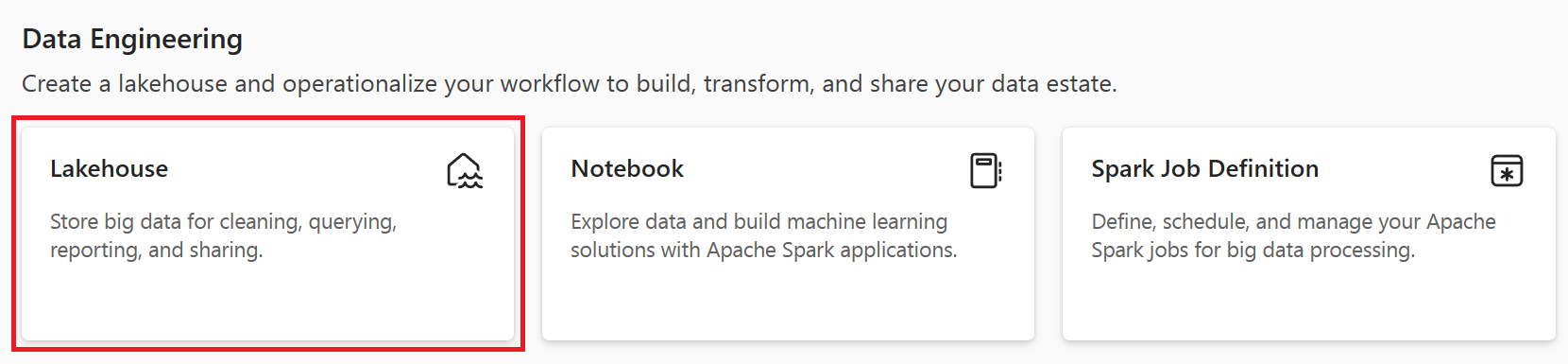
Задайте имя Lakehouse в SalesLakehouse. Затем выберите Создать.
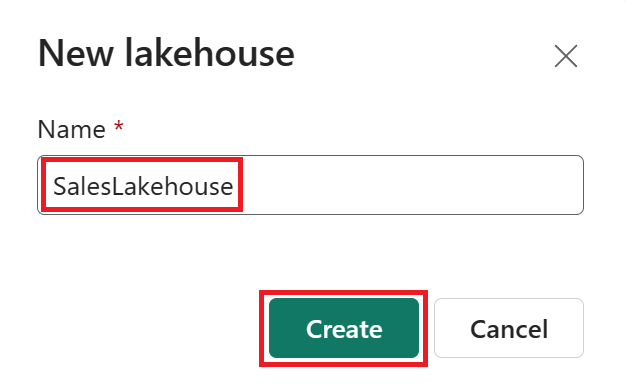
Когда вы находитесь в редакторе Lakehouse, выберите Новый поток данных 2-го поколения.
Примечание.
Вы также можете выбрать " Получить данные " на ленте, а затем создать поток данных 2-го поколения.
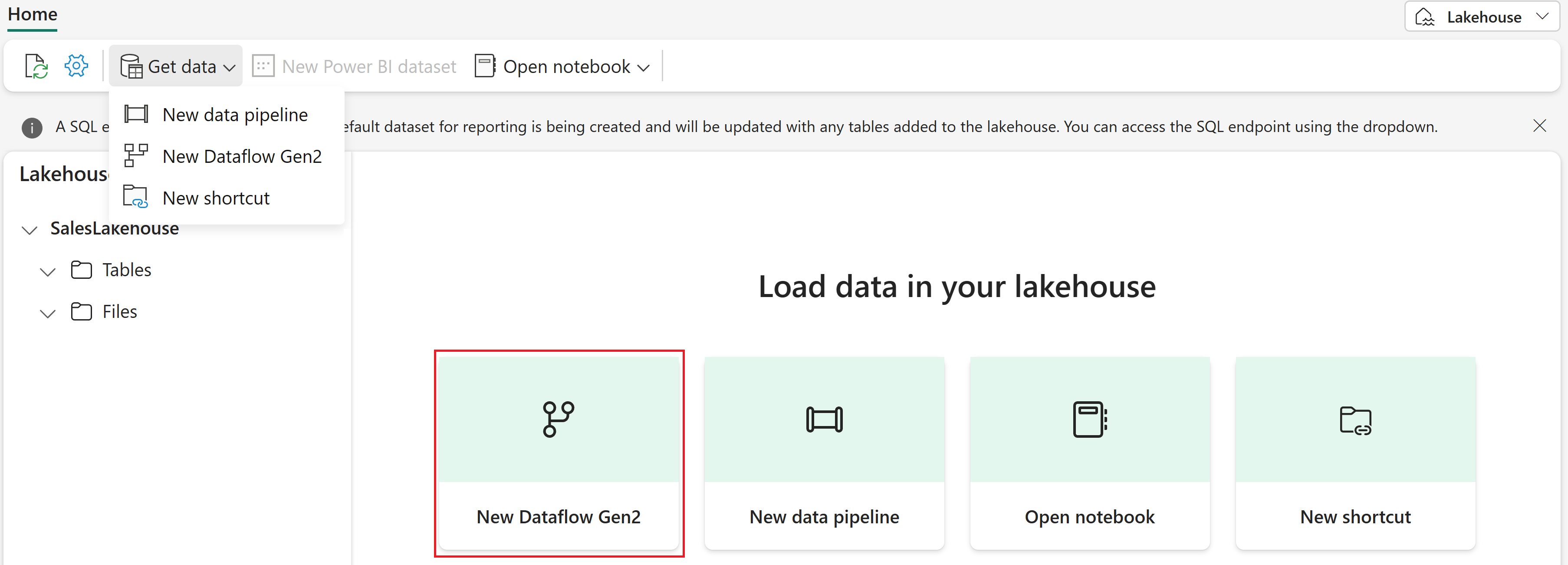
Подготовка и загрузка данных в lakehouse
Чтобы загрузить данные в lakehouse, сделайте следующее:
Когда вы находитесь в редакторе Power Query Online для потоков данных 2-го поколения, выберите импорт из шаблона Power Query и выберите файл шаблона, скачанный из предварительных требований.
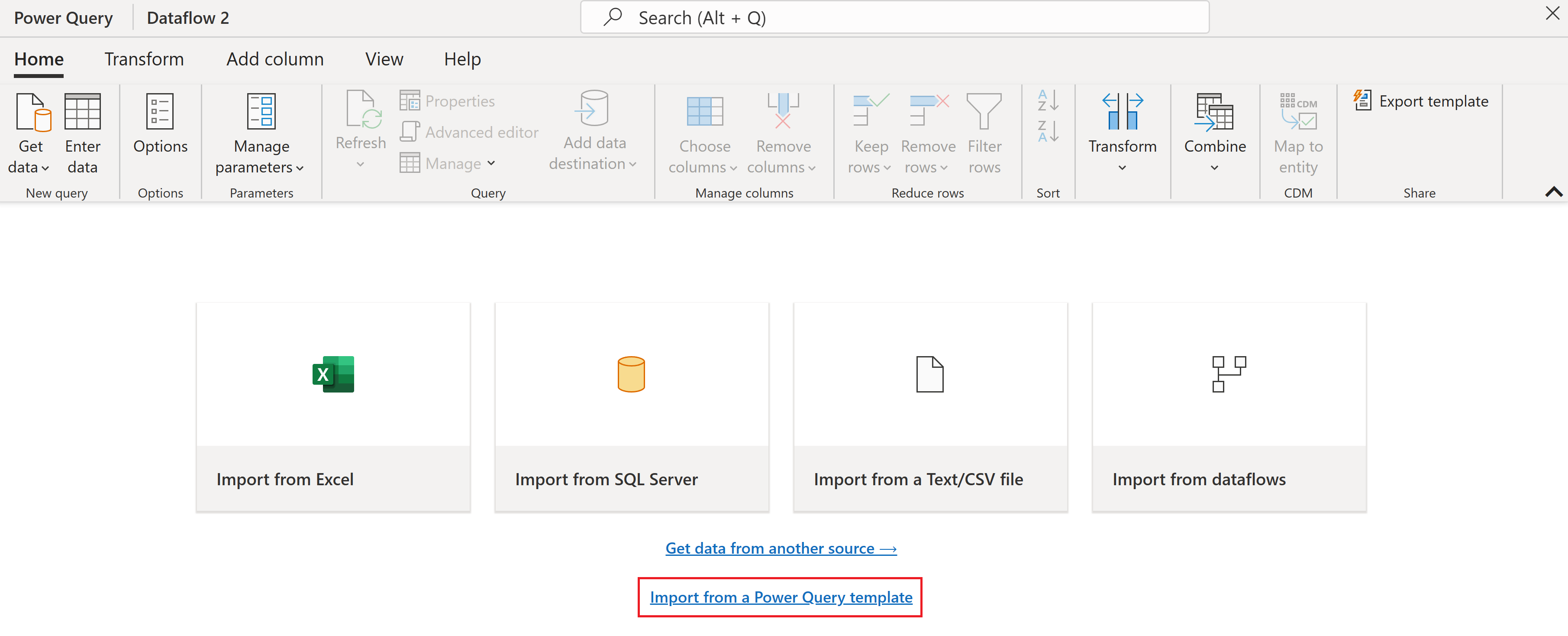
Выберите запрос DimDate в группе запросов загрузки данных и выберите параметр "Настройка подключения". При необходимости задайте для типа проверки подлинности анонимный перед выбором Подключение.
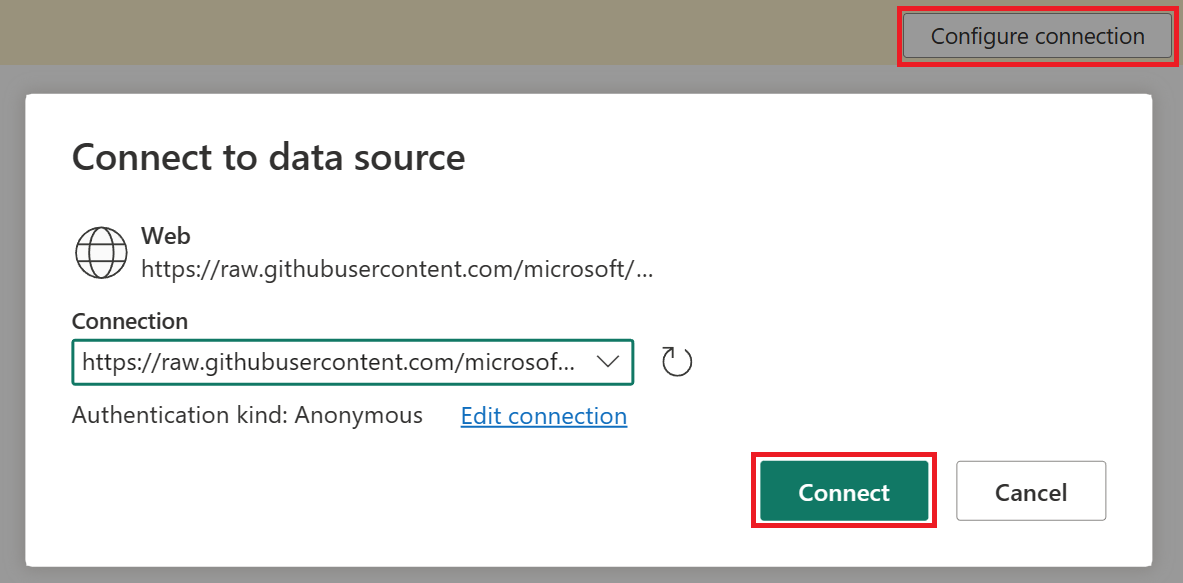
При выборе запроса DimDate в окне предварительного просмотра данных измените тип данных столбца DateKey на date/Time, выбрав значок в левом верхнем углу.
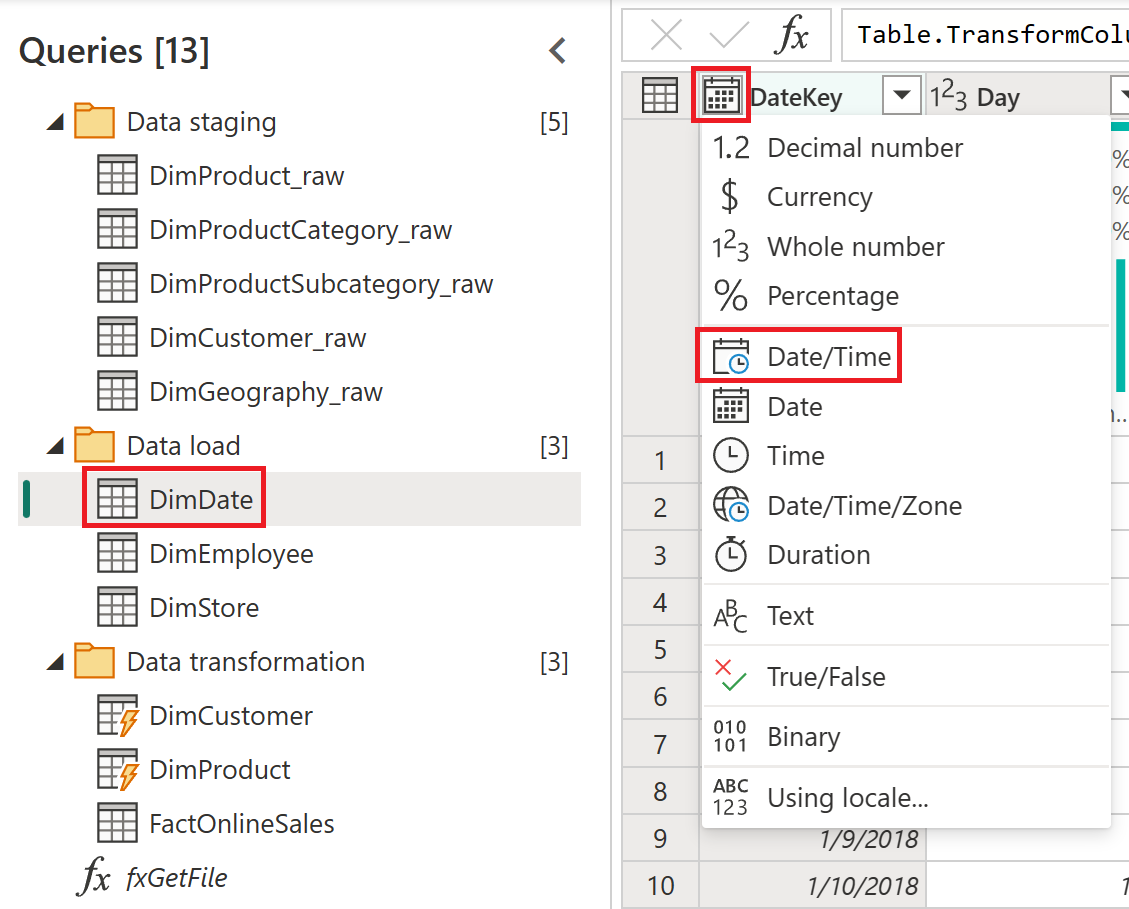
Выберите "Заменить текущий" в окне "Изменить тип столбца".
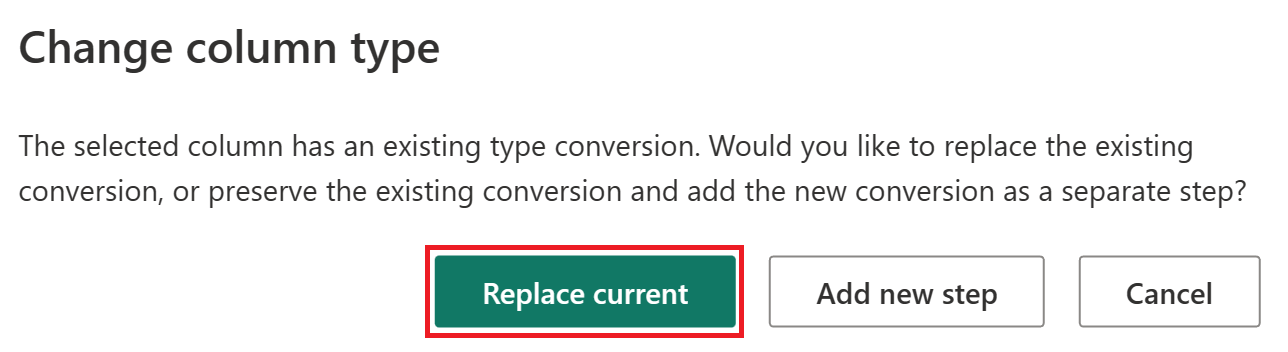
Добавление назначения данных
Чтобы добавить назначение данных, сделайте следующее:
Выбрав таблицу DimDate, на вкладке "Главная" выберите "Добавить назначение данных" и выберите пункт меню "Лейкхаус".
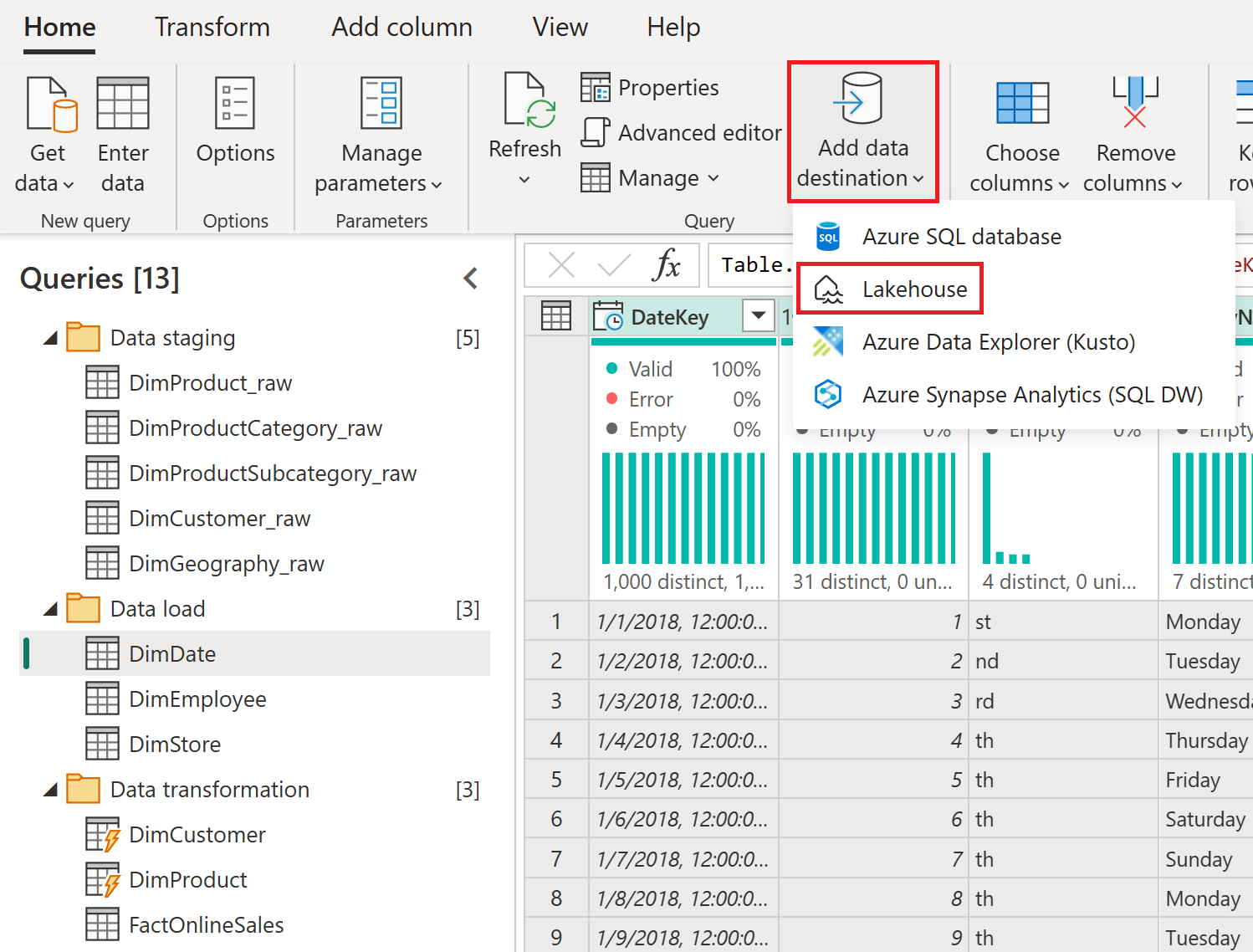
При необходимости задайте для учетной записи организации проверку подлинности и нажмите кнопку "Далее".
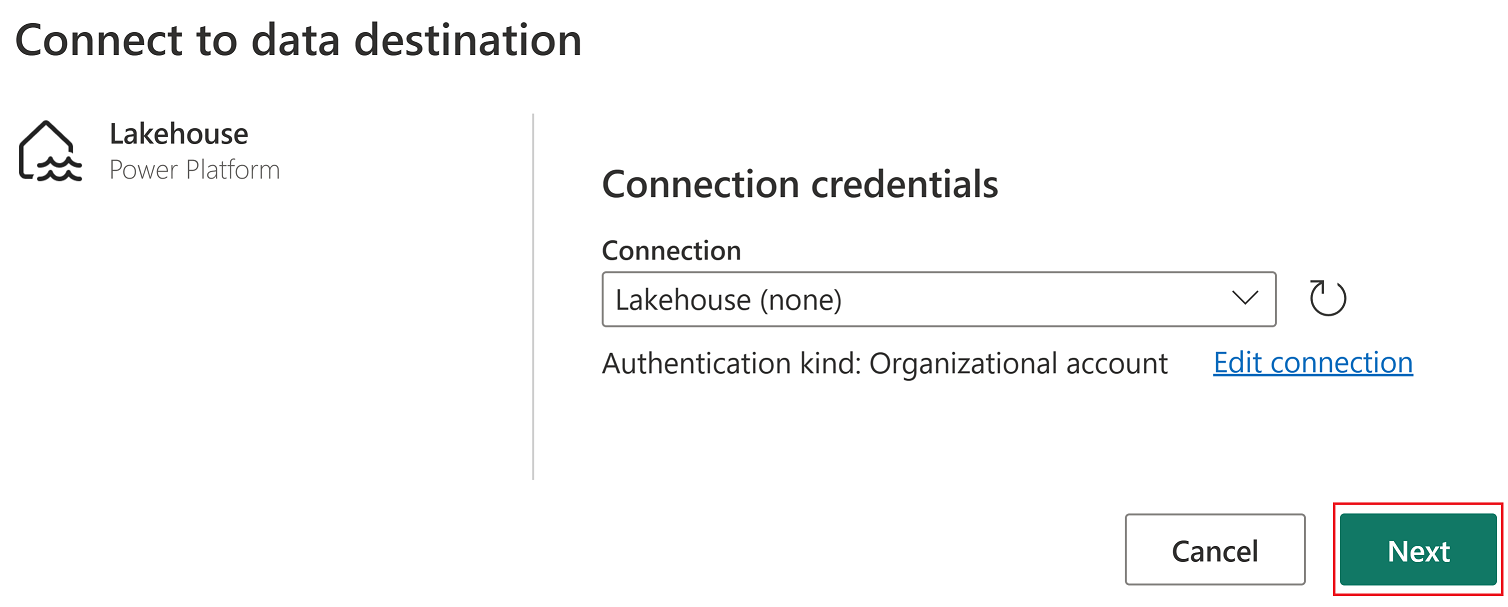
В навигаторе выберите рабочую область, используемую для этого руководства, и разверните ее, чтобы просмотреть все элементы Lakehouse . Выберите SalesLakehouse и убедитесь, что выбрана новая таблица по умолчанию перед нажатием кнопки "Далее".
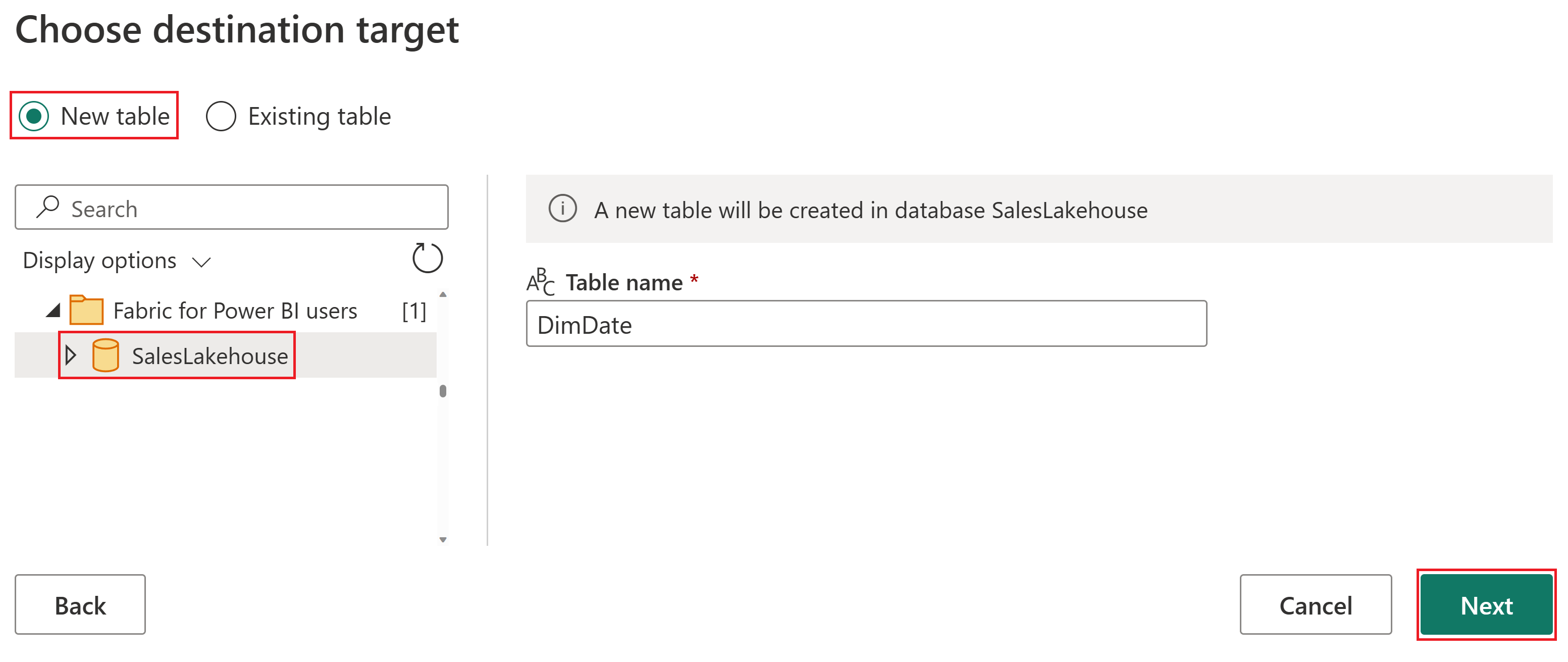
Задайте для метода Update значение "Заменить", а затем нажмите кнопку "Сохранить параметры".
Внимание
Установка метода обновления для замены удаляет все существующие данные и заменяет их новыми данными при каждом последующем обновлении.
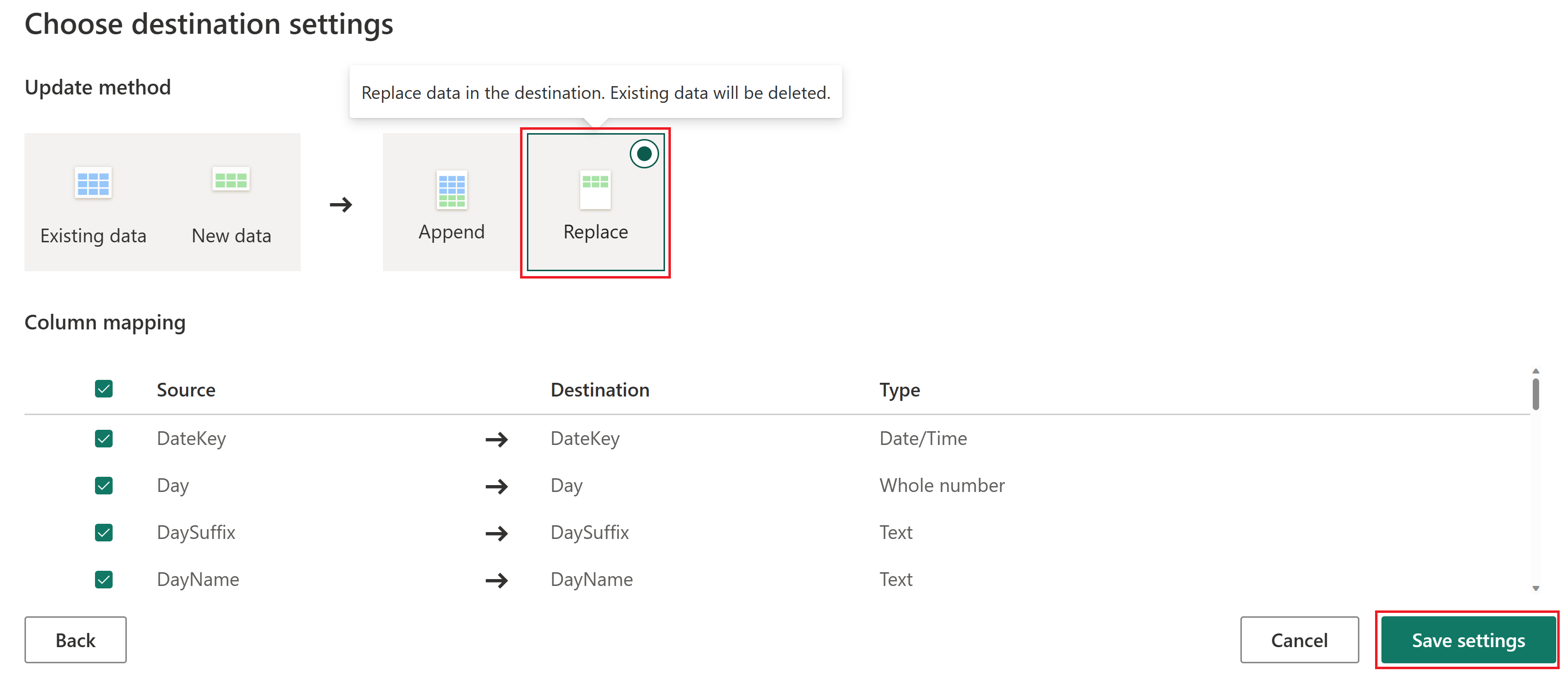
Примечание.
В правом нижнем углу редактора Power Query Online можно найти настроенные параметры назначения данных для запроса, где можно дополнительно настроить или удалить.
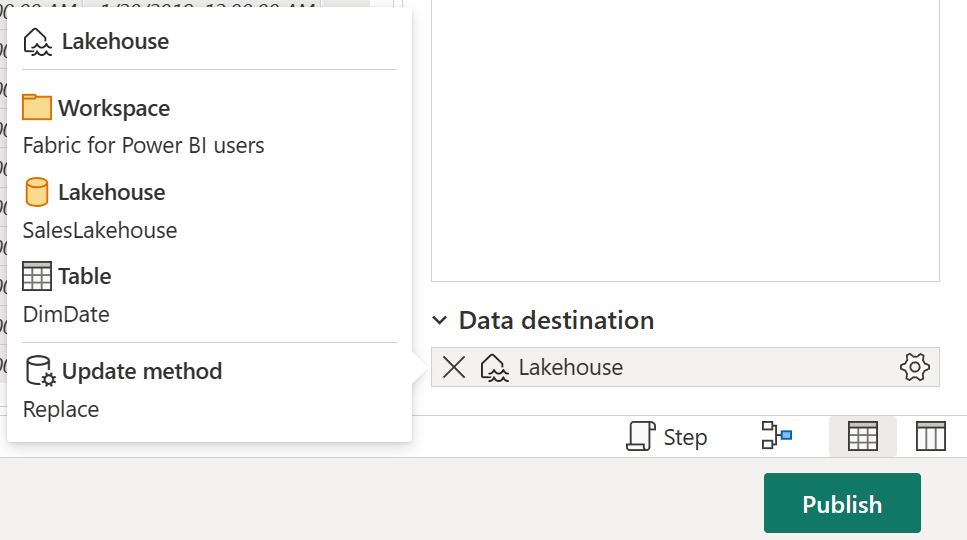
Прежде чем перейти к следующему разделу этого руководства, обязательно выполните те же действия , что и в предыдущем разделе, чтобы настроить Lakehouse в качестве назначения данных для каждого из следующих запросов.
Query DimCustomer DimEmployee DimProduct DimStore Выберите запрос FactOnlineSales в группе запросов преобразования данных и на вкладке "Главная", выберите "Добавить назначение данных" и выберите параметр Lakehouse.
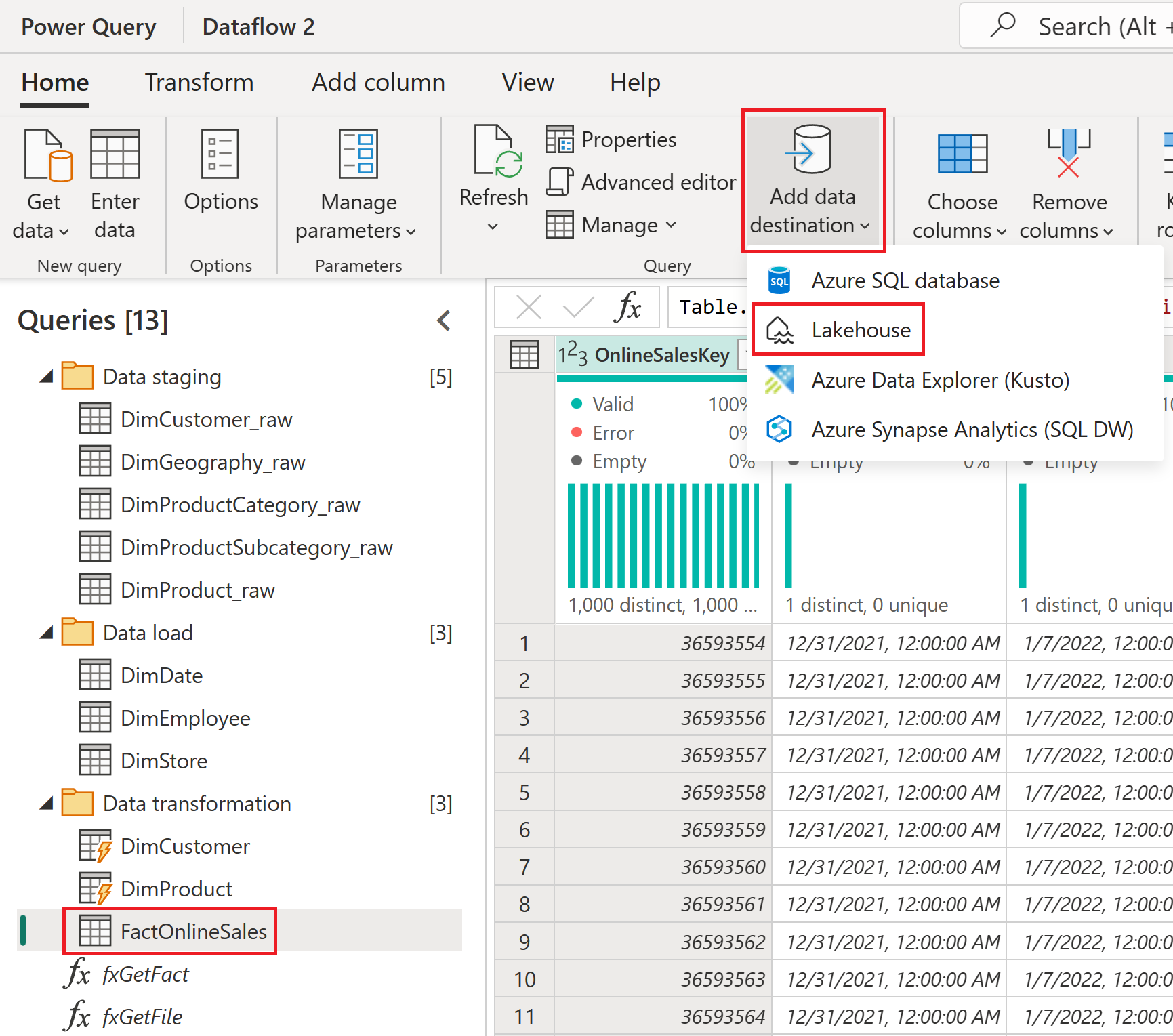
При необходимости задайте для учетной записи организации проверку подлинности и нажмите кнопку "Далее".
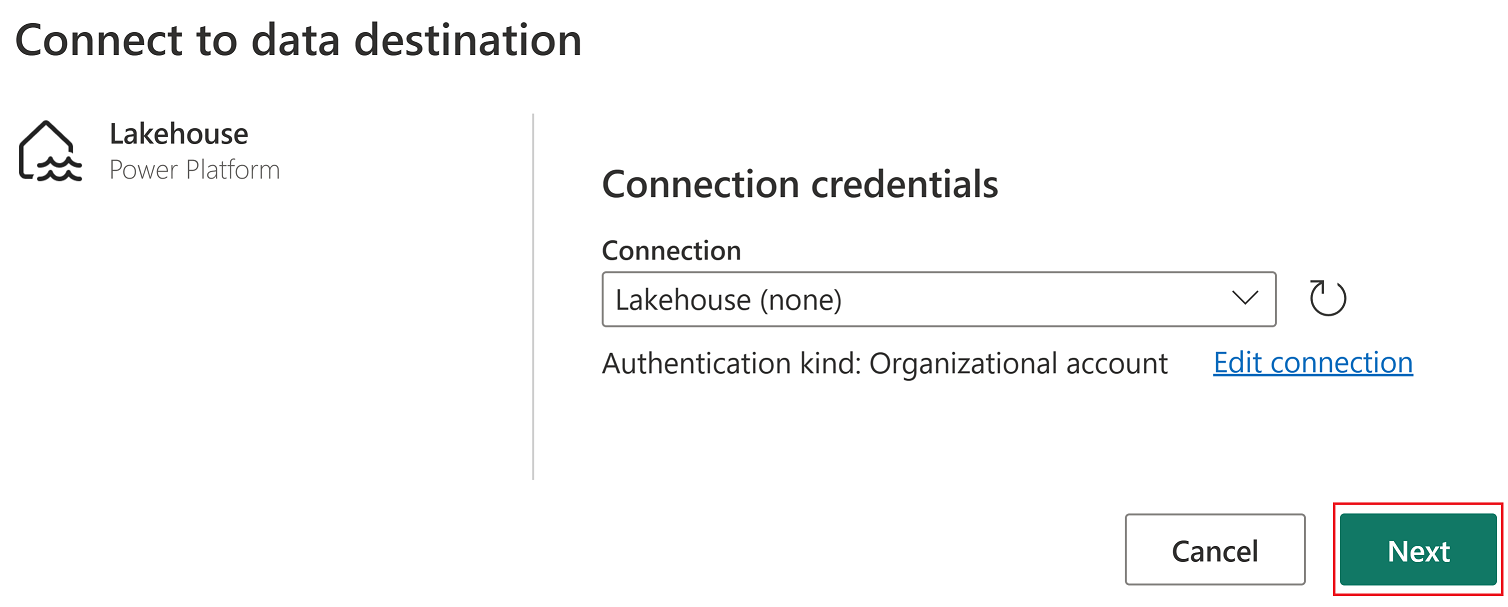
В навигаторе выберите рабочую область, используемую для этого руководства, и разверните ее, чтобы просмотреть все элементы Lakehouse . Выберите SalesLakehouse и убедитесь, что выбрана новая таблица по умолчанию перед нажатием кнопки "Далее".
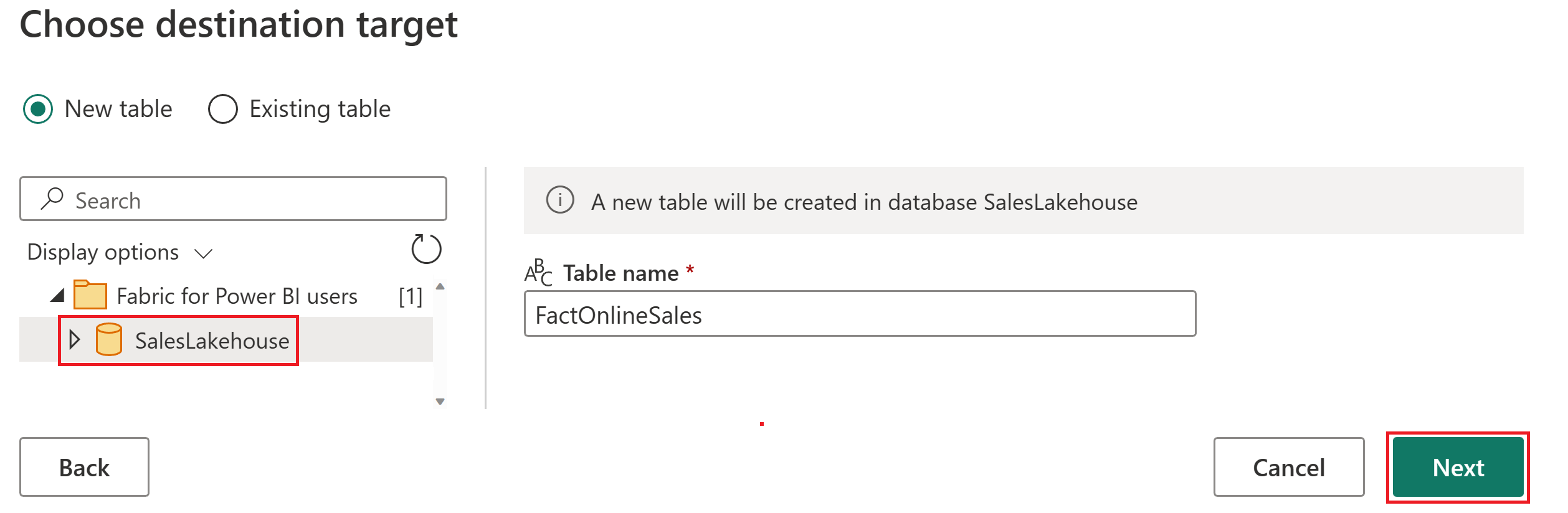
Задайте для метода Update значение "Добавить", а затем нажмите кнопку "Сохранить параметры".
Примечание.
Этот процесс вставляет данные, сохраняя существующие строки в таблице при каждом последующем обновлении.
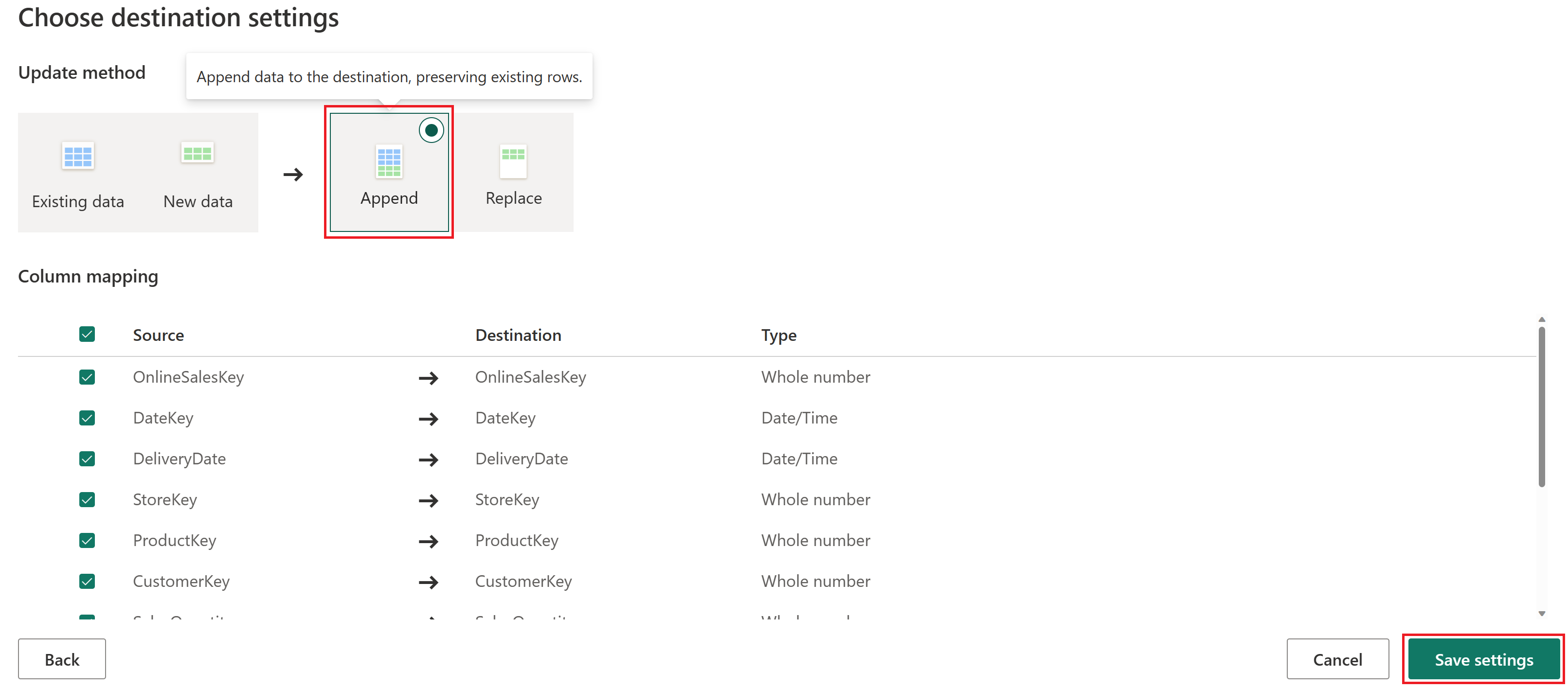
Выберите "Опубликовать" , чтобы сохранить поток данных и выйти из редактора Power Query Online .
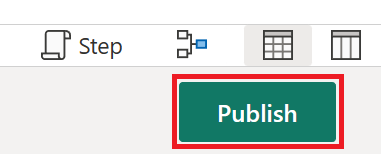
Наведите указатель мыши над созданным потоком данных в рабочей области, выберите многоточие (...) и параметр "Свойства ".
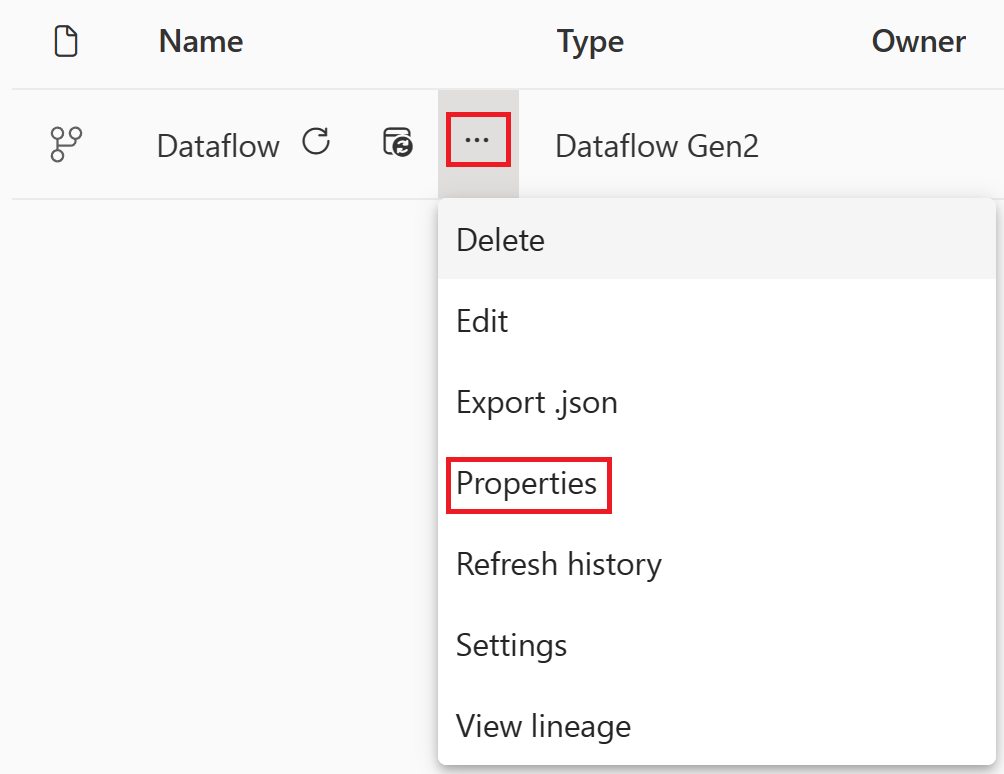
Измените имя потока данных на OnlineSalesDataflow и нажмите кнопку "Сохранить".
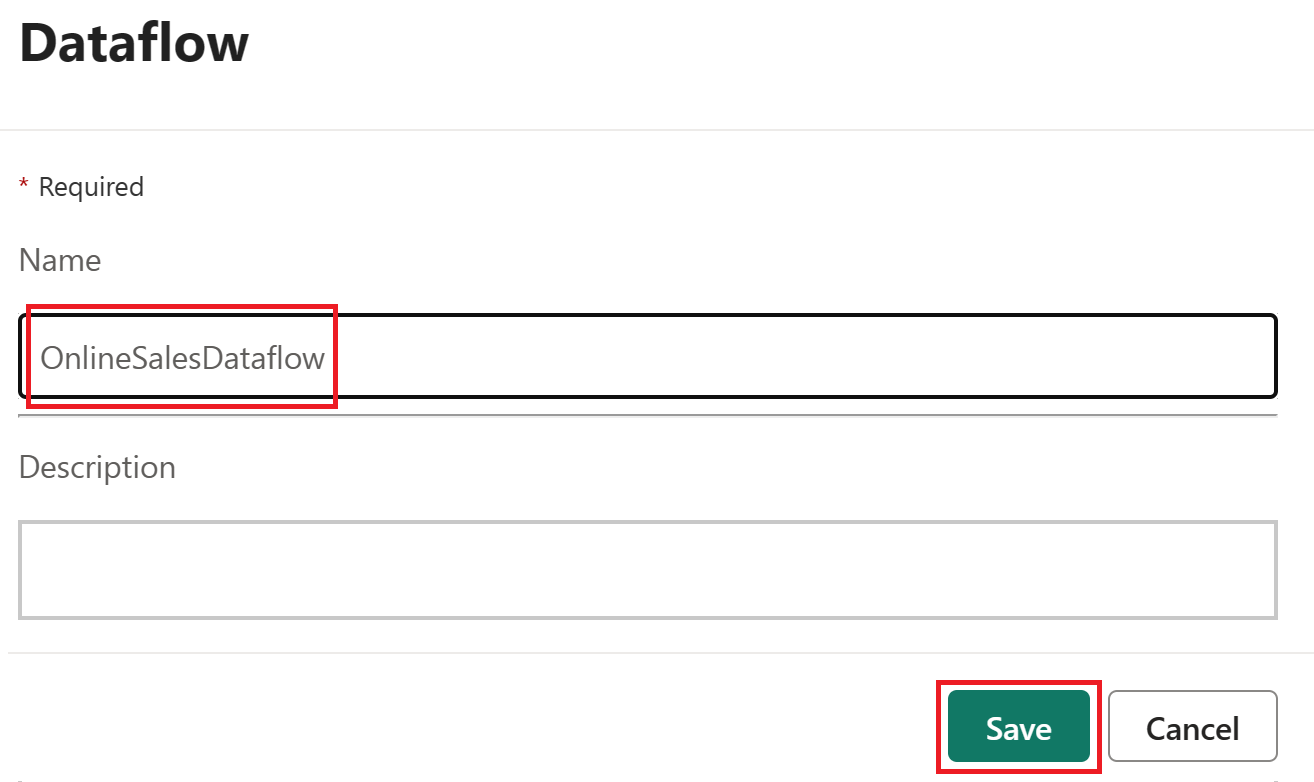
Оркестрация конвейера данных
Используя конвейеры, мы сначала оркестрируем обновление потока данных. Если возникает ошибка, мы отправим настроенную электронную почту Outlook, содержащую важные сведения.
Выберите элемент Lakehouse с именем SalesLakehouse в рабочей области.
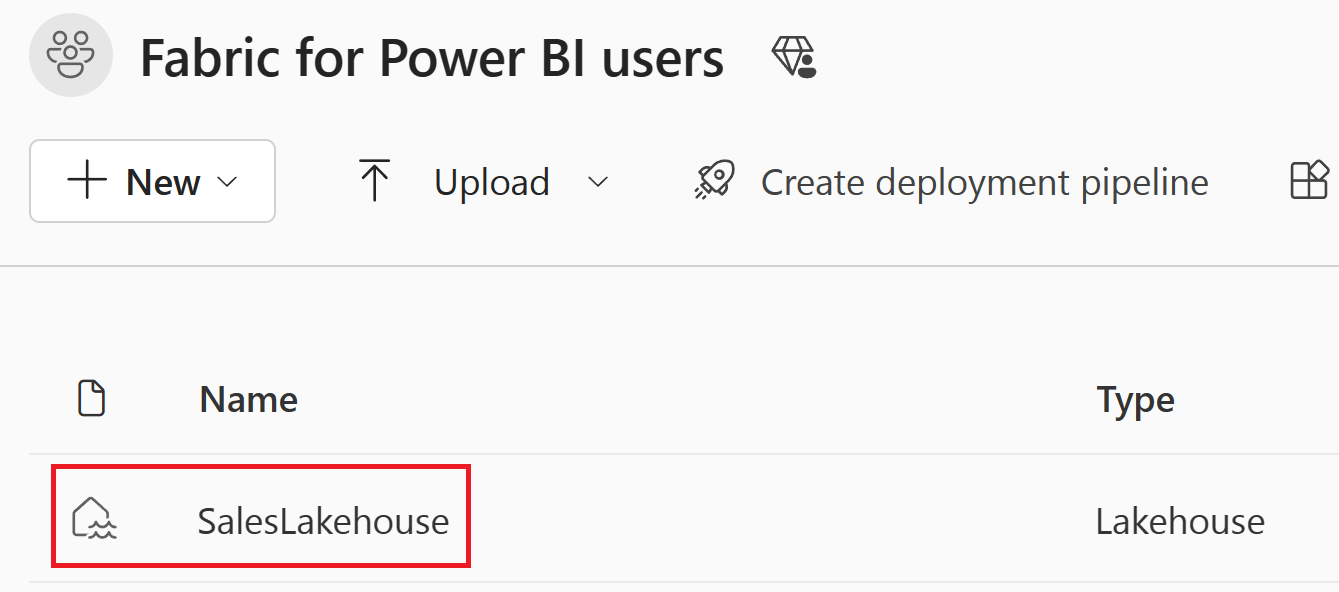
Когда вы находитесь в редакторе Lakehouse, выберите новый конвейер данных.
Примечание.
Вы также можете выбрать " Получить данные " на ленте, а затем создать конвейер данных.
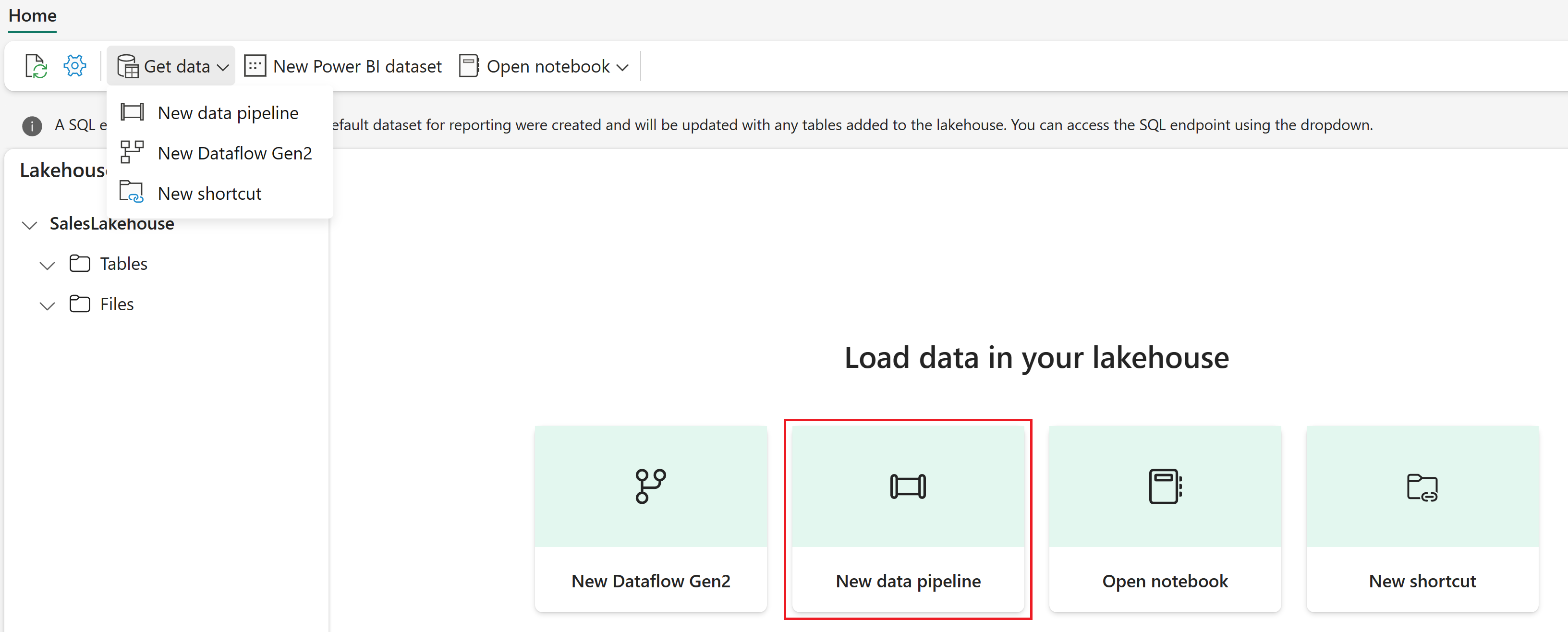
Задайте для имени конвейера значение SalesPipeline. Затем выберите Создать.
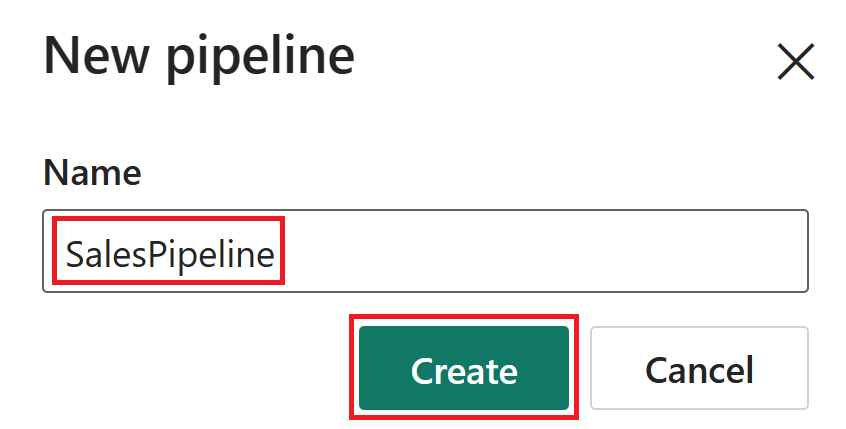
Закройте помощник копирования данных, нажав кнопку "Отмена". Если вам будет предложено подтвердить выход из окна данных копирования, нажмите кнопку "Да", отмена.
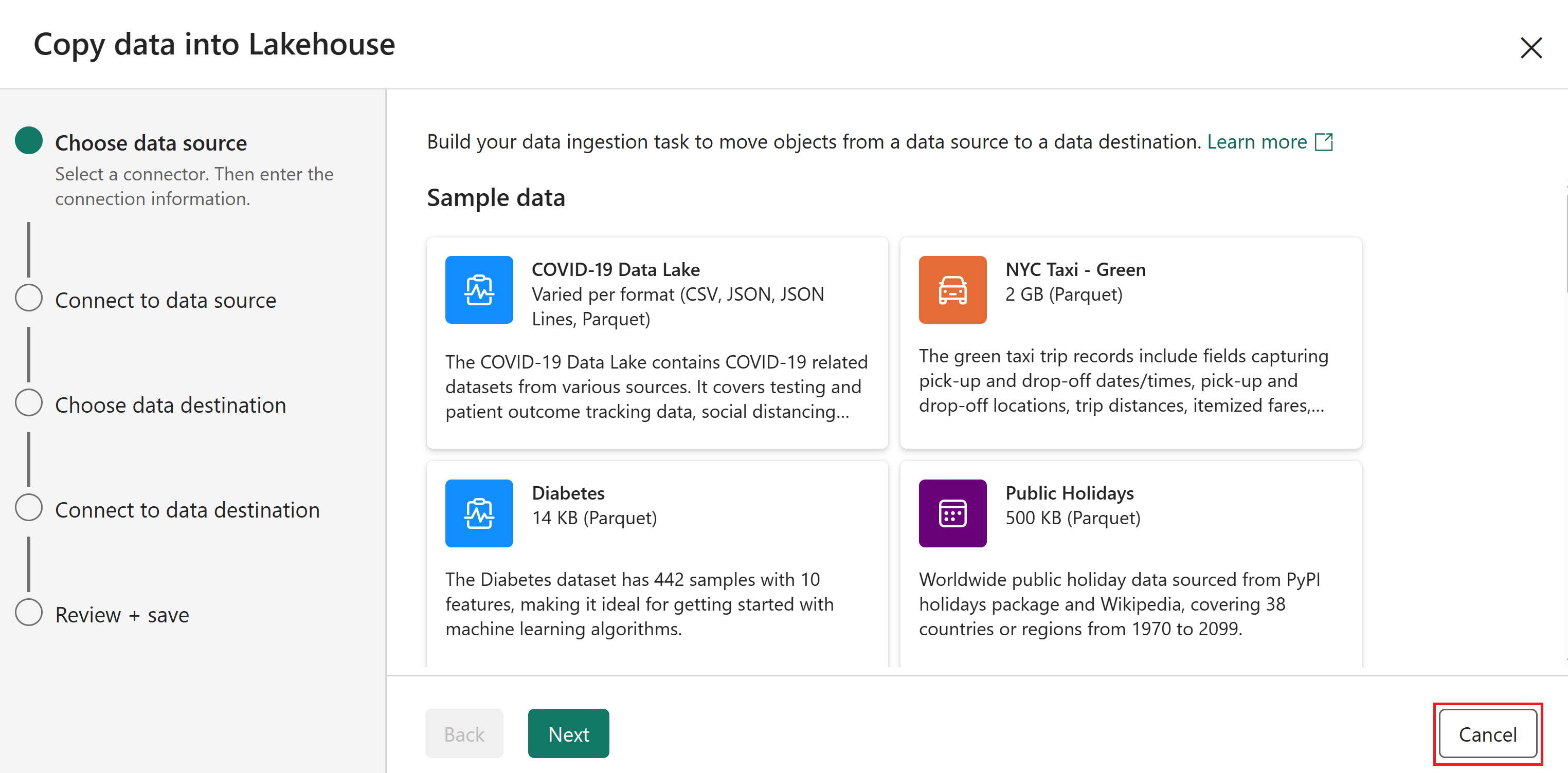
Когда вы находитесь в редакторе конвейера, выберите "Добавить действие конвейера" и выберите "Поток данных".
Примечание.
Вы также можете выбрать поток данных на ленте.
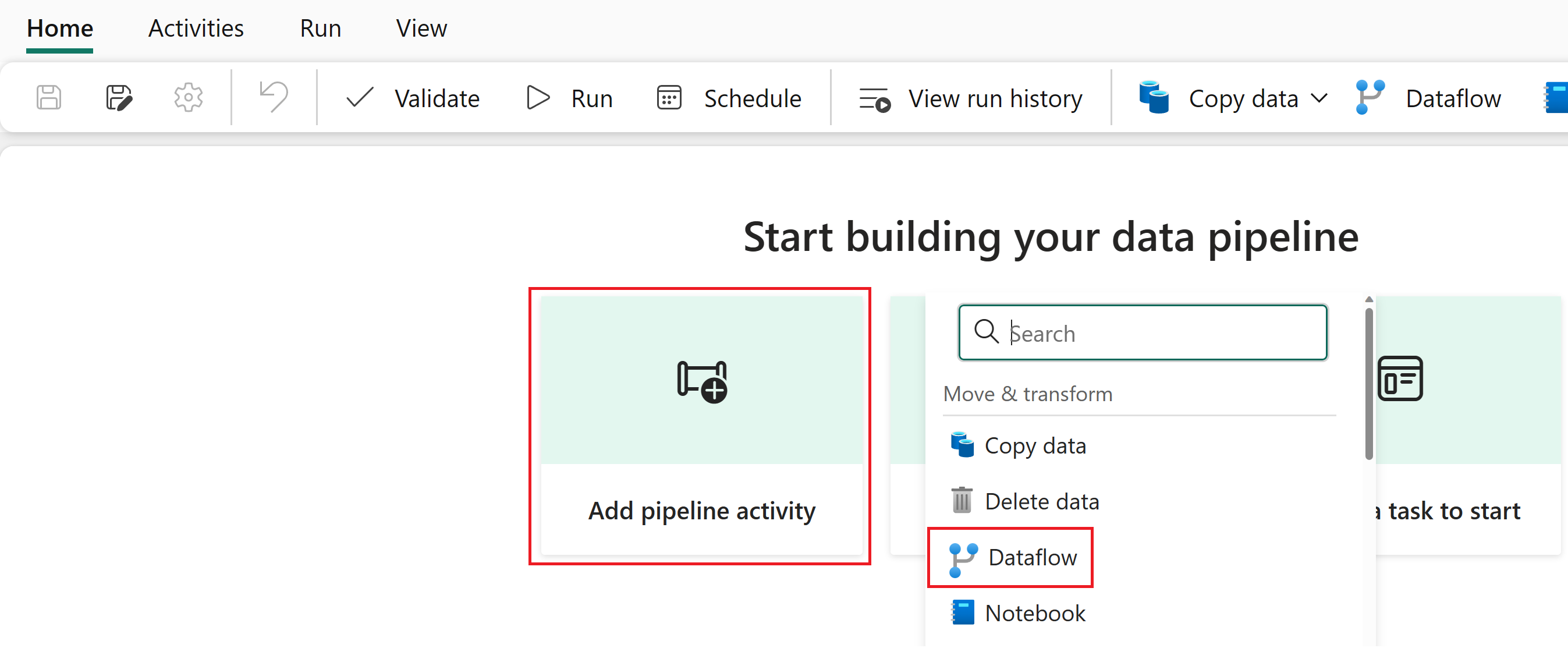
Выберите действие потока данных в редакторе конвейера и измените его значение Name на OnlineSalesActivity в разделе "Общие".
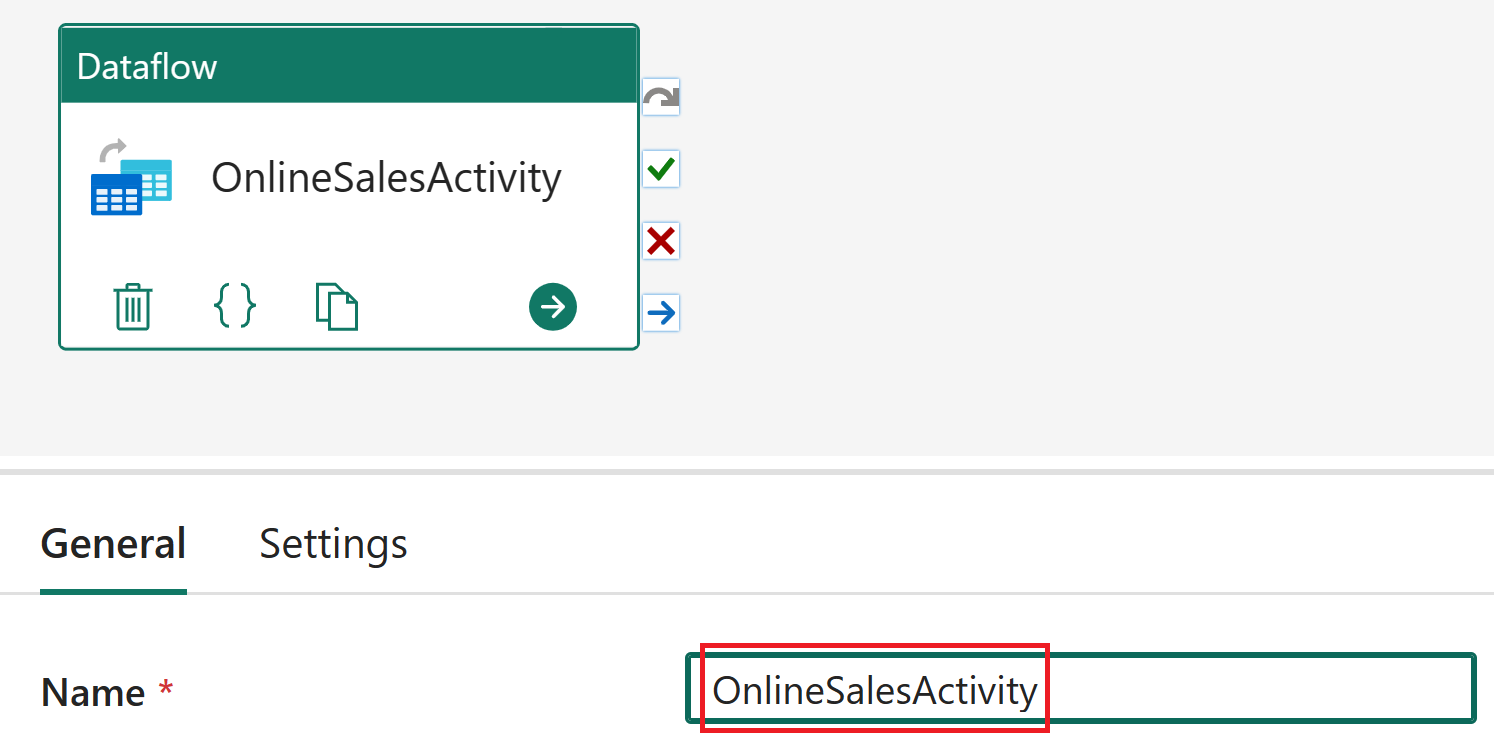
Если действие потока данных по-прежнему выбрано, выберите Параметры и выберите OnlineSalesDataflow из списка потоков данных. При необходимости для обновления списка выберите значок "Обновить ".
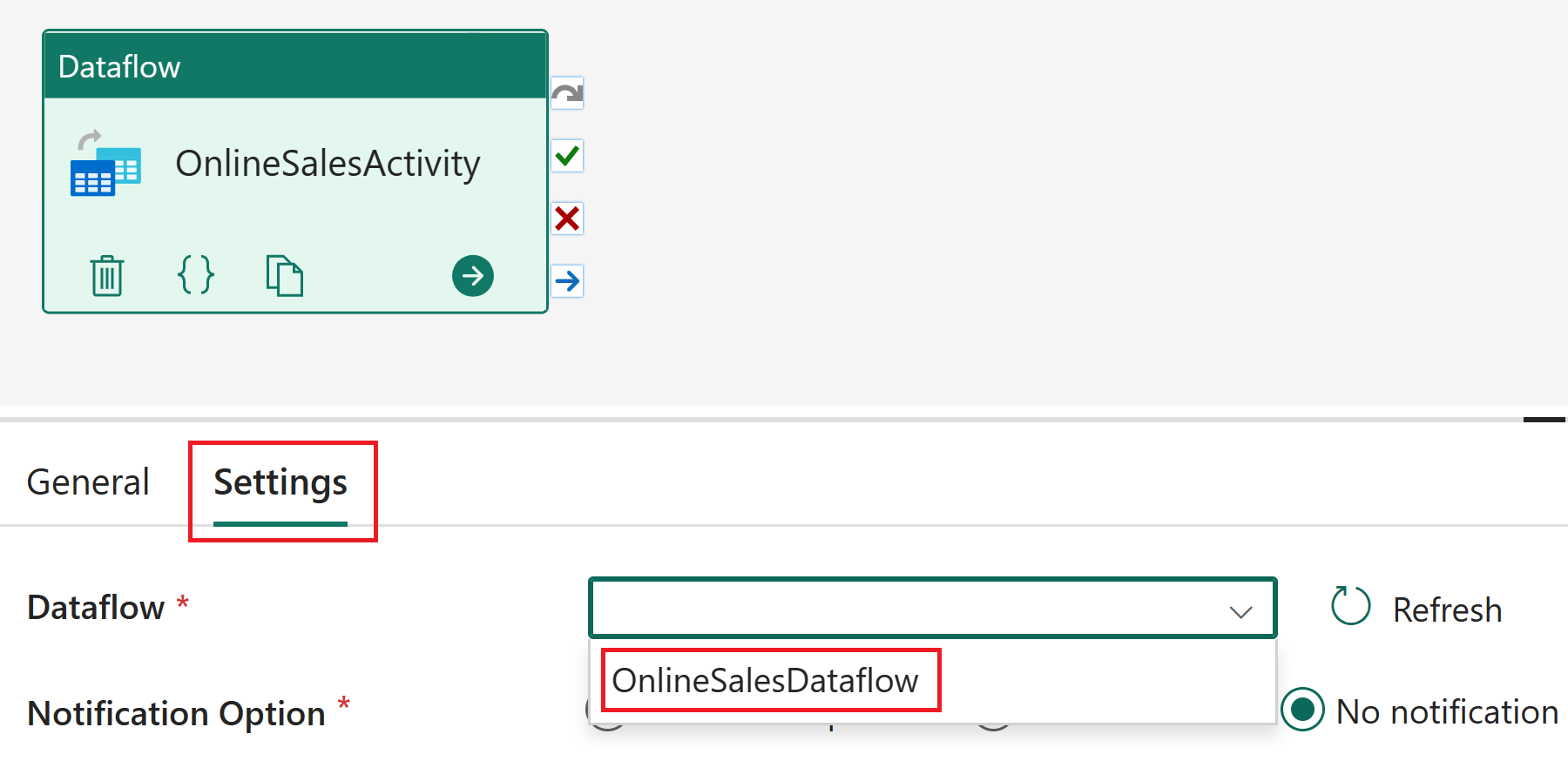
Перейдите на вкладку "Действия" , а затем действие Office365 Outlook .
Примечание.
Если появится окно предоставления согласия, нажмите кнопку "ОК", войдите с помощью учетной записи организации и нажмите кнопку "Разрешить доступ".
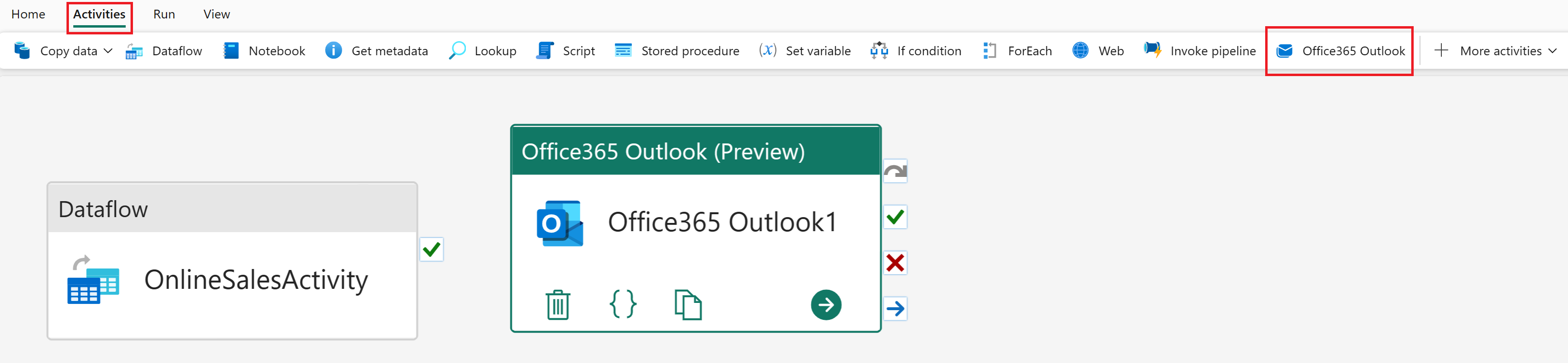
Выберите действие Office365 Outlook в редакторе конвейера и измените его значение Name на Mail при сбое в разделе "Общие".
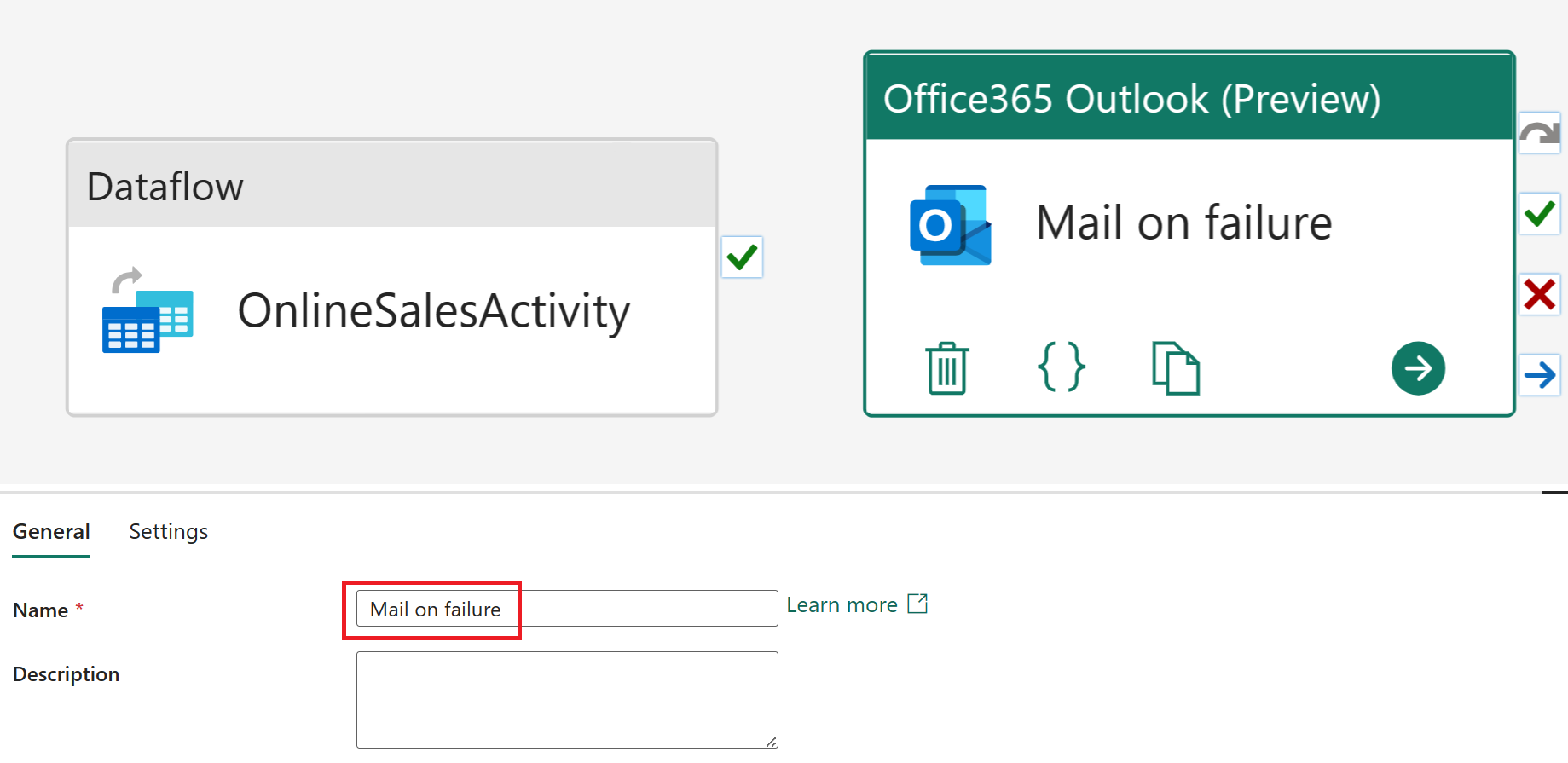
Если действие Office365 Outlook по-прежнему выбрано, выберите Параметры. Обновите поле To на адрес электронной почты и сбой субъекта конвейера. Выберите динамическое содержимое [ALT+SHIFT+D] для текста почты.
Примечание.
Дополнительные параметры конфигурации электронной почты, такие как From (Send as), Cc, Bcc, Метка конфиденциальности и многое другое доступны в дополнительных свойствах.
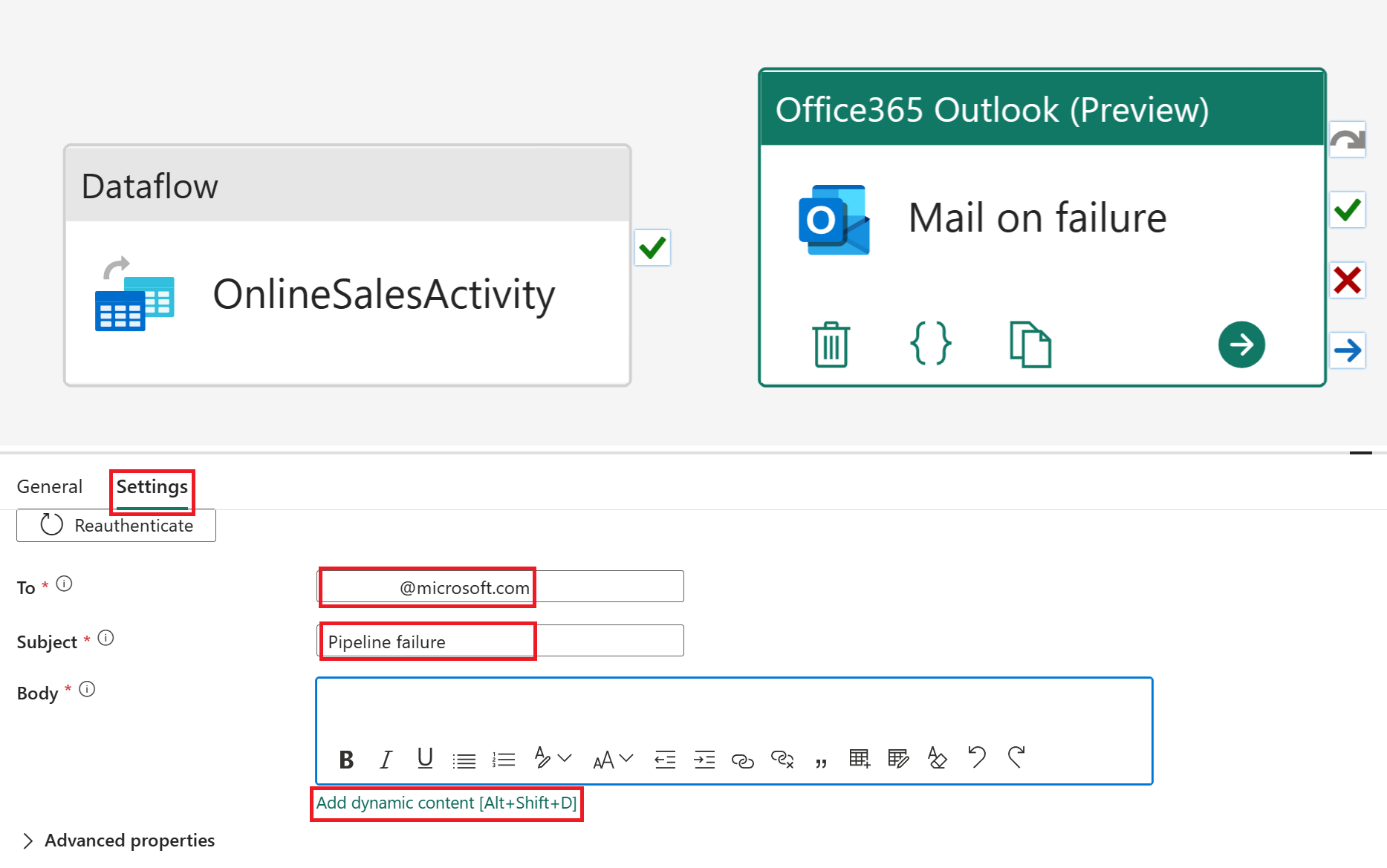
В построителе выражений конвейера вставьте следующий блок кода выражения:
@concat( 'Pipeline: ' , , '<br>' , 'Workspace: ' , , '<br>' , 'Time: ' , )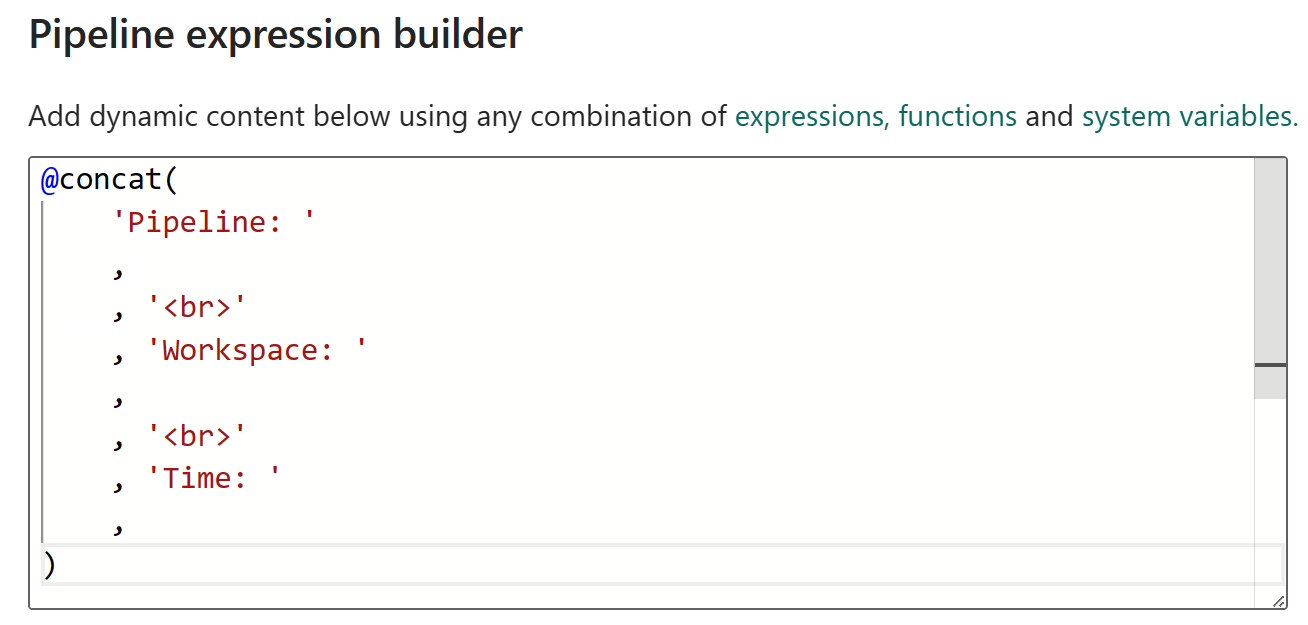
Выберите системные переменные и вставьте следующие переменные , выбрав соответствующее имя из следующей таблицы.
Имя значения График Системная переменная Конвейер. 3 Идентификатор конвейера Рабочая область: 6 Идентификатор рабочей области 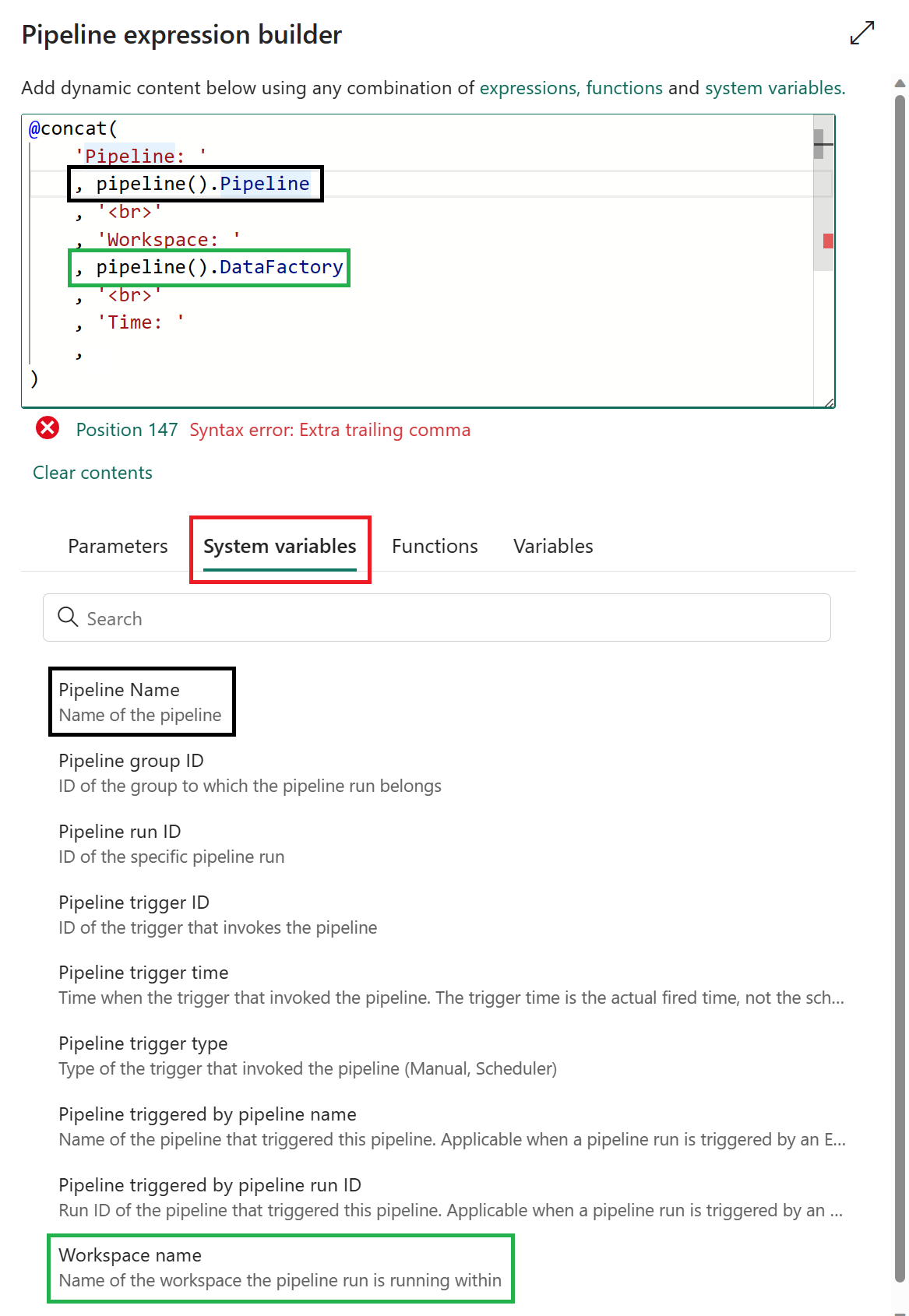
Выберите функции и вставьте следующую функцию, выбрав соответствующее имя из следующей таблицы. После завершения нажмите кнопку "ОК".
Имя значения График Системная переменная Время: 9 utcnow 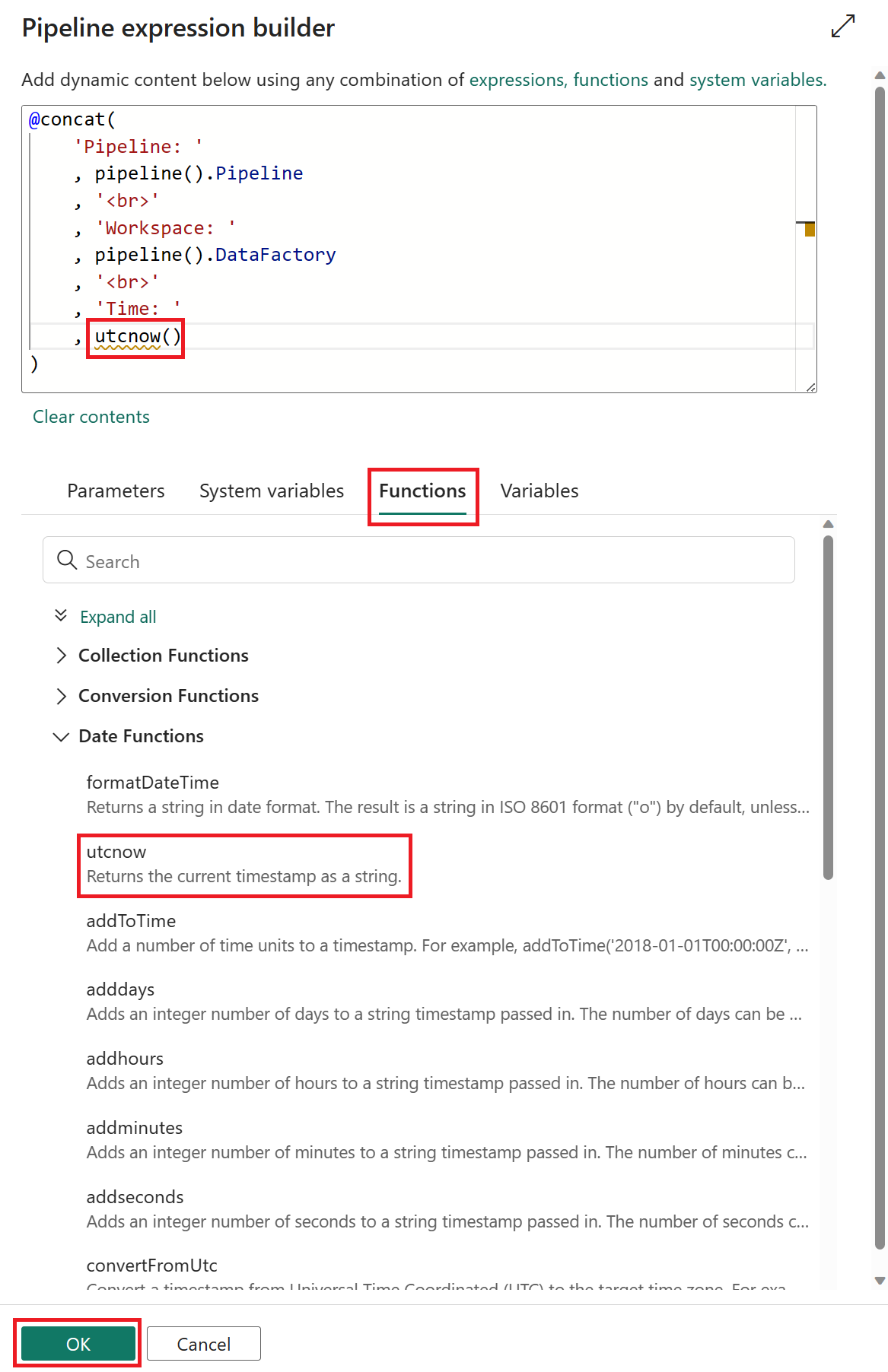
Выберите OnlineSalesActivity и из доступных параметров пути выберите и удерживайте клавишу "X" (В случае сбоя), чтобы создать стрелку, которая будет удалена на действие "Почта" при сбое. Это действие будет вызываться при сбое OnlineSalesActivity .
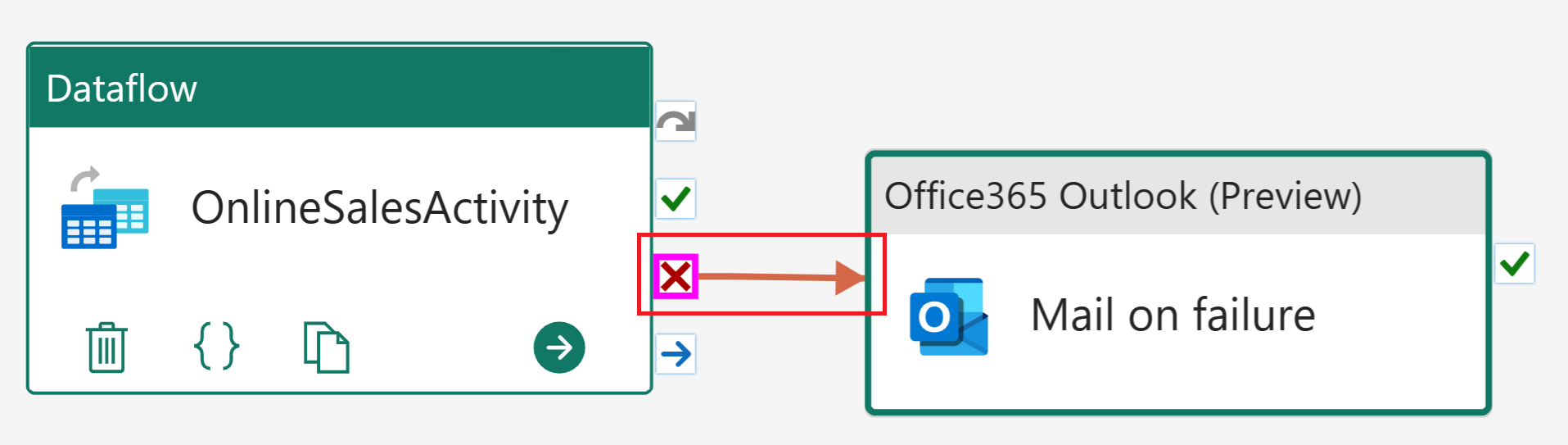
На вкладке "Главная" выберите "Расписание". После обновления следующих конфигураций нажмите кнопку "Применить ", чтобы сохранить изменения.
Имя. Значение Запланированное выполнение Вкл Repeat Ежедневно Время 00:00:00 На вкладке "Главная" выберите "Выполнить". Если откроется диалоговое окно, выберите параметр "Сохранить и запустить ", чтобы продолжить.
Чтобы отслеживать текущее состояние конвейера, можно просмотреть таблицу выходных данных , которая отображает текущий ход выполнения действия. Таблица периодически обновляется самостоятельно или можно вручную выбрать значок обновления, чтобы обновить его.
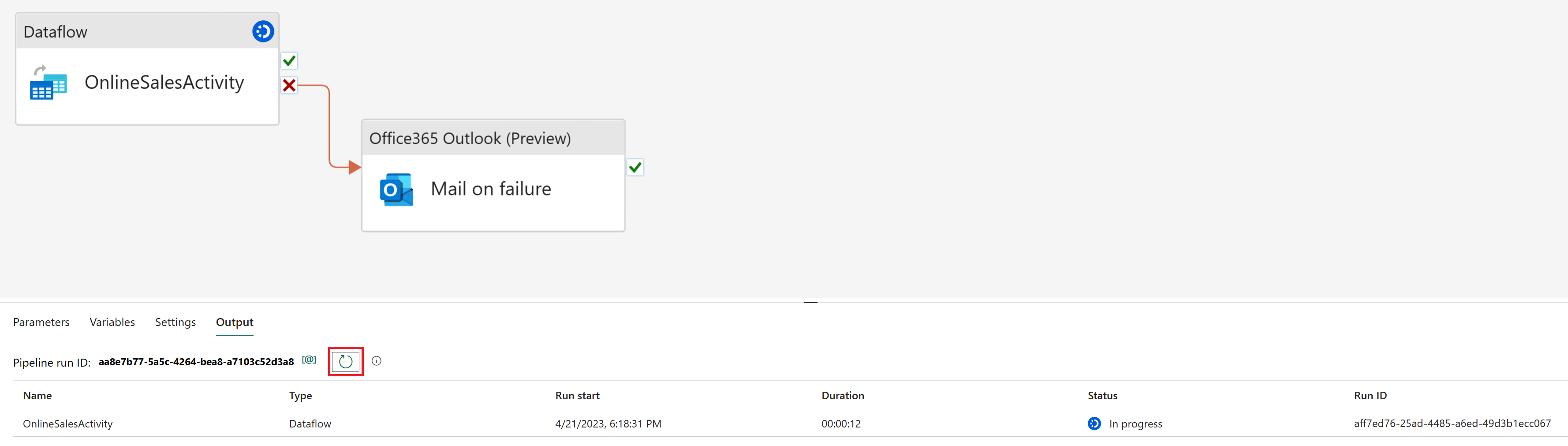
Когда состояние возвращается успешно, вы можете перейти к следующему разделу руководства, вернувшись в рабочую область.
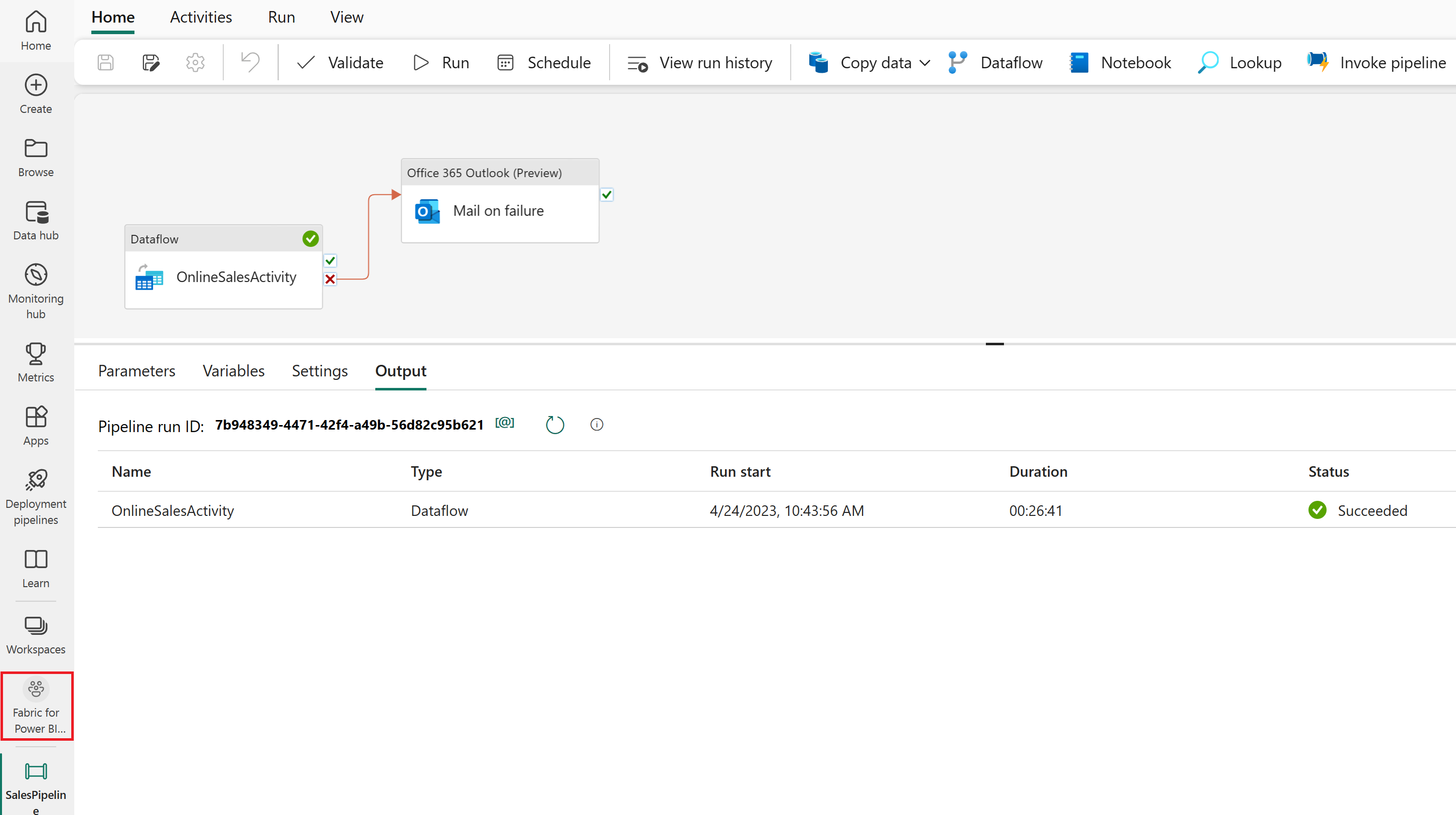
Создание семантической модели в Lakehouse
Загруженные данные почти готовы для создания отчетов. Сначала будем использовать конечную точку SQL для создания связей и представлений SQL в нашем озерном доме. Это позволяет легко получить доступ к нашим данным в семантической модели, которая представляет собой модель метаданных, содержащую объекты физической базы данных, абстрактные и измененные в логические измерения. Он предназначен для представления данных для анализа в соответствии со структурой бизнеса.
Создание отношений
Эта модель представляет собой схему звездочки, которую можно увидеть из хранилищ данных: она напоминает звезду. Центр звезды — таблица фактов. Окружающие таблицы называются таблицами измерений, которые связаны с таблицей фактов с связями.
В представлении рабочей области выберите элемент конечной точки SQL с именем SalesLakehouse.
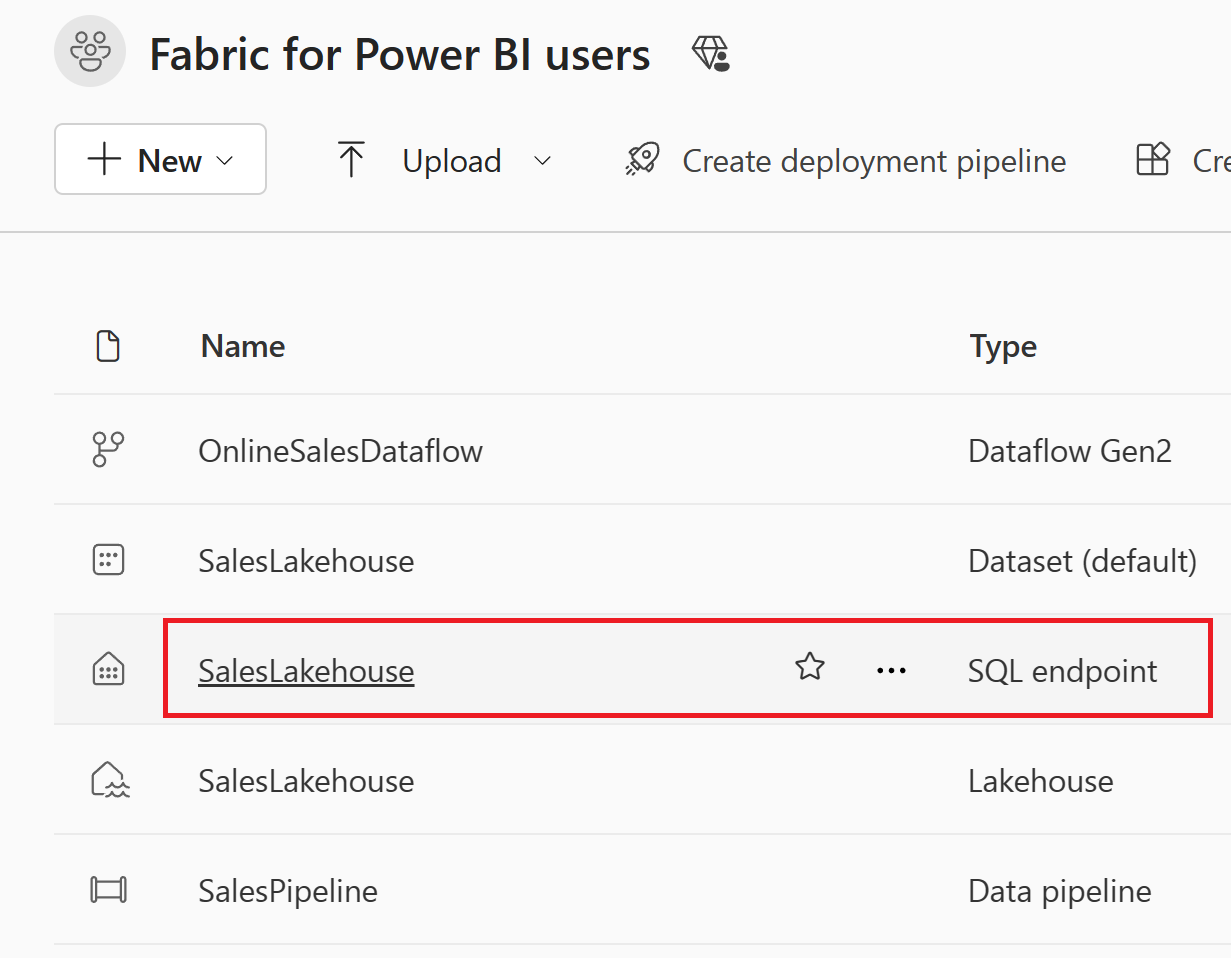
После Обозреватель выберите представление модели в нижней части экрана, чтобы начать создание связей.
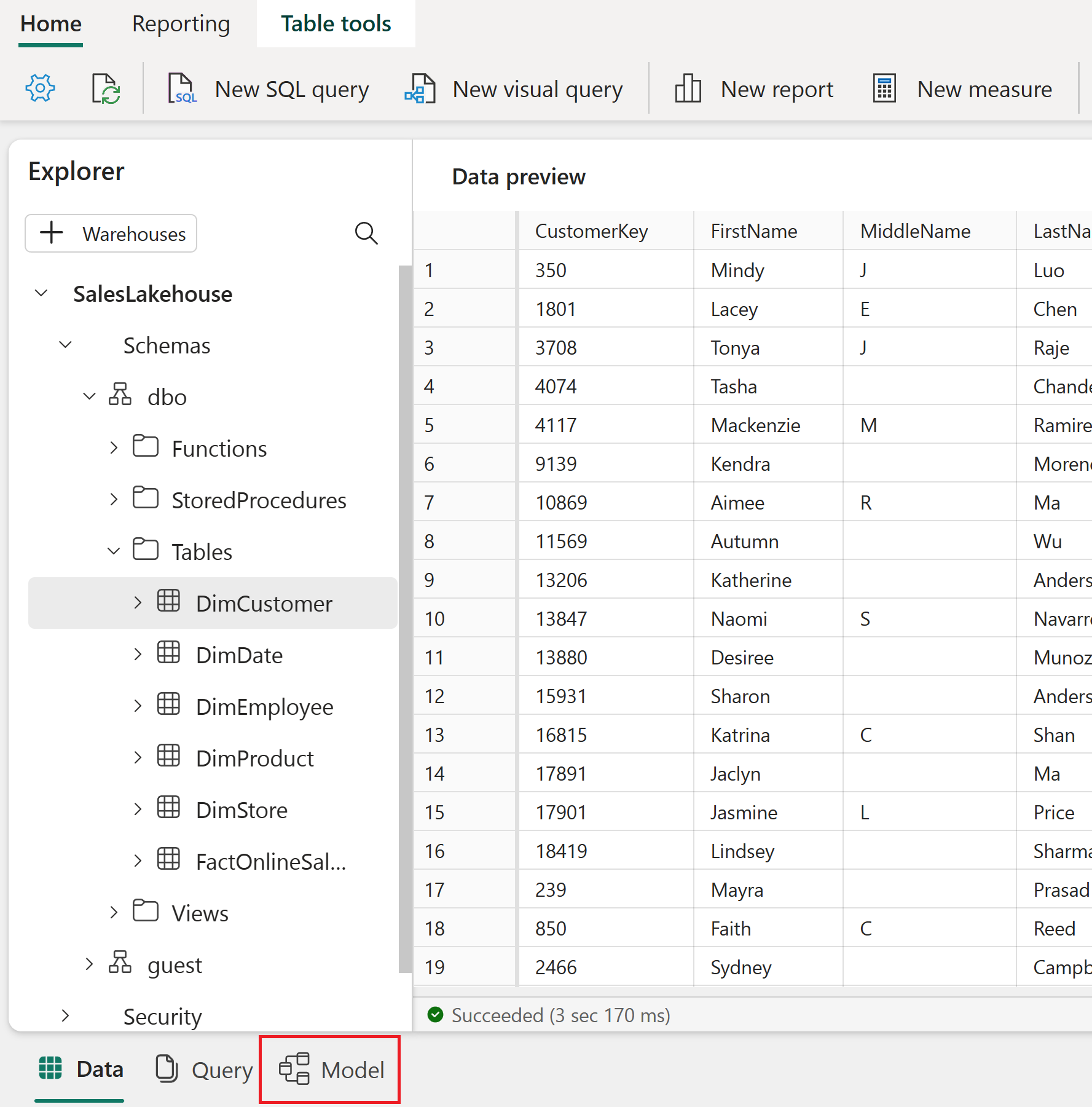
Создайте связь путем перетаскивания столбца CustomerKey из таблицы FactOnlineSales в customerKey в таблице DimCustomer.
После создания связи убедитесь, что выбраны правильные таблицы, столбцы и параметры, как показано в следующей таблице. Нажмите кнопку "Подтвердить" , чтобы продолжить.
Активировать связь Из: таблица 1 (столбец) To: Table 2 (column) Кратность Направление перекрестной фильтрации ☑ FactOnlineSales (CustomerKey) DimCustomer (CustomerKey) Многие к одному (*:1) Одна 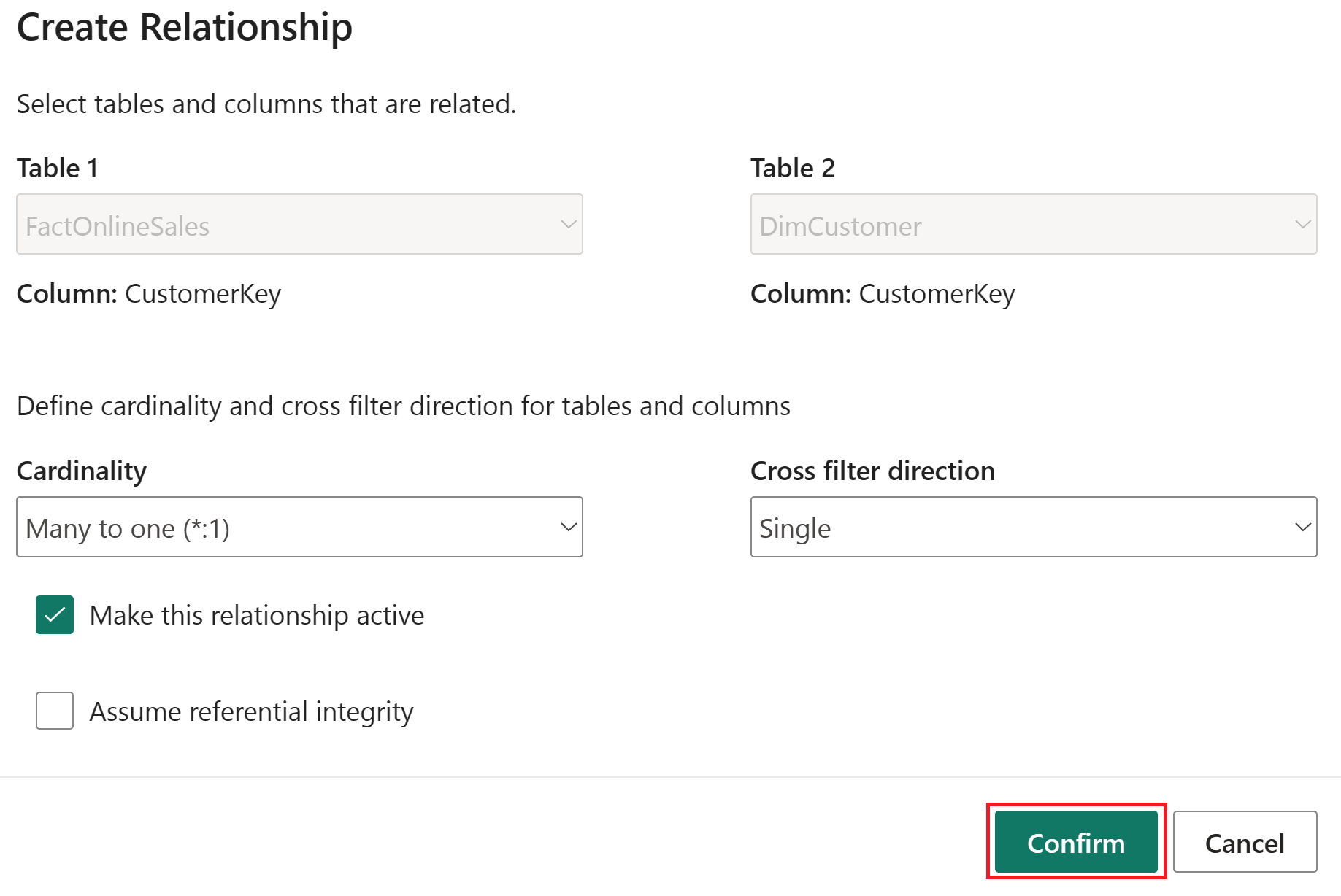
Выполните эти же действия для каждой оставшейся таблицы и столбцов, перечисленных в следующей таблице, чтобы создать связи.
Активировать связь Из: таблица 1 (столбец) To: Table 2 (column) Кратность Направление перекрестной фильтрации ☑ FactOnlineSales (ProductKey) DimProduct (ProductKey) Многие к одному (*:1) Одна ☑ FactOnlineSales (StoreKey) DimStore (StoreKey) Многие к одному (*:1) Одна ☑ FactOnlineSales (DateKey) DimDate (DateKey) Многие к одному (*:1) Одна ☑ DimStore (StoreKey) DimEmployee (StoreKey) Многие к одному (*:1) Оба На следующем рисунке показано готовое представление семантической модели со всеми созданными связями.
Запись меры в DAX
Давайте напишите базовую меру, которая вычисляет общую сумму продаж.
Выберите таблицу FactOnlineSales в папке "Таблицы ". На вкладке "Главная" выберите "Создать меру".
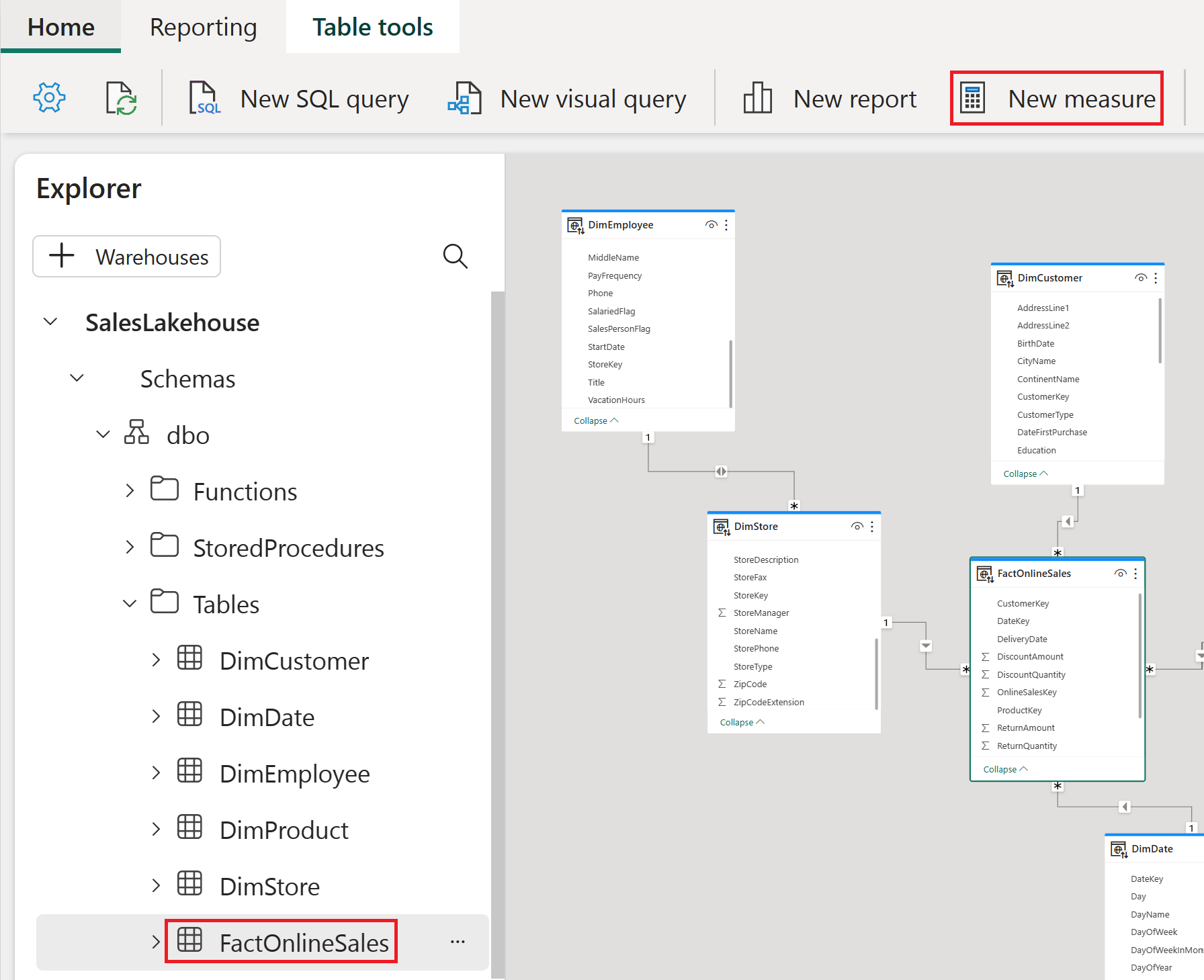
В редакторе формул скопируйте и вставьте или введите следующую меру, чтобы вычислить общую сумму продаж. Выберите проверка метку для фиксации.
Total Sales Amount = SUM(FactOnlineSales[SalesAmount])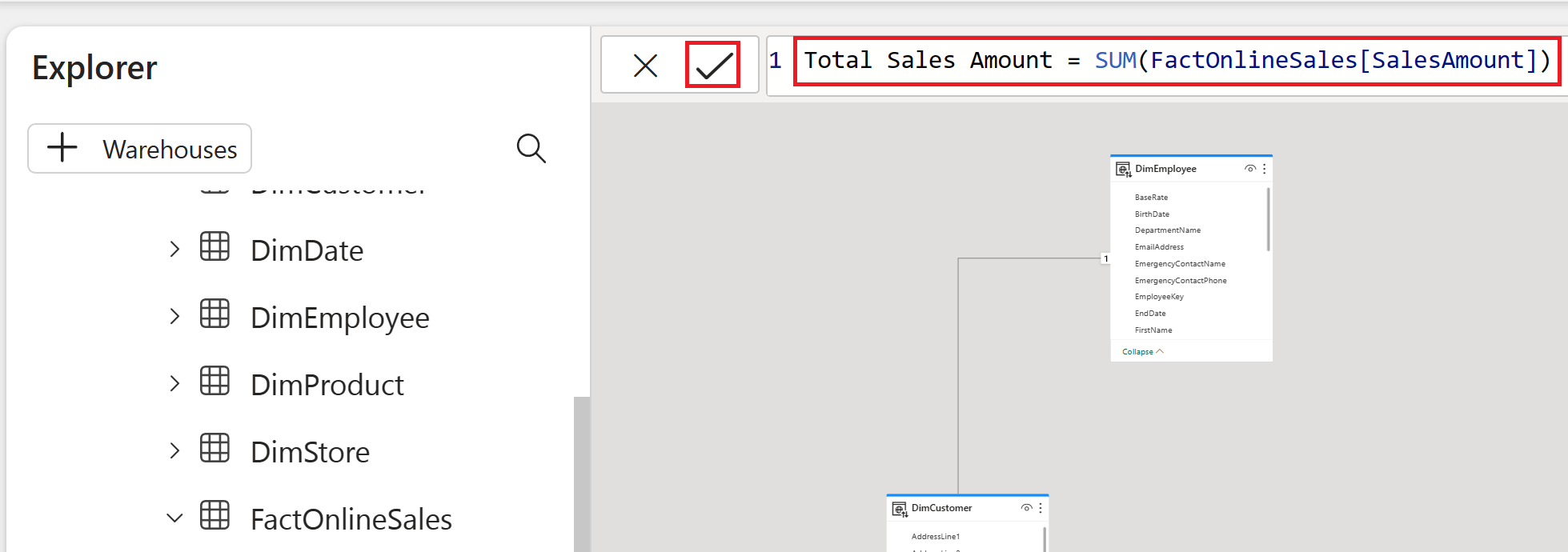
Создание представления SQL
Давайте напишем инструкцию SQL, которая вычисляет общую сумму продаж по месяцам. Затем мы сохраните это заявление в виде представления в нашем лейкхаусе. Это позволит нам легко получить общий объем продаж за месяц в будущем.
На вкладке "Главная" выберите новый SQL-запрос.
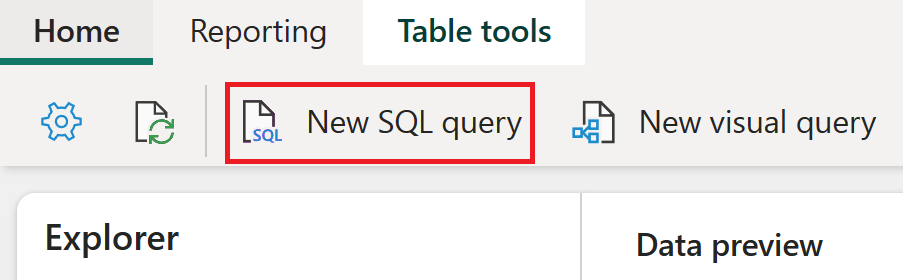
В редакторе запросов скопируйте и вставьте или введите приведенный ниже запрос, чтобы вычислить общую сумму продаж по количеству месяцев в порядке убывания. После ввода нажмите кнопку "Выполнить ", чтобы просмотреть результаты.
SELECT MONTH(DateKey) as "MonthNumber", SUM(SalesAmount) as "TotalSalesAmount" FROM FactOnlineSales GROUP BY MONTH(DateKey)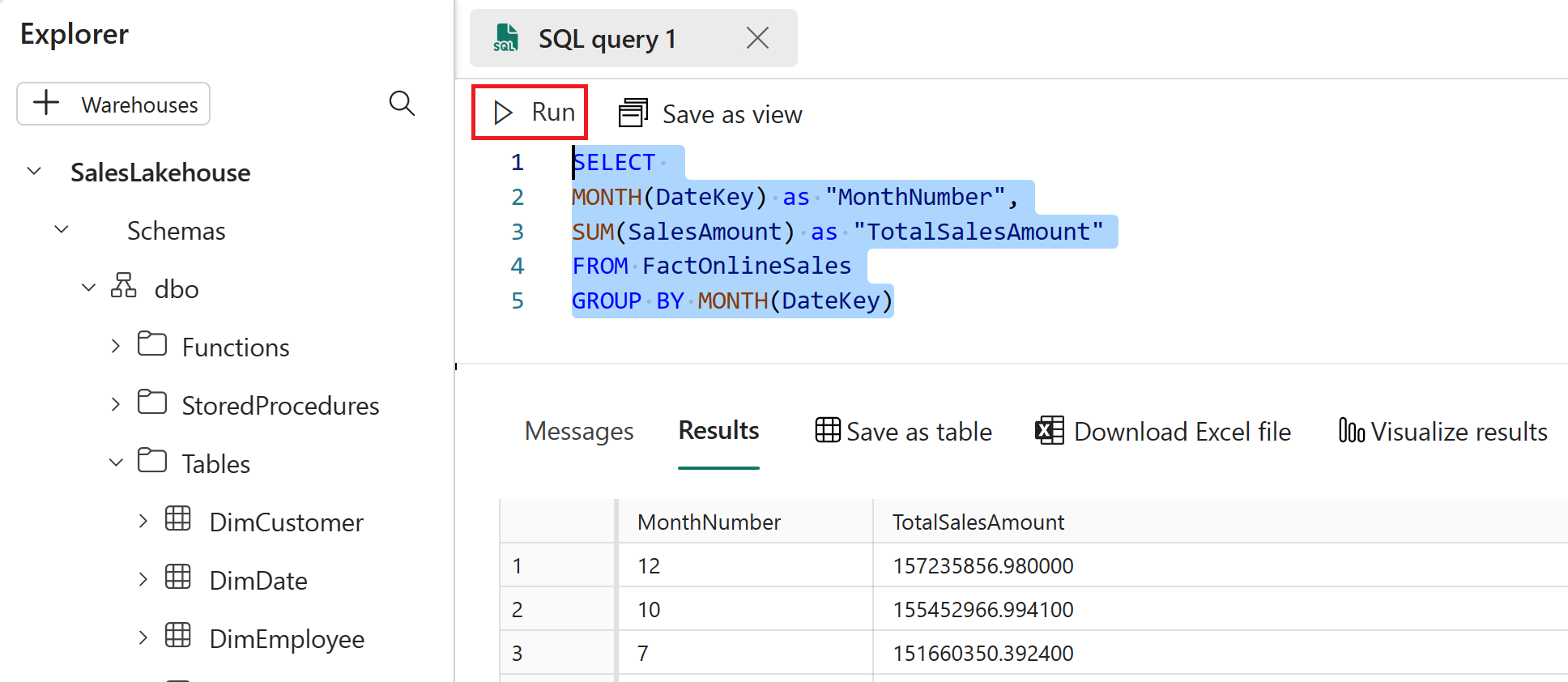
Выделите полный текст запроса и нажмите кнопку "Сохранить как представление".
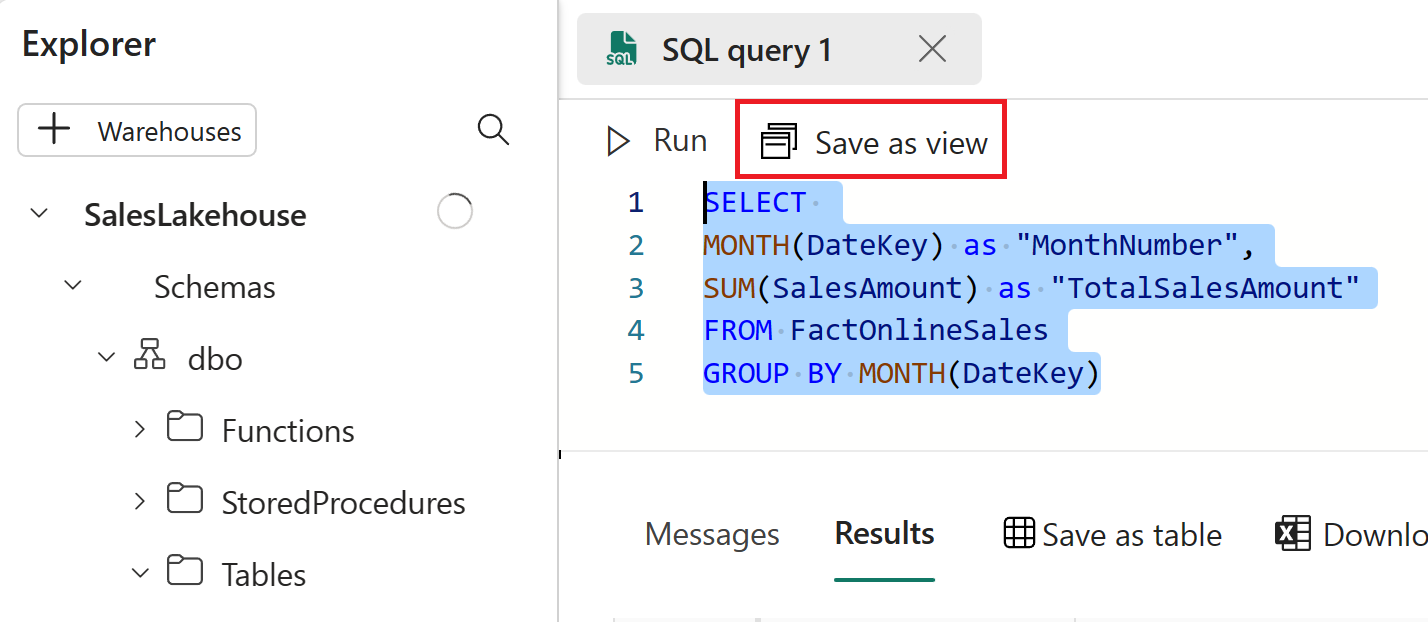
В окне "Сохранить как представление" задайте для имени представления значение TotalSalesByMonth и нажмите кнопку "ОК".
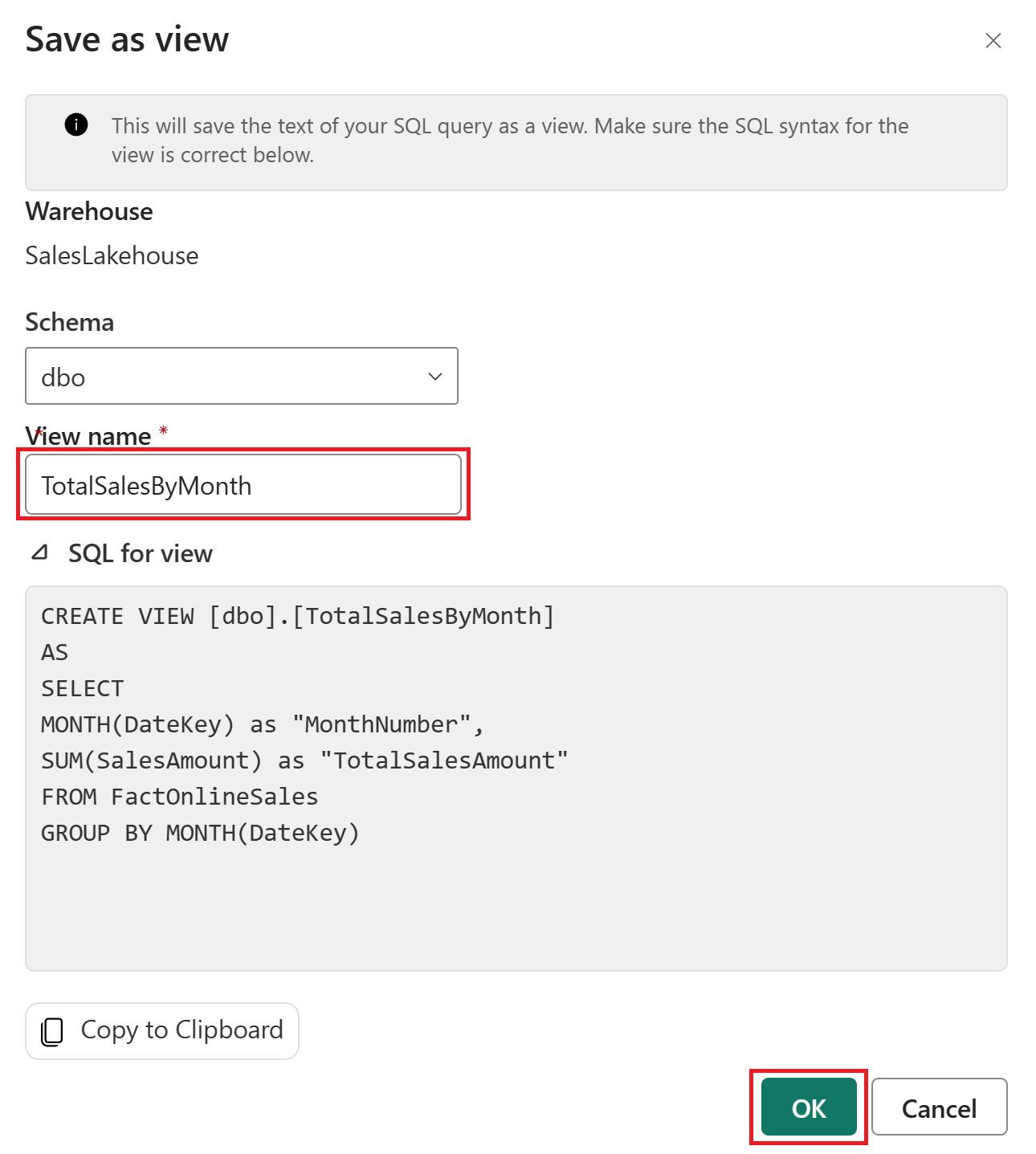
В Обозреватель разверните раздел "Представления" и выберите TotalSalesByMonth, чтобы просмотреть результаты в предварительной версии данных.
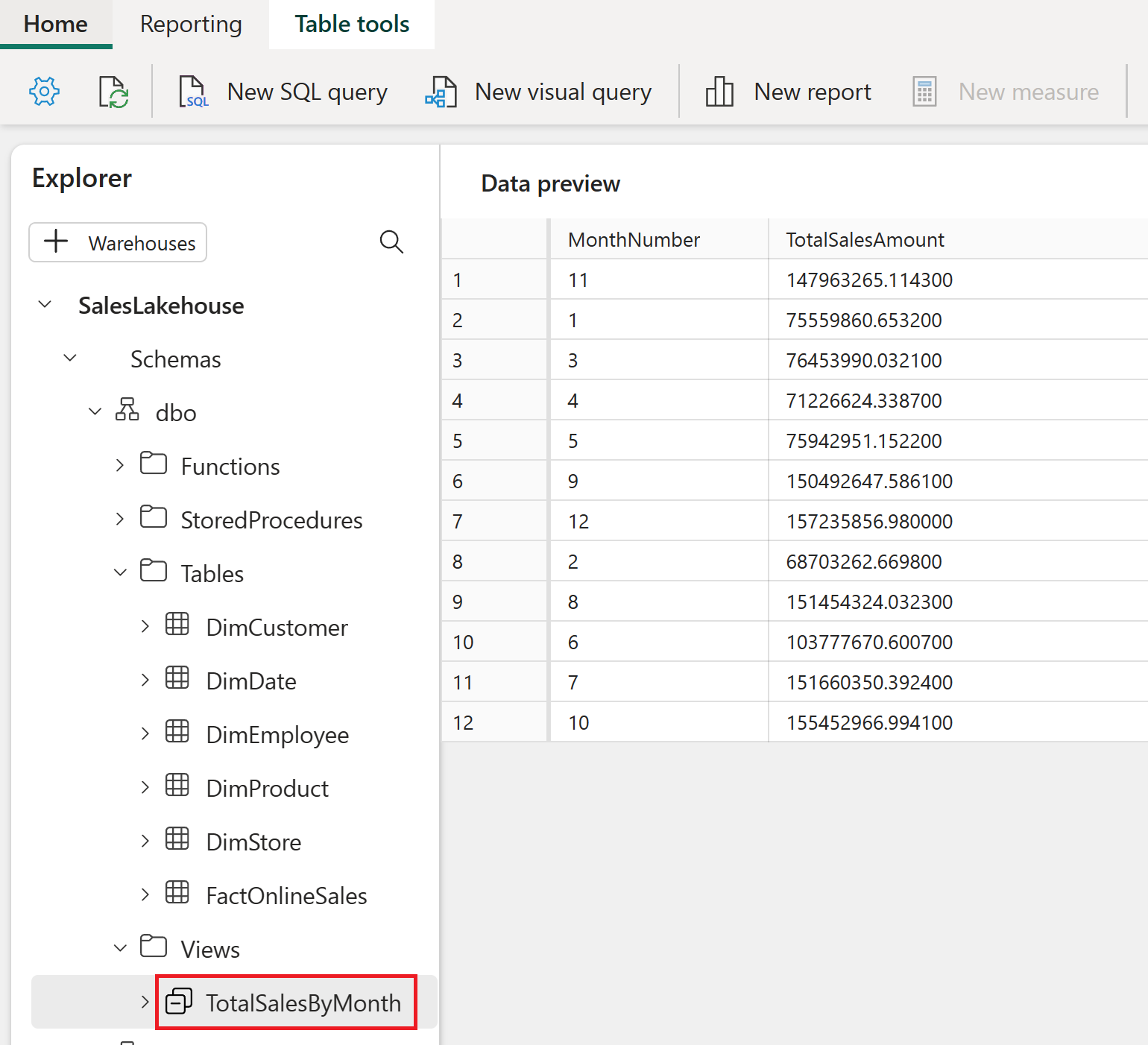
После изучения редактора конечной точки SQL вы можете перейти к следующему разделу руководства, вернувшись в рабочую область.
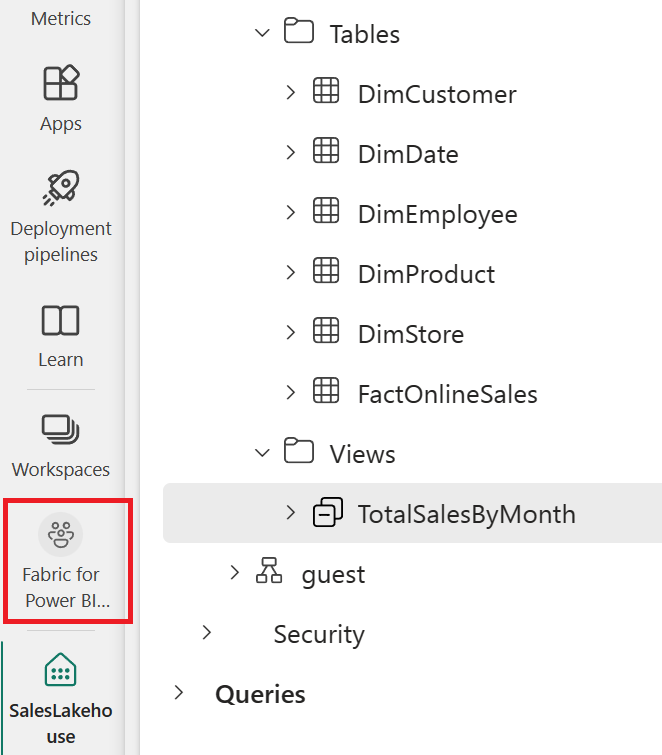
Автоматическое создание отчета
Теперь, когда вы моделировали данные, пришло время визуализировать и изучить данные с помощью быстрого создания.
В представлении рабочей области наведите указатель мыши над набором данных типа элемента (по умолчанию) и именем SalesLakehouse. Выберите многоточие (...) и выберите автоматический отчет.
Отчет автоматически создается для вас и динамически обновляется на основе выбранных столбцов на панели данных .
- Отображаемый отчет может отличаться от приведенного ниже изображения.
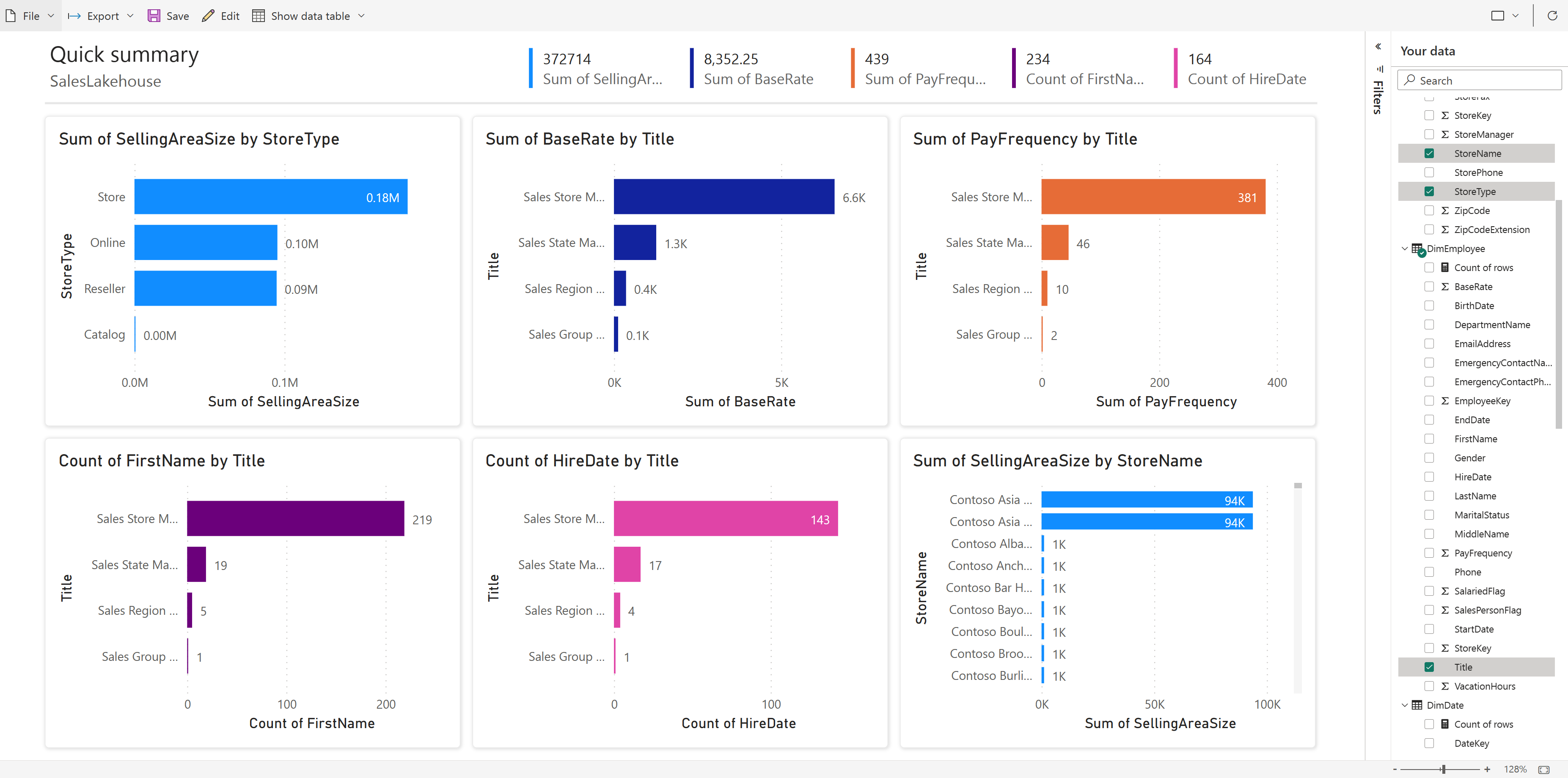
Нажмите кнопку "Сохранить " на ленте, чтобы сохранить копию в текущей рабочей области
- Чтобы ввести полный интерфейс разработки визуальных элементов, можно выбрать команду "Изменить " на ленте.

В диалоговом окне "Сохранить отчет" введите "Сводка по продажам" в поле "Введите имя" для поля отчета . Нажмите кнопку "Сохранить после завершения".
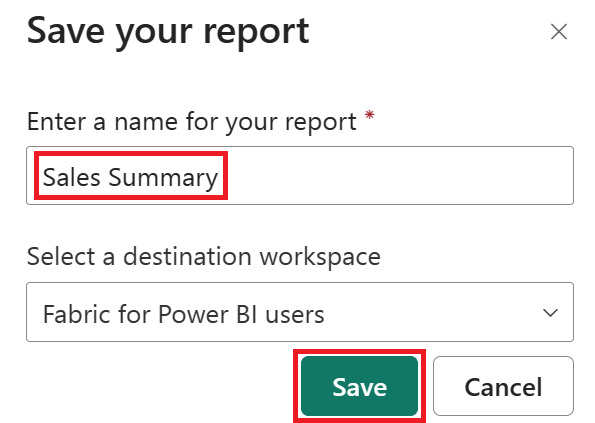
Дополнительные сведения о быстром создании можно узнать.
Связанный контент
Поздравляем с завершением работы с руководством! Если вы создали рабочую область для учебника, ее можно удалить. Кроме того, можно удалить отдельные элементы, созданные во время руководства.
Мы надеемся, что в этом руководстве показано, как пользователи Power BI могут легко предоставлять аналитические сведения о данных на любом уровне масштабирования с помощью Microsoft Fabric.
Кері байланыс
Жақында қолжетімді болады: 2024 жыл бойы біз GitHub Issues жүйесін мазмұнға арналған кері байланыс механизмі ретінде біртіндеп қолданыстан шығарамыз және оны жаңа кері байланыс жүйесімен ауыстырамыз. Қосымша ақпаратты мұнда қараңыз: https://aka.ms/ContentUserFeedback.
Жіберу және пікірді көру