Power Apps жүйесінде сұрауыңызды пайдалану
Power Apps in реттелетін нұсқау жасаушыларға қолданбаларына реттелетін генеративті AI мүмкіндіктерін қосуға мүмкіндік береді, осылайша олардың бизнес қажеттіліктерін соңғы интеллект арқылы шешеді.
Сұрауларды құрастырушы арқылы жасап, тексергеннен кейін, оларды Power Fx Функциялар арқылы шақыру арқылы қолданбаңызда пайдалануға болады. Теңшелетін шақыруларды Power Fx функция шақырулары ретінде шақыруға болады, бұл AI мүмкіндіктерін қолданбаңызға үздіксіз біріктіруге мүмкіндік береді.
Маңызды
- AI Builder шақырулар Azure OpenAI қызметімен жұмыс істейтін GPT 3.5 Turbo және GPT 4o («omni» үшін «o») үлгі нұсқаларында жұмыс істейді.
- Бұл мүмкіндік кейбір аймақтармен шектелген.
- Бұл мүмкіндік пайдалану шектеулеріне немесе сыйымдылықты шектеуге байланысты болуы мүмкін.
Алғышарт
Сіз реттелетін нұсқау жасадыңыз.
Қолданбаны жасаңыз және оны конфигурациялаңыз
Шақыруды Power Fx функция ретінде пайдалану үшін оны атымен шақырып, кез келген қажетті аргументтерді беру керек. Содан кейін функция шақыру арқылы жасалған жауап қайтарады, оны қажетінше қолданбаңызда пайдалануға болады. Бұл қарапайым тәсіл күрделі кодты жазуды қажет етпей-ақ AI қуатын пайдалануға мүмкіндік береді.
Қолданбада сұрауды пайдалану теңшелетін AI үлгісін пайдалануға ұқсас. Сұрау Деректерді қосу мәзірінен қосылғаннан кейін оны Power Fx қосу арқылы .Predict функция ретінде пайдалануға болады. оның атын және кез келген қажетті аргументтерді жіберіңіз. Содан кейін функция GPT үлгісімен жасалған, қолданбаңызда пайдалануға болатын жауап қайтарады. Бұл қарапайым тәсіл күрделі кодты жазуды қажет етпей-ақ генеративті AI қуатын пайдалануға мүмкіндік береді.
Power Apps жүйесіне кіріңіз.
+Жасау>Бос қолданба>Жасау таңдаңыз.
Қолданба атауы өрісіне Тапсырма идентификаторы енгізіңіз.
Пішім тақырыбынан Телефон таңдаңыз.
Жасау пәрменін таңдаңыз.
Сол жақ тақтада Деректер>+Деректерді қосу>өз реттелетін нұсқау таңдаңыз.
Келесі мысалда Тапсырма идентификаторы атты реттелетін нұсқау көрсетілген.
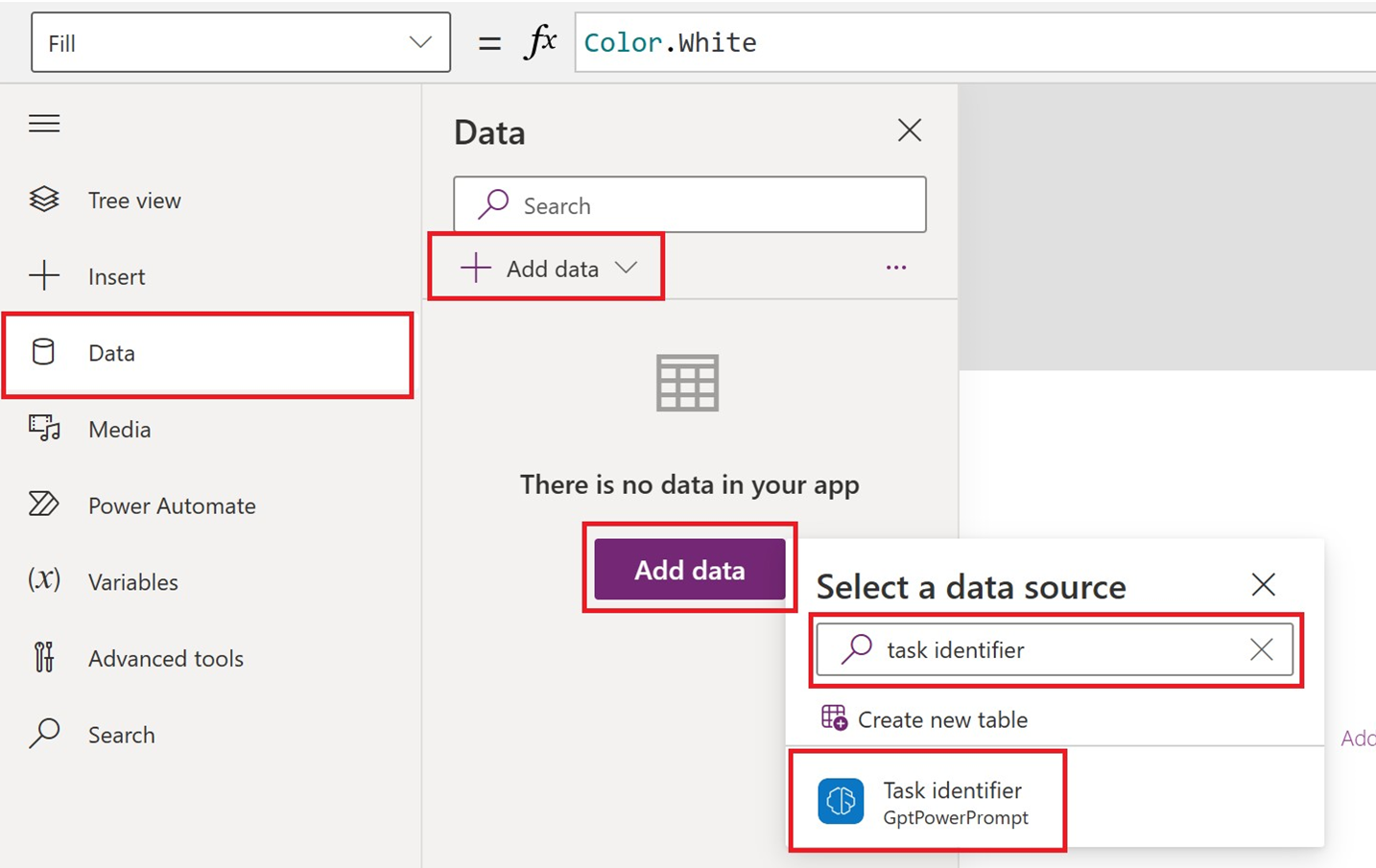
Беттің жоғарғы жағындағы мәзірде келесі әрекеттерді орындаңыз:
- +Кірістіру>Мәтін енгізу таңдаңыз.
- +Кірістіру>Түйме таңдаңыз.
- +Кірістіру>Мәтін белгісі таңдаңыз.
Өлшемін өзгерту Мәтін енгізу және Мәтін белгісі сәйкесінше.
Сол жақ тақтада Түйме1>OnSelect (сипатты) таңдаңыз.
Формула жолында енгізіңіз
Set(result, 'Task identifier'.Predict(TextInput1.Text));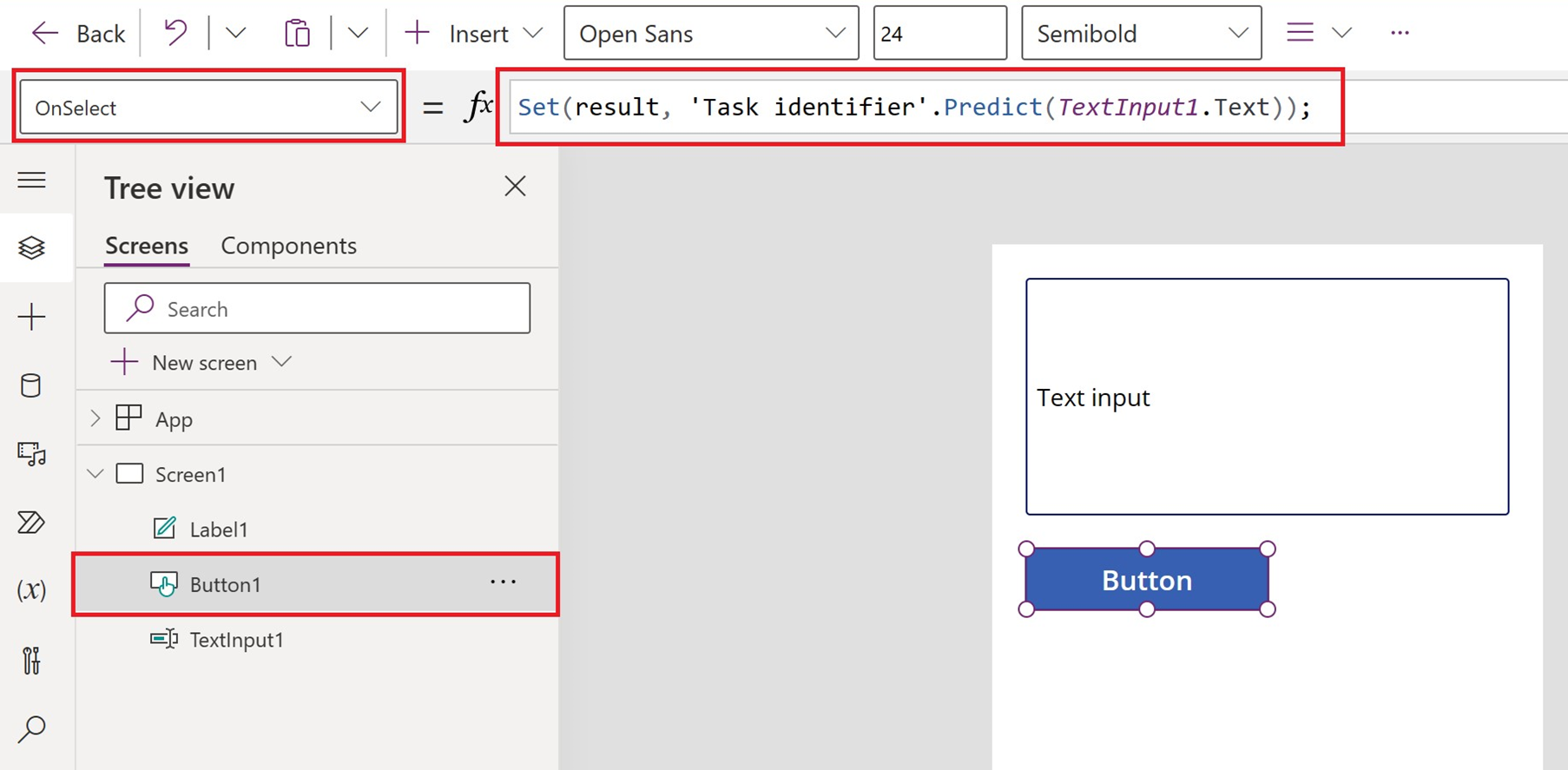
Сол жақ тақтада белгі1>Мәтін (сипатты) таңдаңыз.
Формула жолында енгізіңіз
result.textСақтау опциясын таңдаңыз.
Қолданбаңызды тексеріңіз
- Беттің жоғарғы жағындағы мәзірде ойнату түймесін таңдаңыз.
- Мәтінді Мәтін енгізу экранына енгізіңіз.
- Мәтін белгісінде жасалған AI мәтінін тексеріңіз.